Att vänta på att elektroniska enheter ska utföra uppgifter och starta kan vara en frustrerande upplevelse för alla användare. Detta gäller särskilt för Windows datorer, där förseningen kan verka oändlig. Den goda nyheten är dock att lösningen är enkel och lättillgänglig.
Till skillnad från andra enheter som mobiltelefoner och surfplattor tillåter Windows oss att ändra systeminställningarna för att minska starttiden och förbättra dess totala prestanda. Med bara några få ändringar kan vi drastiskt minska tiden det tar från att trycka på strömbrytaren tills den smidigt interagerar med enheten. Nedan kommer vi att visa dig hur du gör dessa ändringar.

Att ta bort förinstallerade program kan hjälpa till att minska tiden det tar för en Windows-dator att starta. När applikationer automatiskt lägger till sig själva i startlistan utan att söka tillstånd, saktar det upp startprocessen eftersom datorn kör flera applikationer under uppstart.
Ett annat tips är att inaktivera WSL eller Windows Subsystem för Linux om den inte används. Den här funktionen laddas under uppstart, vilket förlänger den tid som krävs för att datorn ska vara klar. För att inaktivera det, gå till programmet Windows Funktioner via sökrutan och avmarkera rutan Windows Subsystem for Linux.
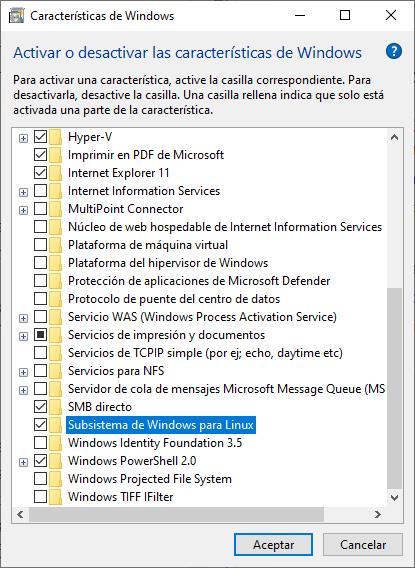 För att minska starttiden för en Windows-dator finns det några steg som kan tas. För det första, byta ut hårddisken med en SSD ger snabbare åtkomst och lästider. För det andra kan det också hjälpa att inaktivera snabb start, som lagrar innehållet i öppna processer i kärnan för att snabbt återställa dem senare.
För att minska starttiden för en Windows-dator finns det några steg som kan tas. För det första, byta ut hårddisken med en SSD ger snabbare åtkomst och lästider. För det andra kan det också hjälpa att inaktivera snabb start, som lagrar innehållet i öppna processer i kärnan för att snabbt återställa dem senare.
Slutligen, att ta bort onödiga startprogram och inaktivera funktioner som Windows Subsystem för Linux kan ytterligare förbättra starttiderna. För att inaktivera snabb start, navigera till Inställningar > System > Ström och viloläge > Ytterligare ströminställningar > Välj hur start-/avstängningsknapparna fungerar.
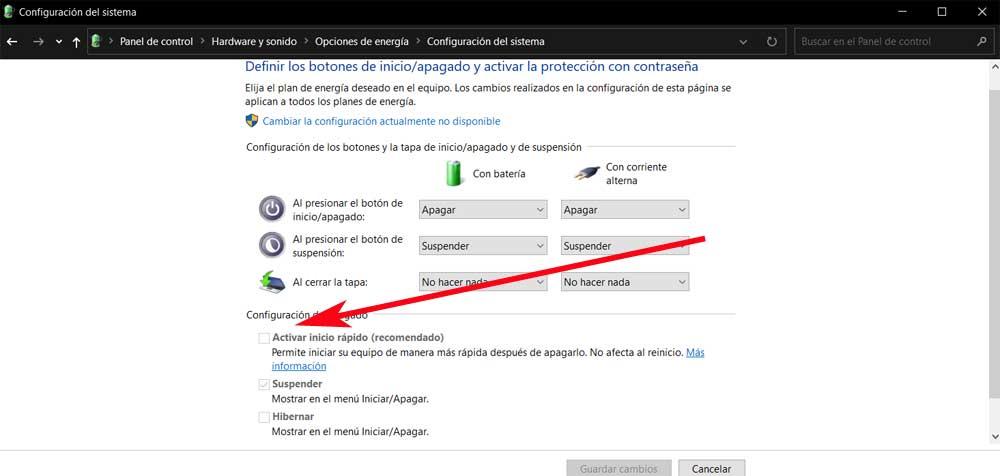 För att säkerställa att lagringsenheten är felfri och fungerar korrekt tillhandahåller Windows ett verktyg som heter SFC (System File Checker) som söker igenom datorn efter skadade filer som kan påverka systemets prestanda, inklusive filer som krävs för att datorn ska starta. För att använda SFC, öppna kommandotolken med administrativa rättigheter och skriv in följande kommando:
För att säkerställa att lagringsenheten är felfri och fungerar korrekt tillhandahåller Windows ett verktyg som heter SFC (System File Checker) som söker igenom datorn efter skadade filer som kan påverka systemets prestanda, inklusive filer som krävs för att datorn ska starta. För att använda SFC, öppna kommandotolken med administrativa rättigheter och skriv in följande kommando:
sfc /scannow
Det stämmer! Kommandot SFC (System File Checker) skannar och verifierar integriteten för alla skyddade systemfiler och ersätter felaktiga eller skadade versioner med rätt Microsoft versioner. Om det upptäcker några problem med systemfiler kommer det automatiskt att reparera eller ersätta dem för att säkerställa att operativsystemet fungerar korrekt.