 När vi alla har lämnat utrustningen laddas när vi loggar in i systemet, vilket kan ta lång tid eller inte ens starta. Tja detta händer också i Windows 10 och här kommer vi att förklara hur man fixar det.
När vi alla har lämnat utrustningen laddas när vi loggar in i systemet, vilket kan ta lång tid eller inte ens starta. Tja detta händer också i Windows 10 och här kommer vi att förklara hur man fixar det.
Normalt, om enheten laddas när vi har angett lösenordet, orsakas det av systemets prestanda. Vårt team måste bearbeta mycket information när vi startar systemet, eftersom det måste köra alla sina program, processer och tjänster.
Windows 10: Jag kan inte logga in
När vårt system kräver mer minne för databehandling än vi har, saktar det ner och kan sluta fungera. Det är också fallet i gamla lagringsskivor, som i vissa fall har en relativt låg överföringshastighet.
Allt detta krävs av "Desktop Window Manager" or ”Dwm.exe” som ansvarar för att ladda skrivbordet och alla program som har angetts att starta vid start. När det inte går att ladda allt och lämna det klart för användning är det när processen med att ladda inloggningen aldrig slutar.
Andra orsaker varför detta kan hända, om vi kasserar allt ovan, i händelse av att vi har överskottsprestanda för allt, är att vissa filer, tjänster eller processer i systemet är skadade.
För detta kommer vi att följa nästa steg med möjliga lösningar som kommer att förhindra att detta händer igen på lång sikt:
Rekommendation: Det rekommenderas att utföra alla möjliga kommandon och utföra relevanta åtgärder på vår utrustning genom att utföra säkert läge.
Reparera systemet med SFC och Chkdsk
Dessa två kommandon har funktionen att analysera systemet för fel som stör den korrekta funktionen och löser det. Vissa av dessa fel kan komma från korrupta systemfiler.
För att utföra följande kommandon följer vi dessa instruktioner.
Vi öppnar systemkommandokonsolen (cmd):
Start> CMD> Kör som administratör.
När du är inne kommer vi att utföra följande kommandorader:
- Systemfil checker eller SFC: SFC / scannow
Det kommer att börja skanna systemet efter skadade filer, vi kan vänta på att det slutför eller lämnar det i bakgrunden.
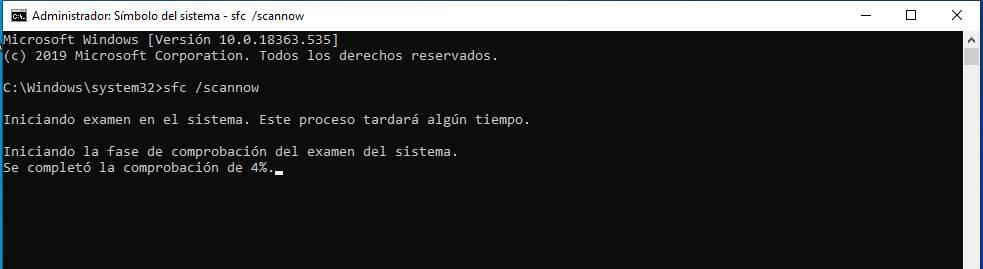
- Windows Disk Check Tool eller Chkdsk-kommando: chkdsk / f / r
Det kommer att säga att vi redan har skivan i bruk, eftersom det föregående kommandot redan analyserar systemet. Men vi ber dig att analysera det senare, vi väntar på att den föregående slutar och startar om.
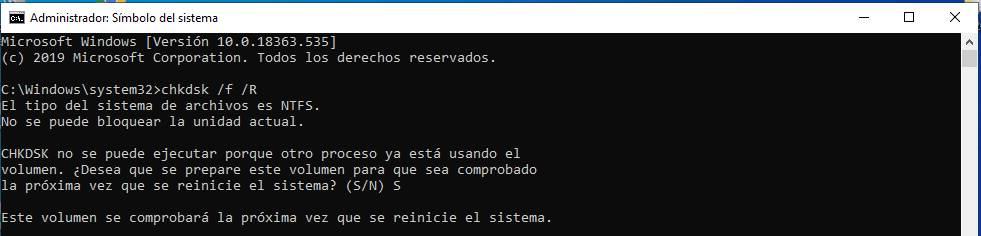
Manuell systemreparation
Ett annat alternativ vi har är manuell reparation av systemet, som finns tillgängligt i de avancerade alternativen. Denna åtgärd utförs automatiskt när utrustningen uppstår, den stängs plötsligt av kontinuerligt. Så systemet upptäcker det som ett fel och kör det här läget för att lösa det.
Nu kommer vi att göra samma sak, men manuellt genomför vi den här menyn, och vi måste bara följa stegen som indikerar att vi löser problemet. Vi kommer att utföra läget “Felsökning” och vi har de avancerade alternativen tillgängliga. Vi kommer att göra följande:
- Tryck Skift + Starta om nyckel ( Omstart knapp tillgänglig vid systemstart)
- Det startar om och öppnar menyn> Felsökning> Avancerade alternativ> Startreparation
En gång följde dessa steg som tar oss till nästa exempel där vi trycker på enter för att starta och följa stegen som indikerar oss.
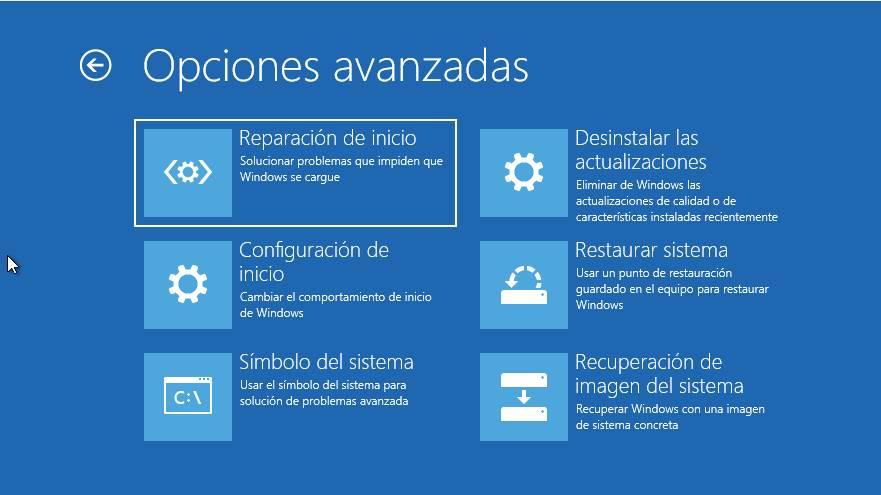
Skapa ett nytt administratörskonto
Andra alternativ är att skapa ett administratörskonto , med detta kommer vi att undvika vissa konfigurationer som det tidigare kontot har och som kan förhindra att det fungerar korrekt. Vi kommer också att förhindra att många program installeras och körs på det kontot. Vi måste ta bort det tidigare kontot.
Med detta är det mycket troligt vi förlorar informationen som finns i det föregående kontot och många av de installerade programmen också. Om vi inte har installerat det för alla användare kommer det i så fall att bevaras.
Återställ systemet
Vi kan återställa systemet genom att följa samma procedur som vi följer i “Startup Repair” bara den här gången vi klickar på "Systemåterställning" . Med det här kommer vi att använda en återställning eller säkerhetskopieringspunkt som systemet har, och vi kommer att gå tillbaka till konfiguration, program och information som vi hade tidigare.
Viktigt: Vi kommer att förlora all den information som inte lagrats innan dagen för återställning eller säkerhetskopieringspunkt skapades.
Som visas på följande foto klickar vi på knappen "Systemåterställning" och följer stegen. Vi väljer den säkerhetskopia som passar oss.
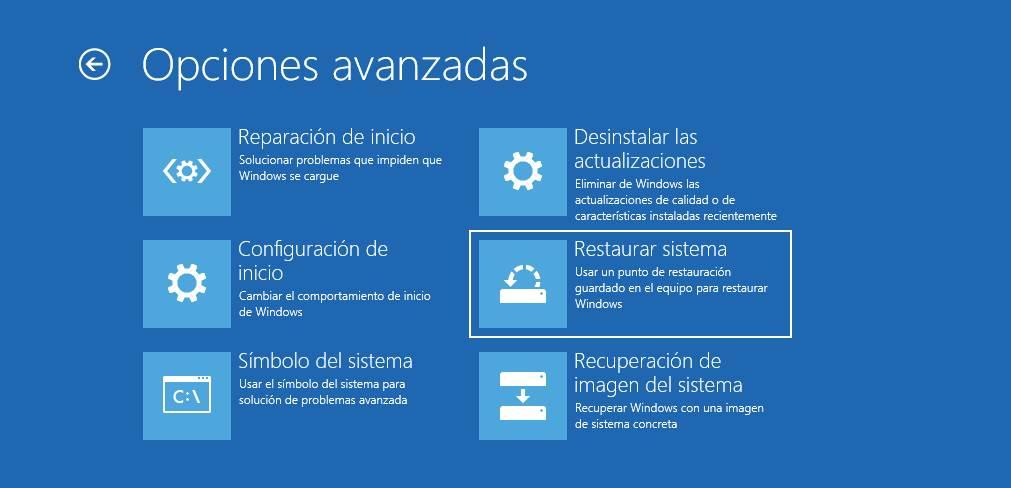
När detta är gjort kan vi nu logga in normalt.