Fler och fler användare är bekymrade över säkerheten för sina datorer, och idag finns det många hot som cirkulerar på nätverket. På det här sättet att använda Windows Firewall och ett antivirus rekommenderas starkt för att garantera vår säkerhet. Men vid vissa tillfällen kan vi behöva öppna eller stänga vissa portar för att tillåta vissa anslutningar. Så vi ska visa dig hur man öppnar och stänger portar i Windows 10 Firewall .
Portar är som in- och utgångsporten för datapaketen i våra anslutningar. Det vill säga om vi öppnar en port kan vi upprätta en anslutning genom den som tillåter datainmatning och -utgång. I Windows 10 kan vi öppna eller stänga portar i System Firewall från säkerhetscentret självt eller från den gamla kontrollpanelen.

Öppna eller stäng portar i Windows 10-brandväggen
Med ankomsten av Windows 10, Microsoft lade till den nya sidan Systeminställningar, som skulle vara den som skulle ersätta kontrollpanelen. Efter flera år fortsätter dock båda alternativen att samexistera i systemet.
Det finns vissa inställningar som vi bara hittar på konfigurationssidan, medan andra bara är tillgängliga på kontrollpanelen, men den här gången är det möjligt att öppna eller stänga portar i Windows 10-brandväggen både från en webbplats och från en annan. Därför, om vi har installerat något program, måste vi ladda ner vissa filer eller vi måste öppna en port för att kunna njuta av ett spel, det här är de steg vi måste följa för att göra det.
Från kontrollpanelen
Att göra det från kontrollpanelen , det första vi måste göra är att öppna själva panelen och sedan välja alternativet Windows Defender Firewall. I fönstret som visas klickar vi på alternativet Avancerad konfiguration i menyn till vänster och detta öppnar Windows 10 Firewall-panelen. När detta är gjort är dessa steg att följa:
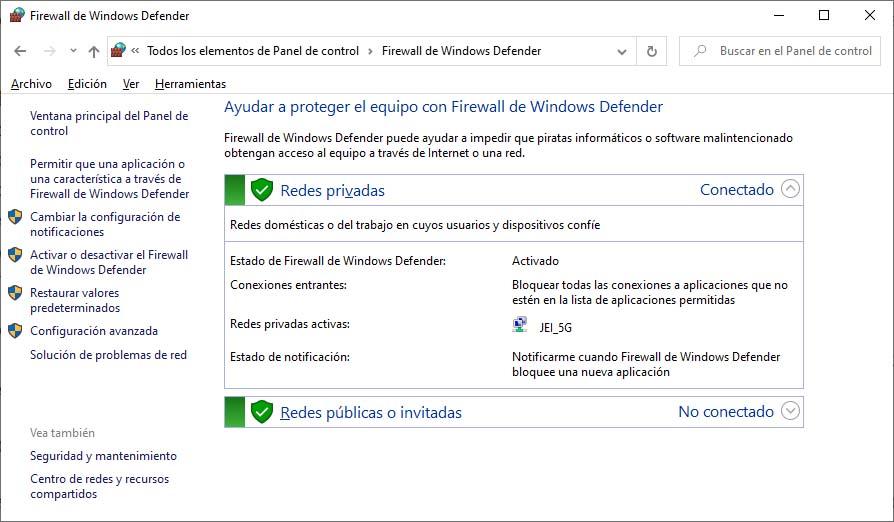
- Vi väljer Ingångsregler om vi vill öppna en hamn eller Exit Rules om vi vill stänga det.
- I den högra panelen klickar vi på ny regel.
- Nästa kommer vi att uppmanas att ange typ av regel. Välj Hamn och klicka på Nästa.
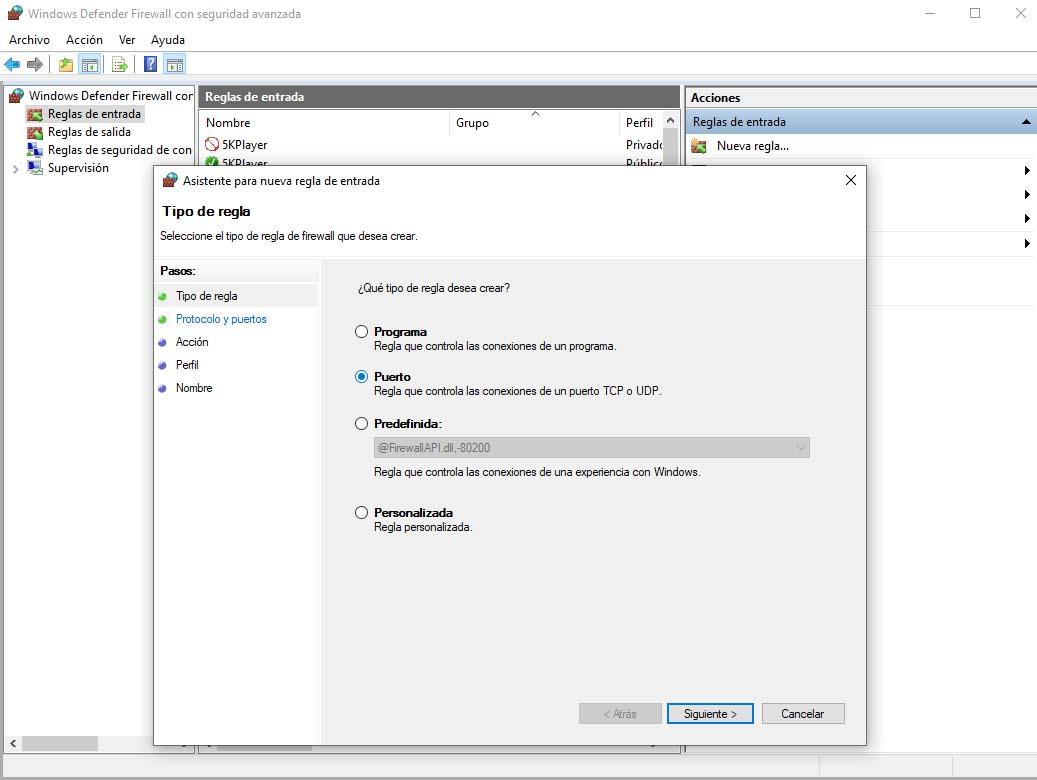
- Nu väljer vi typen av TCP- eller UDP-trafik och portnumret som vi vill tillämpa regeln på.
- I nästa steg måste vi definiera om vi vill blockera trafik, tillåt det eller båda .
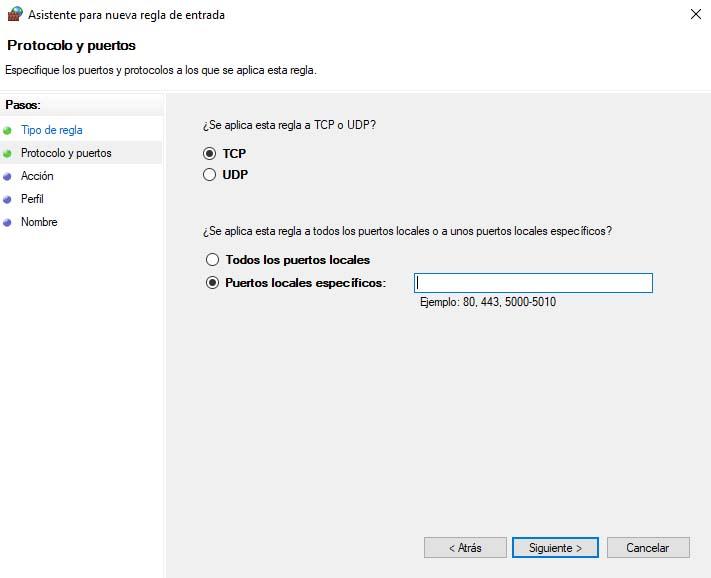
- Klicka på Nästa och sedan måste vi ange när regeln kommer att gälla.
- Slutligen ger vi ett namn till den regel som vi just skapade i Windows 10 Firewall.
Om allt gick bra ser vi i centralpanelen i det avancerade konfigurationsfönstret i brandväggen den regel som vi har skapat. Om det vi har gjort är att tillåta en anslutning, öppna porten , kommer den att visas med ikonen i grönt, medan om regeln har varit att blockera en anslutning eller stänga en port kommer den röda ikonen att visas med den förbjudna symbolen.
Från konfigurationssidan
Om vi är en av dem som redan har glömt kontrollpanelen och föredrar att komma åt inställningarna för att öppna eller stänga Windows 10 Firewall-portar från konfigurationssidan, är dessa steg att följa:
- Vi öppnar sidan Systemkonfiguration, Win + I.
- Vi väljer Uppdatering och säkerhet alternativ .
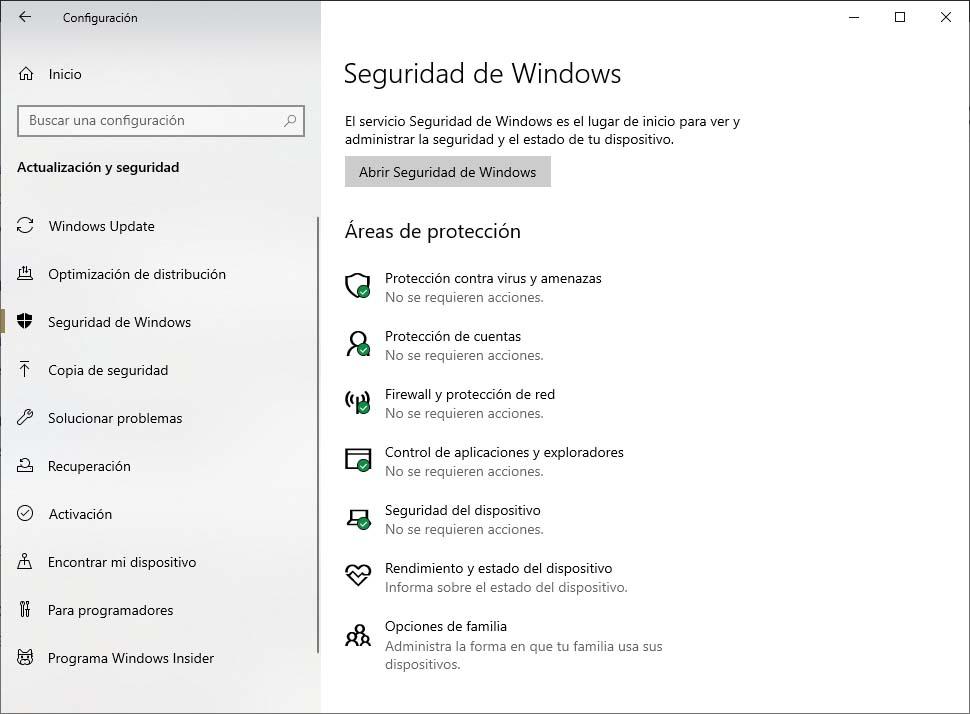
- Vi klickar på Windows Security alternativet på vänster meny.
- I avsnittet Skyddsområden väljer vi Brandvägg och nätverksskydd alternativ.
- Detta öppnar säkerhetscentret Windows Defender där vi måste klicka på alternativet Avancerade inställningar.
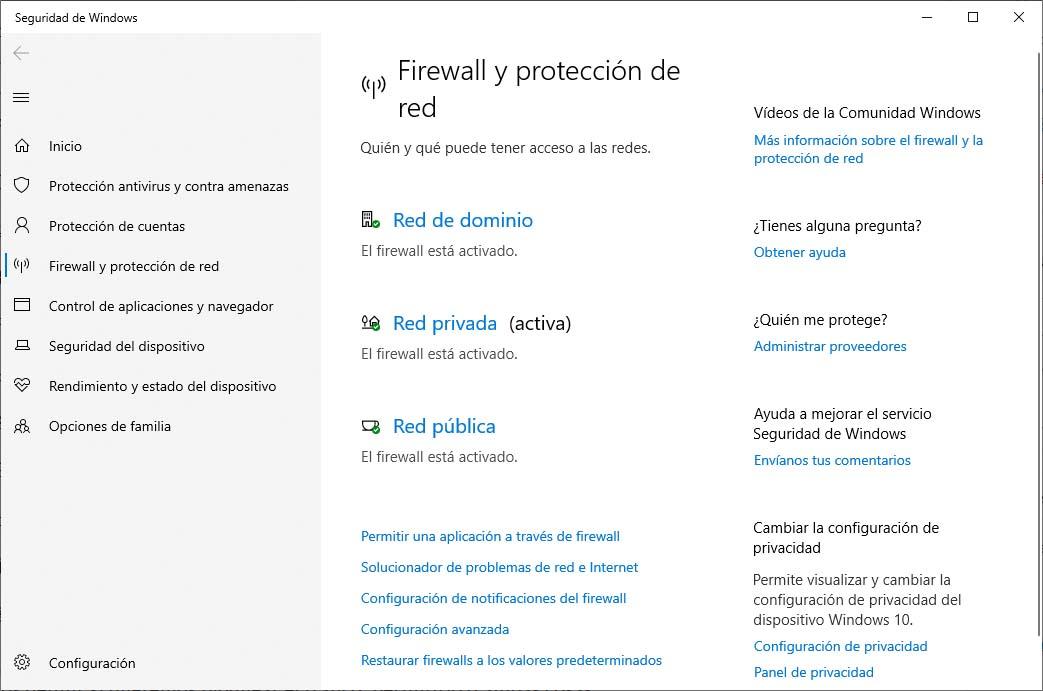
- Detta öppnar Windows Defender Firewall avancerad konfiguration fönster.
- Vi väljer Regler för inkommande eller utgående i Windows Defender Firewall. Beroende på om vi vill öppna eller stänga portar
- I den högra panelen klickar vi på ny regel.
- Nästa kommer vi att uppmanas att ange typ av regel. Välj Hamn och klicka på Nästa.
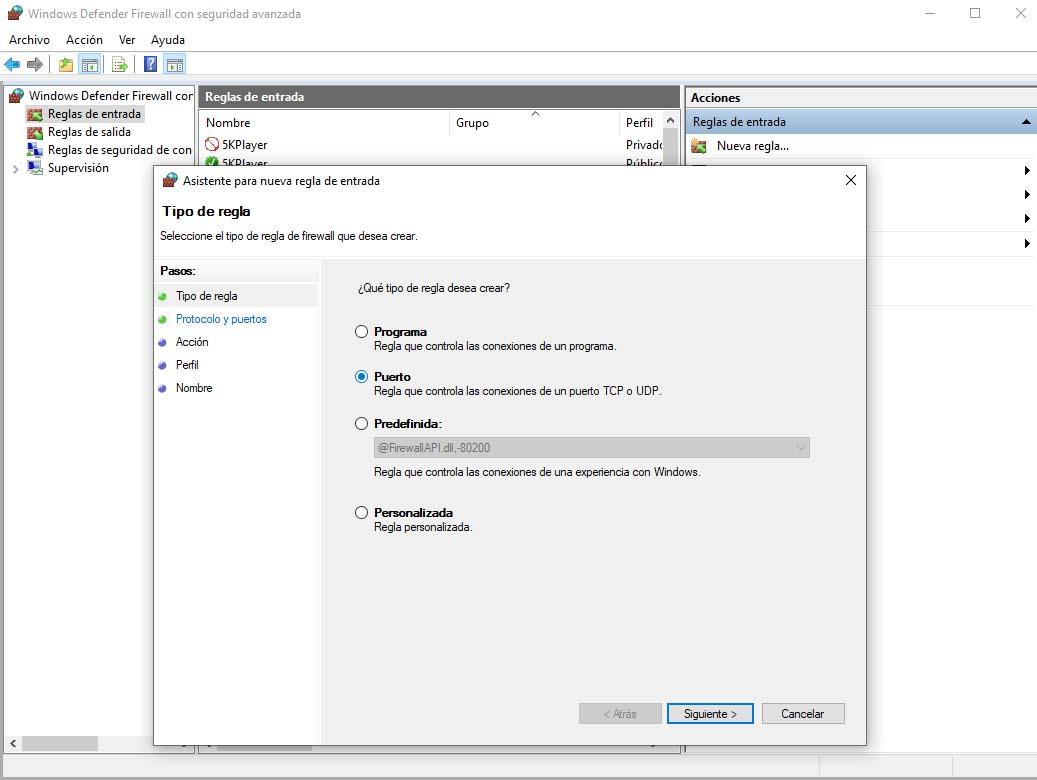
- Nu väljer vi typen av TCP- eller UDP-trafik och portnumret som vi vill tillämpa regeln på.
- I nästa steg måste vi definiera om vi vill blockera trafik, tillåt det eller båda.
- Klicka på Nästa och sedan måste vi ange när regeln kommer att gälla.
- Slutligen ger vi ett namn till den regel som vi just skapade i Windows 10 Firewall.
Om processen lyckas ser vi den regel som vi just har skapat för att öppna eller stänga en port i System Firewall i centralpanelen i det avancerade konfigurationsfönstret.
I alla fall, om vi vill stänga en port som vi har öppnat genom en inmatningsregel, behöver vi bara gå till listan med inmatningsregler i centralpanelen, klicka på den med höger musknapp och välja Inaktivera regeln eller radera alternativ .