Nuförtiden har alla en Internetanslutning på sin dator, och även om vi nästan alltid använder en stationär PC en trådbunden anslutning , det finns många användare som använder en trådlös WiFi anslutning, antingen för bekvämlighet eller på grund av fysiska begränsningar där de har datorn. Gör din dator inte ansluta till wifi? I den här artikeln kommer vi att berätta vad orsakerna och möjliga lösningar är.
Härnäst ska vi berätta vad orsakerna och lösningarna är om din dator inte ansluter till ditt hem WiFi, men även om många av dem är värda det för en laptop, vi kommer att fokusera främst på en stationär dator, där det är mer Det är ovanligt att du använder WiFi istället för det trådbundna nätverket.

Min dator ansluter inte till WiFi, vad är felet?
Eftersom den trådlösa WiFi-anslutningen etablerades i hemmen använder praktiskt taget alla enheter den... bärbara datorer, surfplattor, smartphones och till och med stationära datorer. Men, och även om det verkar uppenbart, är det första du måste kontrollera om din stationära PC HAR WiFi , eftersom endast de högsta moderkorten har integrerat WiFi. Uppenbarligen finns det PCIe expansionskort med WiFi , samt USB-adaptrar som kan underlätta denna typ av anslutning till vilken dator som helst.

När du är säker på att din dator har möjlighet att ansluta till ett WiFi, är det andra vi rekommenderar dig att prova att starta om routern (om du har den separata fiberoptiska ONT behöver du vanligtvis inte starta om den också), eftersom det är möjligt att själva enheten har blockerats eller är mättad och det är därför din dator inte ansluter.
Om saker och ting förblir desamma är den tredje saken du bör kontrollera om du har chaufförer för din WiFi-mottagare installerad på din PC... oavsett om det är inbyggd WiFi, en USB-adapter eller ett PCIe-expansionskort, behöver du att drivrutinerna installeras. och arbetar. För att göra detta, logiskt med enheten ansluten, högerklicka på Start-knappen och välj "Enhetshanteraren". I fönstret som öppnas, kontrollera att din WiFi-enhet visas under "nätverks adaptrar” kategorin och att den inte har några tecken på felfunktion (som ett utropstecken under gul bakgrund).
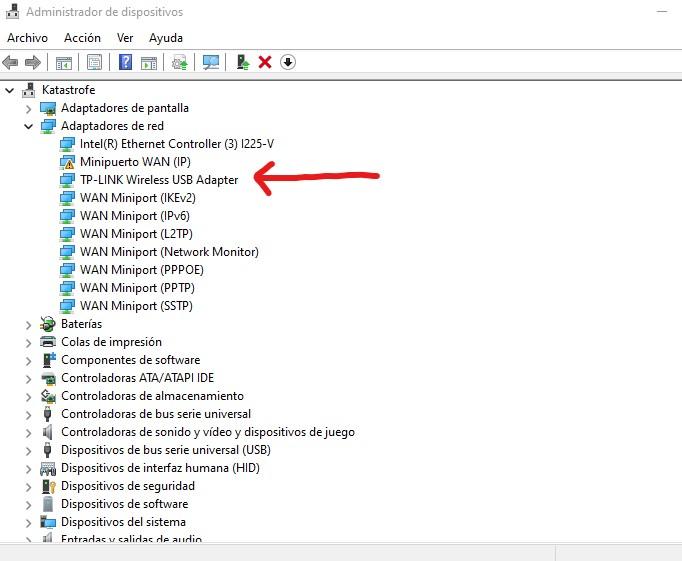
Även om det verkar korrekt, om du har anslutningsproblem skadar det inte att högerklicka på enheten och välja ” Uppdatera drivrutinen ". En guide öppnas som guidar dig steg för steg genom processen, men det vanliga är att välja "Sök efter drivrutiner automatiskt" och låta din dator upptäcka vilken enhet det är och ansluta till Internet för att ladda ner lämplig drivrutin.
Om allt är korrekt vid denna tidpunkt är nästa sak att kontrollera att enheten fungerar bra. För att göra detta, klicka på Start och gå till Inställningar (kugghjulsikonen). Navigera sedan till Nätverk och Internet och klicka på "Avancerade nätverksinställningar". Där kommer du att se din enhet och efter att ha klickat på den för att visa detaljerna kommer du att kunna se om den är inaktiverad eller om den inte fungerar bra.
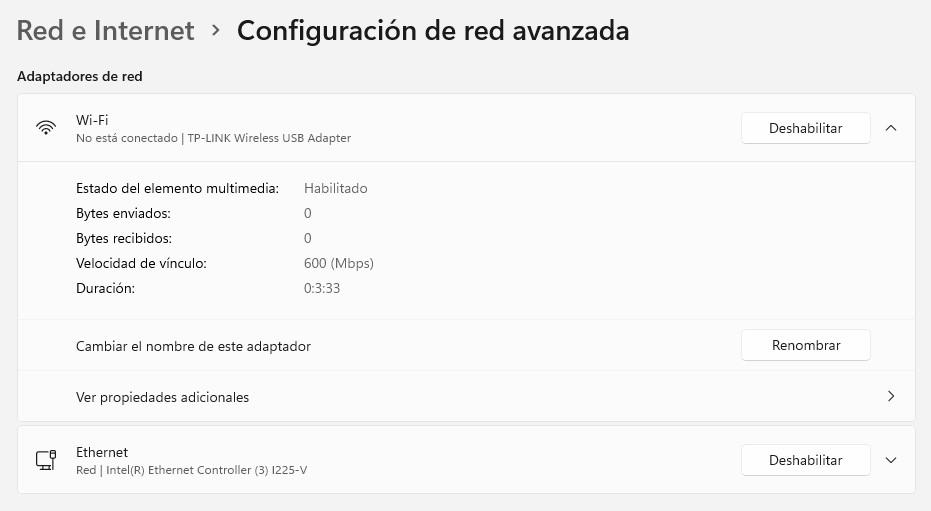
En annan sak som kan verka dum men som du också bör titta på är att helt enkelt klicka på nätverksikonen som du har placerat på höger sida av startfältet, bredvid klockan, och kontrollera att WiFi är aktiverat (detta skiljer sig från inaktiverat , öga). Den måste visas i blått, som i följande bild, eller klicka på WiFi-ikonen så att den blir blå, vilket betyder att den är aktiverad.
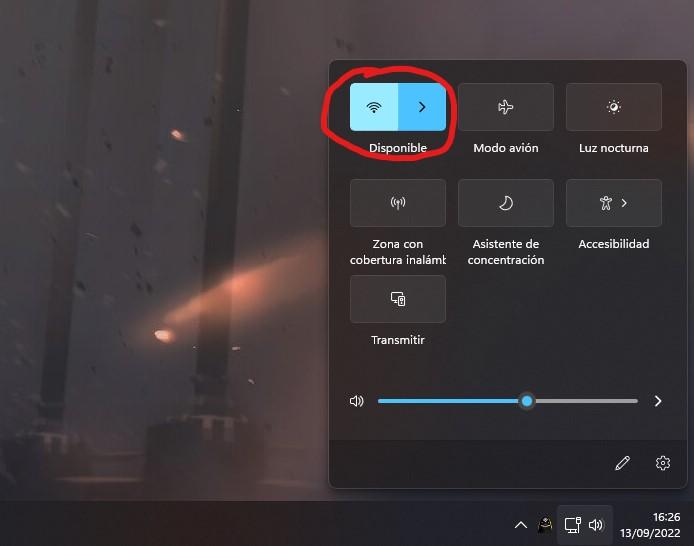
Slutligen, och även om det verkar uppenbart att vi hade gått igenom något, se till att du försöker ansluta till rätt WiFi-nätverk och att du anger lösenordet korrekt.