Lösenord används för att förhindra att en inkräktare tar sig in på ett konto eller en post. Vi kan lägga åtkomstkoder på sociala nätverk som Facebook or Twitter, i posten, för att komma in på datorn... I den här artikeln kommer vi att förklara vad du måste göra för att sätt ett lösenord på Google krom eller Mozilla firefox bokmärken. På så sätt kan du förbättra säkerheten och förhindra att de kommer in på de sidor du har lagrat.
Varför kryptera webbläsarbokmärken
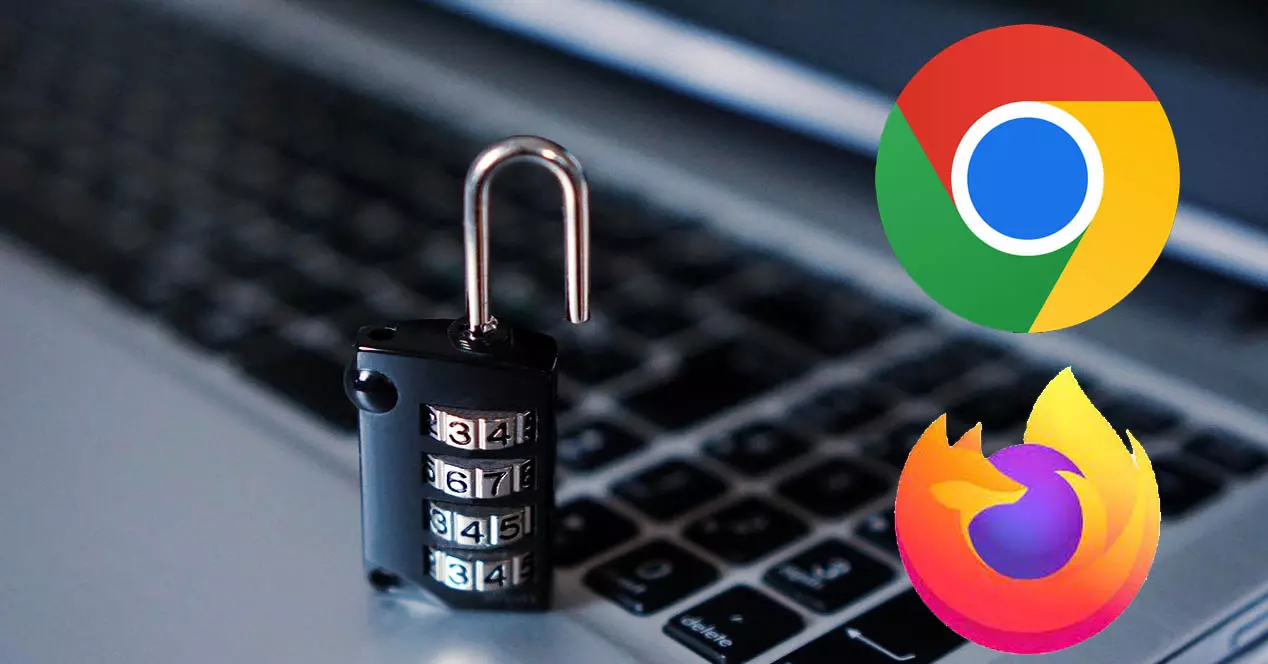
Bokmärken eller favoriter är webbplatser som vi sparar i webbläsaren för att se senare eller som vi brukar besöka. Det är i princip en mapp där dessa webbplatser lagras. Vi klickar på mappen och länkarna visas för att komma in på motsvarande webbsida. Det är något väldigt användbart när vi brukar gå in på många webbplatser. Vi kan använda det i huvudwebbläsarna, som Chrome eller Firefox.
Nu, varför sätta en lösenord på webbläsarens favoriter ? Detta är användbart om du använder en delad dator. Till exempel på en arbetsplats, hemma etc. Kanske sparar du webbsidor som är viktiga för ditt arbete, studier eller så vill du bara inte att någon ska ändra eller ta bort dem av misstag.
Genom att lägga in en kodnyckel , någon annan som kan komma in på den datorn och öppna Chrome eller Firefox skulle inte kunna se innehållet i webbläsarens bokmärken. Den kunde inte veta vilka sidor du har sparat, och den kunde inte heller ändra eller ta bort dem. Ytterligare en garanti för att undvika problem.
Detta är något som du kommer att kunna göra i både Google Chrome och Mozilla Firefox. Webbläsaren själv har dock inget inbyggt alternativ för detta. Du måste använda en förlängning , även om processen är enkel och snabb. Du kan konfigurera ett lösenord och på så sätt undvika problem.
Dessa tillägg fungerar i båda Windows 10 och Windows 11. I båda operativsystemen kan vi installera dem utan problem i webbläsarna och därmed kunna kryptera mapparna med bokmärken.
Hur man lägger en nyckel till Chromes favoriter
Först och främst kommer vi att förklara hur man krypterar bokmärken med ett lösenord i Googles webbläsare. Processen är enkel, även om du måste installera ett plugin. Vi rekommenderar att du alltid laddar ner dessa typer av tillägg från officiella källor. Chrome Store är ett bra alternativ för att ladda ner programvara av denna typ utan risk.
Du kan använda Säkra bokmärken förlängning. Som namnet antyder är syftet med detta plugin att säkra de bokmärken som vi har i webbläsaren Google Chrome. Det låter dig lägga till vilken sida som helst till lista över bokmärken och alla kommer att skyddas av ett lösenord som du väljer.
Det första du behöver göra är att lägga till det i webbläsaren. När du har gjort det kommer du automatiskt att se ikonen Säkra bokmärken visas i webbläsarens övre rad. Första gången du öppnar det kommer ett fönster som det du ser i bilden nedan upp, där du måste ange ett lösenord.

Därifrån är allt du behöver göra att gå till tilläggsikonen och klicka på Ny bokmärke knappen så börjar du spara sidor där. Det behöver du bara göra när du är inne på en webbplats. När du lägger in lösenordet ser du att du är inloggad och på så sätt kan du komma åt alla bokmärken som du skapar och lägger i den skyddade mappen.
Om du loggar ut kommer du inte att kunna ange de bokmärken du har skapat. Därför, om någon har fysisk åtkomst till din dator och går in i webbläsaren, skulle de inte kunna se vilka sidor du har bokmärkt. Du kan klicka på tillägget, men det skulle be dig om ett lösenord för att komma in.
Du kommer också att se ny mapp knapp. I det här fallet är det du gör att skapa en ny mapp. Du kan skapa så många du vill. På så sätt kan du beställa alla sidor som du sparar i favoriter. Du kommer att kunna ha större kontroll och skapa listor enligt dina preferenser. På samma sätt kommer alla dessa mappar att skyddas tack vare Secure Bookmarks.
Därför är det, som du kan se, ett enkelt sätt att kryptera webbsidorna som du sparar i favoriter i Google Chrome med lösenord. Du behöver bara installera den, sätta en huvudnyckel och börja spara webbplatser.
Steg för att sätta ett lösenord på Firefox-bokmärken
Du kan göra något liknande i Mozilla Firefox också. I det här fallet har vi testat Privata bokmärken förlängning. Det fungerar väldigt bra i både Windows 10 och Windows 11 och du kan spara dina favoritsidor med ett lösenord och på så sätt förhindra att de blir tillgängliga för alla som har tillgång till din dator.
Den här gången måste du gå till tjänstemannen Mozilla Firefox lagra och ladda ner tillägget där. När du har installerat det kommer du att se ikonen visas i det övre fältet. Till en början kommer du bara att kunna använda det i ett privat Firefox-fönster, men du kan ändra det. Du öppnar applikationen och en knapp visas för att välja lösenord.
Väl inne måste du gå till knappen nedan för att komma in Inställningar . Du kommer åt ett nytt fönster där du kan ändra vissa parametrar för detta tillägg, som att få det att fungera utöver bara det privata fönstret.

Därifrån kan du börja spara webbsidor i Firefox-bokmärken och kryptera dem med ett lösenord tack vare Privata bokmärken. Det är ett intressant tillägg för Mozilla-webbläsaren med vilket du kan öka din säkerhet och integritet.
Slutsatser
Kort sagt, som du har sett är det så enkelt och snabbt för att kryptera bokmärken med ett lösenord i både Google Chrome och Mozilla Firefox. I båda fallen måste du installera tillägg, eftersom de inte har inbyggda funktioner. De är gratis, säkra och fungerar bra i både Windows 10 och Windows 11. Naturligtvis är vårt råd att du alltid laddar ner dessa tillägg från webbläsarens officiella butik.
Ska jag sätta ett lösenord på webbläsarens bokmärken? Detta beror på vilken typ av användare du är, om du delar datorn med andra personer eller om den är din egen. Om du vill förhindra att tredje part som har åtkomst kan se sidorna du sparar, ändra dem eller till och med ta bort dem, så är det ett bra alternativ att använda den här typen av tillägg som du hittar på Internet.