Om du någonsin har haft ett datorproblem och du har förlorat filerna på din Mac, bör du veta att du har möjlighet att göra säkerhetskopior i Time Machine, ett program som Apple ingår i sina datorer för att göra det enklare. I det här inlägget berättar vi hur det fungerar och några funktioner som du kan utföra.
Vad är det och hur fungerar det?

Time Machine är Apples inbyggda lösning för säkerhetskopiering av macOS . Det är en inbyggd backup-app. Det betyder att du hittar det här verktyget integrerat i macOS-operativsystemet och det blir ett unikt alternativ för dig att fånga exakt vad som finns på din Mac i det ögonblick du gör kopian.
Det är en gratistjänst från Apple som erbjuder att göra säkerhetskopior, skapa en komprimerad fil där allt på din Mac finns i det ögonblick du bestämmer dig för att göra kopian med det här programmet. Det är ett mycket bra alternativ om du behöver återgå till ett specifikt ögonblick när du behöver det. Om du har ett datorfel, Time Machine är ett mycket användbart verktyg eftersom det låter dig återställa från filer till e-postmeddelanden som kan ha tagits bort.
Vilka funktioner kan du göra
Time Machines funktioner är inte bara begränsade till säkerhetskopiering, den kan också användas när du vill starta en ny enhet, eller uppdatera din Mac efter att ha tagit tillbaka den till fabriksinställningarna. Detta andra verktyg är ganska viktigt om du inte vill att större ondska ska uppstå och även om du inte vill spara dig själv med att behöva installera alla appar som du tidigare hade installerat.
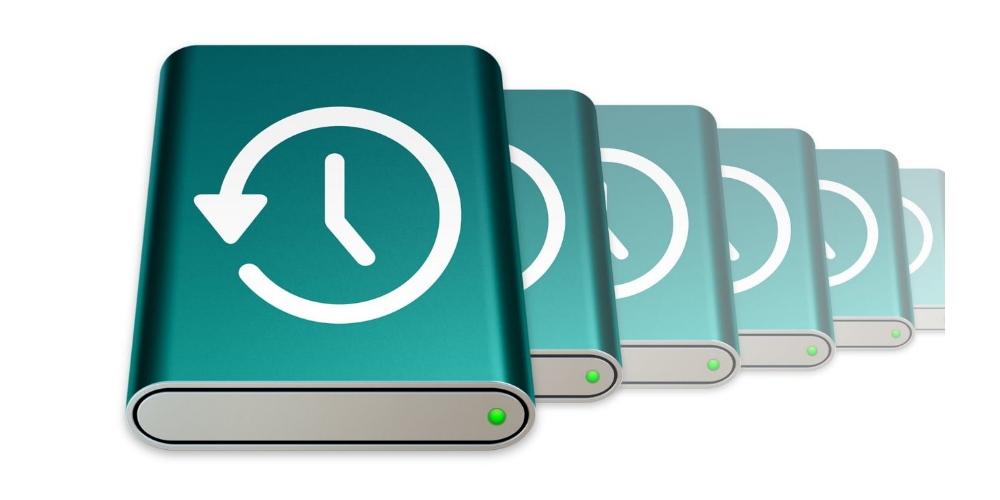
Skapa en säkerhetskopia
Innan du börjar säkerhetskopiera, du kommer att behöva en extern hårddisk . När du ansluter hårddisken till Mac kommer själva operativsystemet att erbjuda dig möjligheten att använda den externa lagringen för att göra kopian med Time Machine. Dessutom kommer du också att ha möjlighet att kryptera kopieringsskivan, något som vi rekommenderar att du gör för att ge extra säkerhet, eftersom du med detta kommer att kunna skapa ett lösenord som hjälper dig att återställa dina filer om du behöver det . För att avsluta, klicka på "Använd denna disk".
Det kan vara så att ditt operativsystem öppnar inte Time Machine automatiskt när du ansluter den externa hårddisken, så du måste göra det manuellt. För att göra detta, gå till Apple > Systeminställningar > Time Machine. Klicka sedan på "välj säkerhetskopieringsdisk" för att hitta den externa enheten i listan och klicka sedan på "använd disk". Du måste också komma ihåg att du kan använda mer än en extern lagringsenhet för att skapa dina säkerhetskopior.
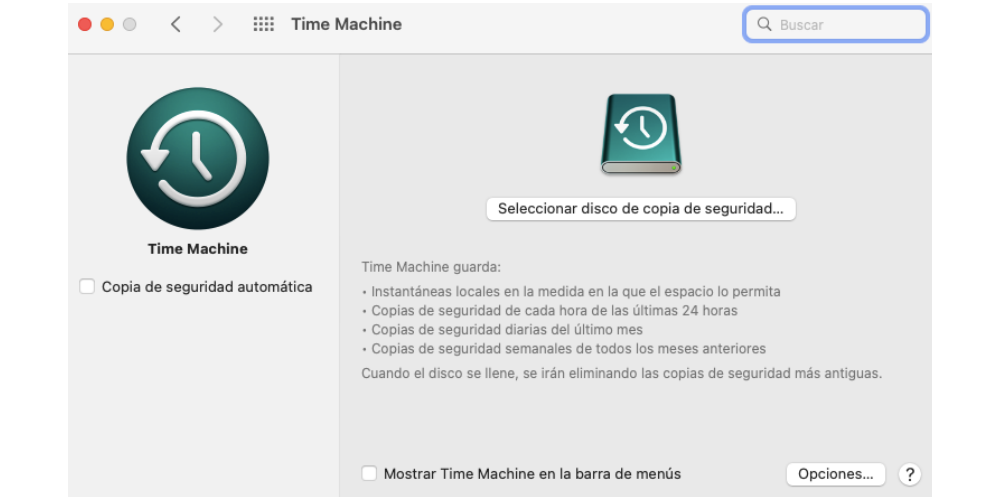
Om du väljer alternativet "automatisk säkerhetskopiering", Time Machine säkerhetskopierar automatiskt de senaste 24 timmarna . En daglig säkerhetskopiering av de senaste trettio dagarna kommer också att utföras, förutom en vecko- och månadsbackup. När lagringsutrymmet minskar kommer naturligtvis systemet självt automatiskt att eliminera de kopior som är äldre. Om du inte vill att de ska vara automatiska kan du avaktivera alternativet när som helst och du har även möjlighet att göra en manuell säkerhetskopiering när du vill.
En av anledningarna till att den första säkerhetskopieringen som Time Machine gör kan ta lång tid är att den måste kopiera allt från grunden, medan resten av kopiorna som kommer att göras från denna bara kommer att ta de dokument eller filer som har blivit modifierad med avseende på den tidigare säkerhetskopian, samt allt nytt som finns där och inte fanns där tidigare. Om du vid något tillfälle vill minska storleken på säkerhetskopiorna kan du i "alternativ"-menyn välja att exkludera vissa element som du har lagrat på andra ställen från säkerhetskopian, på samma sätt som händer med foton och videor i iCloud .
Återställ filer och mappar
När du vill återställa en fil som du har raderat och som lyckligtvis finns i kopian som du gjorde i Time Machine, behöver du bara gå till mappen där du hade sagt filen, öppna den, gå till menyn och välj alternativet som sätter "Time Machine". Detta öppnar en interaktiv meny som låter dig navigera genom de olika versionerna av Time Machine som du har sparat för den specifika mappen och du kan välja den där din fil fortfarande finns kvar. För att avsluta måste du klicka på "återställ" och Time Machine återställer mappen eller filen som du hade tagit bort.
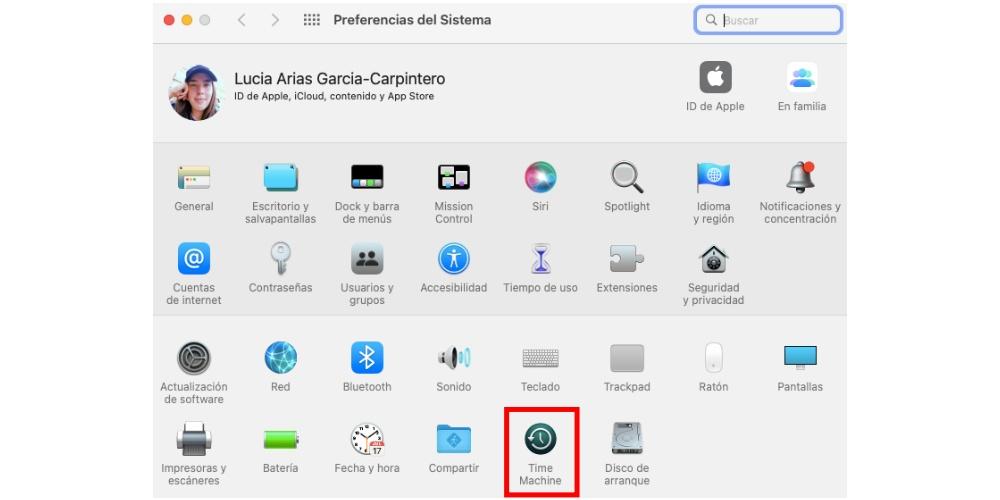
Uppenbarligen är ett av syftena med Time Machine så att du helt kan återställa din Apple-dator. I så fall bör du gå till Mac-återställningsmenyn genom att hålla ner Cmd + R medan du startar om datorn. Efter detta, i den befintliga menyn, välj "Återställ från en Time Machine-säkerhetskopia" så att du på detta sätt kan utföra en fullständig återställning.
Återställ data från hårddisken
Om du vill återställa data direkt från hårddisken, du kan göra det tack vare Time Machine . För att göra detta måste du ha gjort en Time Machine-säkerhetskopia av din Mac, du kan göra det tack vare Migration Assistant, som hjälper dig att återställa personliga filer, appar och resten av data som finns på ditt användarkonto. För att återställa data måste du följa dessa steg:
- Du måste se till att din Time Machine backup-enhet är påslagen och ansluten till din Mac.
- Öppna sedan Migration Assistant på din Mac, som du hittar i mappen Utilities i mappen Applications. Om din Apple-dator startar direkt med en installationsguide och även ber dig att ange land och nätverk, fortsätt med nästa steg, eftersom den här guiden redan har en migreringsguide.
- När du tillfrågas om hur du vill överföra informationen väljer du alternativet att överföra från en Mac, från en Time Machine-säkerhetskopia eller från en startdiskett. Klicka sedan på Fortsätt.
- Välj sedan Time Machine-säkerhetskopian och klicka på Fortsätt.
- Välj en säkerhetskopia och klicka på Fortsätt.
- Välj den information du vill överföra.
- Klicka på Fortsätt för att starta överföringen. Stora dataöverföringar kan ta lång tid att slutföra.
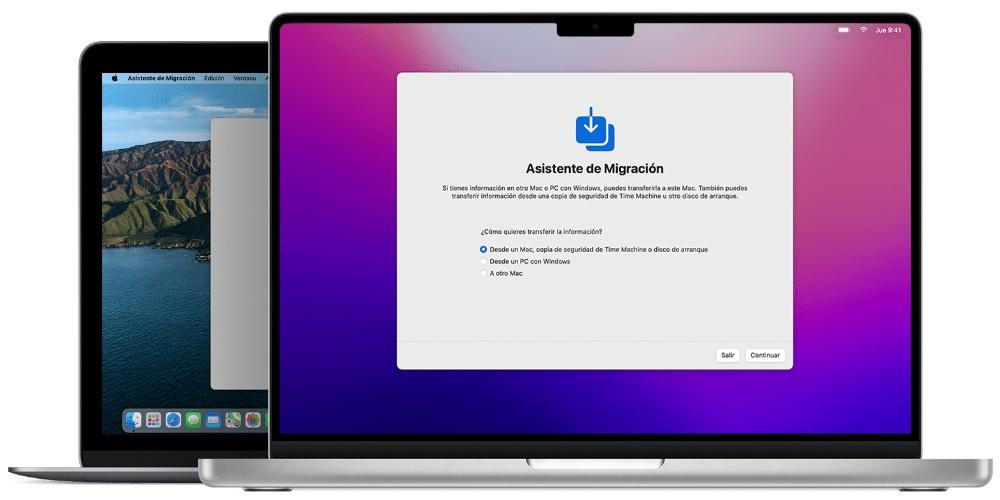
Aspekter att överväga
Detta system är så enkelt att just denna enkelhet vänder sig mot systemet i en av dess aspekter. Det enda testet som Time Machine utför när man säkerhetskopierar en fil är att filen nyligen har modifierats, och problem kan uppstå när man använder denna metod med stora filer eller databaser .
Apple är fullt medvetna om buggen och det är därför vissa program har modifierats för att inte påverkas, vilket kan vara fallet med program som Mail eller iTunes. Dessa program använder sig av intelligenta bibliotek som Time Machine kan agera på och upptäcka interna förändringar. Tänk på att när du säkerhetskopierar Mail till Time Machine, säkerhetskopierar du inte all e-post, bara de filer vi har lagt till eller ändrat.