Microsoft har många viktiga tjänster i vår vardag och som inte känner till eller har använt verktyg som Excel, Word eller PowerPoint. Men förutom att skapa dokument har Microsoft även molnlagring hos Microsoft OneDrive som gör att vi kan spara dokument och foton.
Om du funderar på att använda Microsoft OneDrive kommer vi att förklara i följande stycken vad är verktyget eller tjänsten som tillåter gratis lagring i molnet för alla användare eller betalningsplaner för upp till 6 TB.
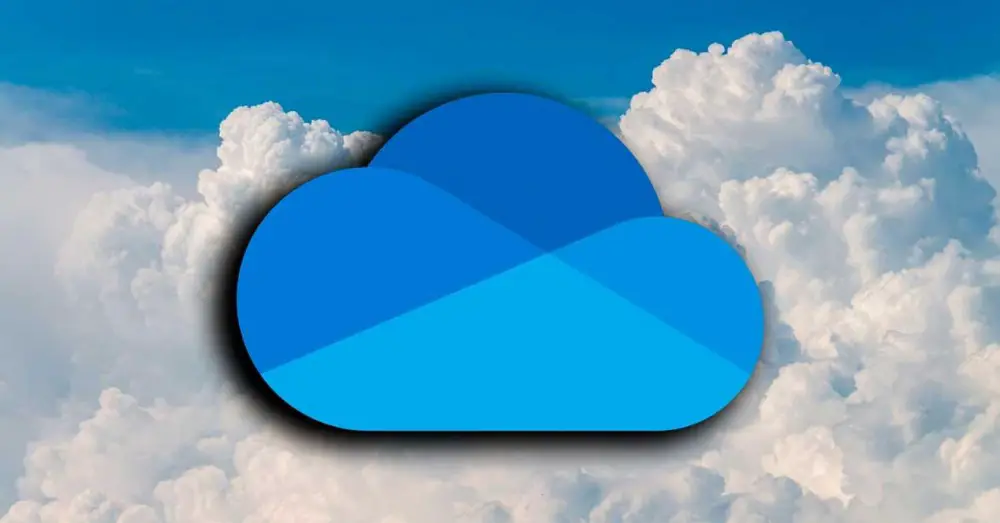
Vad är Microsoft OneDrive
OneDrive är en Microsoft-tjänst eller ett verktyg som tillåter oss att lagra innehåll i molnet att nås från vilken enhet som helst och var som helst. Vi kan komma åt det från mobilapplikationer eller från webbläsaren, gå in på vårt Microsoft-konto och komma åt allt innehåll som vi har lagrat i molnet och med tillgång till alla filer.
OneDrive låter oss göra säkerhetskopior av foton och dokument för att alltid komma åt och inte förlora data även om vår dator eller mobiltelefon går sönder, men det låter oss också dela mappar och filer som vi har lagrat i molnet för att dela foton med släktingar eller dokument med arbetskamrater eller klasskamrater, för samarbete.
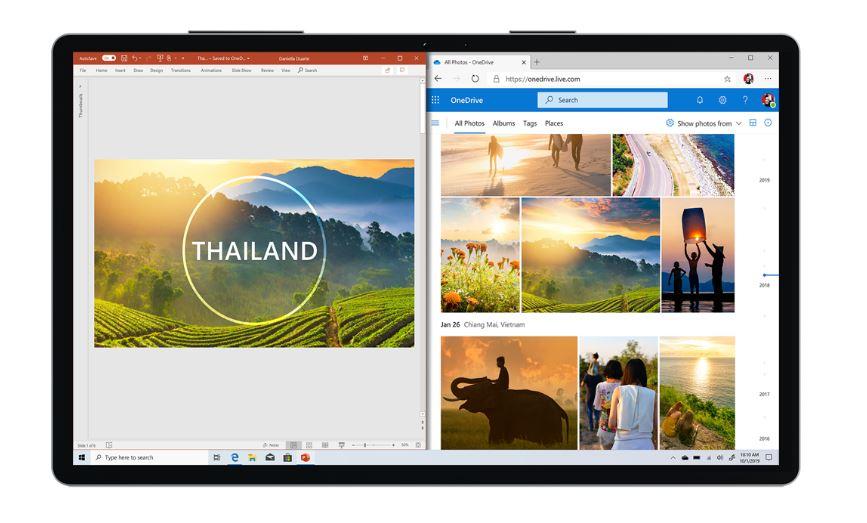
Hur man kommer åt och laddar upp och laddar ner filer
Vi kan komma åt Microsoft OneDrive från gratisapplikationen för mobiltelefoner oavsett om du har en Android or iOS surfplatta eller telefon... Men OneDrive tillåter också åtkomst från webbläsaren. Du behöver helt enkelt gå till Microsofts webbplats och logga in med din e-mail och lösenord och du kommer automatiskt åt molnet där du kan ladda ner de uppladdade filerna eller dit du kan dra vad du vill för att ladda upp dem till ditt personliga moln
Det är väldigt lätt att använda och vi kan se senaste filer, papperskorgen eller vi kan organisera alla foton och dokument som lagras i mappar .
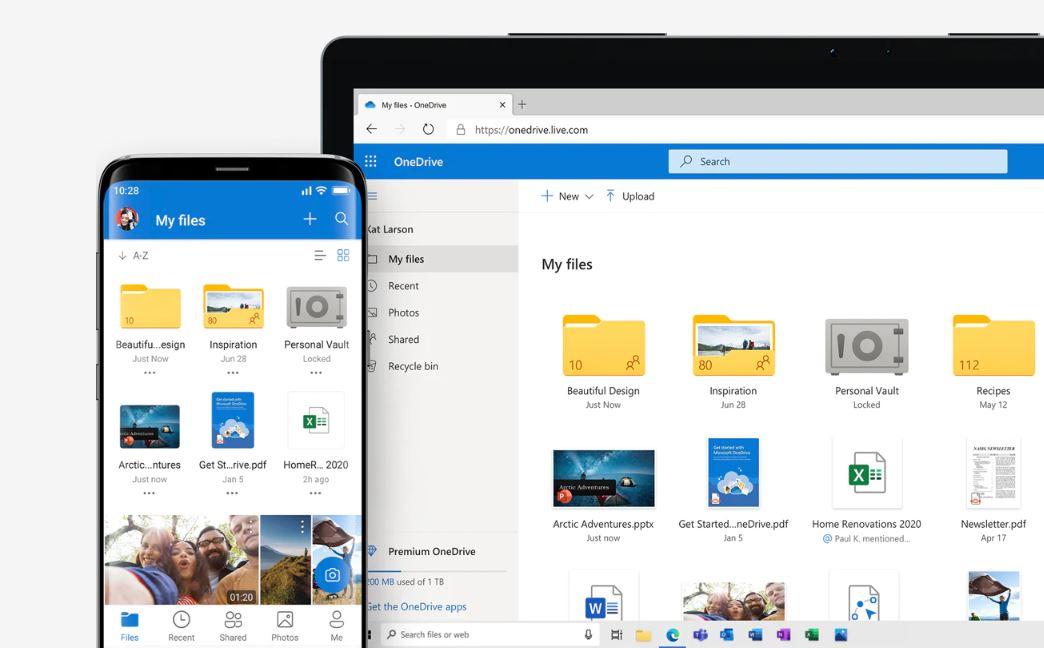
Pris och planer
Bara genom att ha ett Microsoft-konto har vi redan tillgång till OneDrive utan kostnad, utan att betala någonting. Det är helt gratis att ha en personlig lagring av foton eller filer i molnet men vi måste komma ihåg att det bara är max 5 GB.
För att ha Microsoft OneDrive måste vi hyra en av planerna som erbjuds av Microsoft 365 eller den enda tillgängliga OneDrive-planen, Fristående. Om vi bara vill ha lagring kan vi köpa OneDrive Fristående 100 GB-plan för 2.00 euro per månad som erbjuder oss endast lagring, med totalt 100 GB, men utan tillgång till andra program eller tjänster som Word, Excel, etc.

När det gäller Microsoft 365 kan det vara för företag eller för enskilda användare med hemplanerna som tillåter flera användare i en enda plan . Den personliga planen med årsprenumeration är Microsoft 365 Personal för €69.00 per år eller €7.00 per månad. Det ger oss 1,000 1 GB lagringsutrymme (365 TB) i OneDrive, men också tillgång till applikationer som Outlook, Word, Excel, PowerPoint. Microsoft 99.00 Family är en annan av planerna som är prissatta till 1,000 euro per år med upp till sex användare inkluderade med 6 XNUMX GB per person, totalt XNUMX TB.
Hur man får mer ledigt utrymme på OneDrive
Det finns flera alternativ med vilka vi kan få mer utrymme på OneDrive: förutom att frigöra den vi inte använder kan vi få koder eller bonusar som hjälper oss att multiplicera gigabyte.
Det råder ingen tvekan om att en effektiv teknik för att få ledigt utrymme på OneDrive är att radera alla filer som vi inte längre vill ha att ha lagrat i molnet. På så sätt kan vi frigöra utrymme och använda det för att lagra andra dokument, foton, videor etc. Filer som vi vill ha säkert i molnet och som vi kan komma åt när som helst från vilken plats och enhet som helst.
Så fort vi går in på vårt konto, om vi väljer alternativet Hantera lagring, visas en stapel som visar hur mycket utrymme vi har tagit upp. Men om det vi vill är att veta vad vi verkligen sysslar med och därmed kunna bestämma vad vi vill eliminera, då är allt vi behöver göra att klicka på alternativet Vad är det som tar plats?
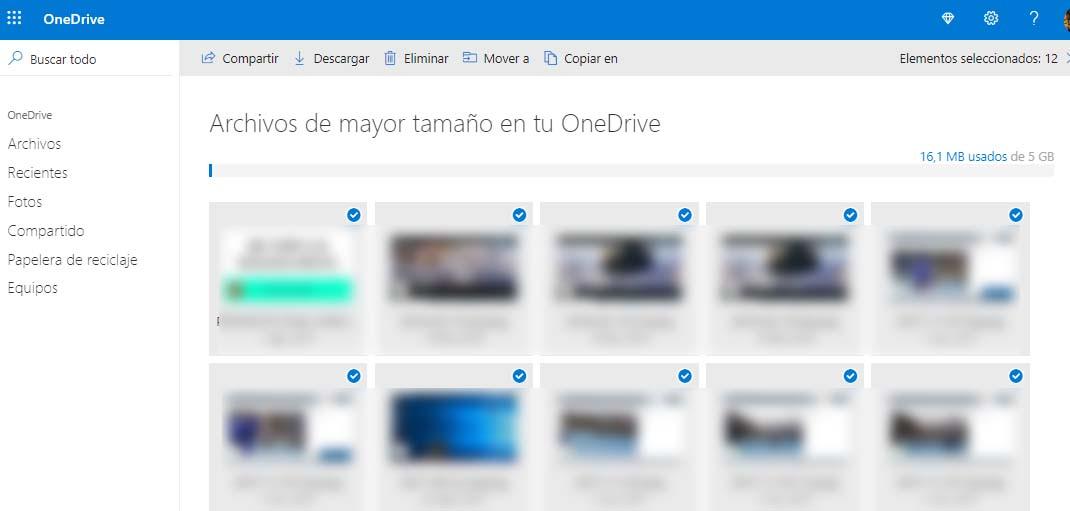
Detta kommer att visa oss alla filer och mappar som vi har sparat i vårt utrymme. Därifrån behöver vi bara markera vart och ett av de element som vi vill ta bort och slutligen klicka på Radera knappen som visas i det övre fältet. På så sätt kommer vi att frigöra en del av vårt lediga utrymme i OneDrive för att lagra nya filer.
För närvarande är det möjligt att utöka lagringsutrymmet som är tillgängligt i OneDrive gratis, antingen genom referensprogrammet eller genom Microsoft Rewards.
Belöningar
Tidigare var det möjligt att öka lagringsutrymmet i denna applikation gratis om vi var användare av enheter som Surface eller några Samsung märkesutrustning, som erbjöd upp till 200 GB gratis lagringsutrymme.
Uppdatering: Från och med idag (oktober 2021) är dessa typer av kampanjer för köp av Surface- eller Samsung-produkter inte aktiva. Dessutom lägger de till följande: "Från och med den 25 juli 2019 kommer Samsung inte längre att förse nya kunder med 100 GB-erbjudandet på Samsung-enheter där OneDrive-appen är förinstallerad."
I fallet med att ha ett studentkonto kopplat till ett universitet kommer du inte att ha mer utrymme heller. De 5 GB är de som Microsoft inkluderar i sina studentprofiler och du kan utöka den genom hänvisningar eller genom att köpa en plan.
Hänvisningar
Nu, om vi har 5 GB upptagna och vi inte vill radera något från allt vi har sparat, så har vi inget annat val än att utöka vårt utrymme. Om vi dessutom vill göra det helt gratis, då måste vi använda remissbonus som molnlagringstjänsten har.
På så sätt kan vi få mer ledigt utrymme på OneDrive. Vi måste bara bjuda in våra vänner att använda Microsofts molnlagringstjänst. Specifikt, för varje vän som loggar in på OneDrive som ny kund, kommer både vi och vår vän att ta emot ytterligare 0.5 GB utrymme gratis.
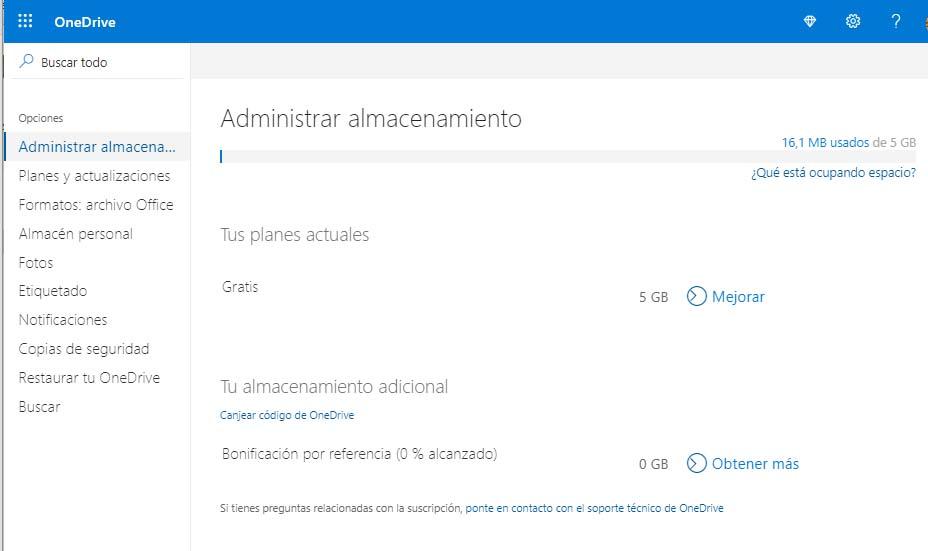
Det maximala lediga utrymmet i OneDrive som vi kan få genom remissbonusen är 10 GB , så vi kan njuta av maximalt 15 GB ledigt utrymme totalt .
För att rekommendera användningen av lagringstjänsten, vad vi måste göra är att ange vårt konto och välja Hantera lagring alternativ. Väl där hittar vi information om upptaget utrymme, nuvarande plan och möjligheten att få mer ledigt utrymme i OneDrive med bonus.
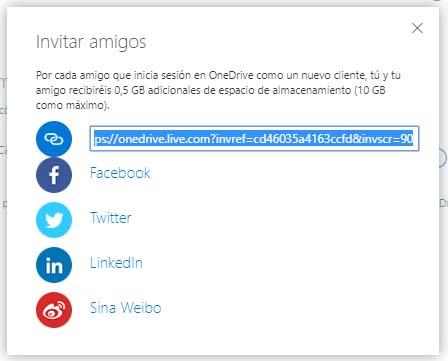
Med det enkla faktum att klicka på Få mer , kommer ett litet fönster upp där vi kan välja hur vi ska dela länken som vi måste skicka till våra vänner, även om vi också kan göra det via Facebook, Twitter, Linkedin eller Sina Weiboo . Från och med då, för varje vän som skapar ett konto och loggar in som ny kund, kommer vi att se en ökning av vårt lediga utrymme med 500MB eller 0.5GB.
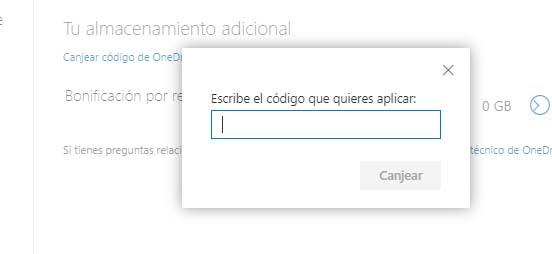
Genom vissa kampanjer eller kampanjer kan vi få en kupong som gör att vi kan få ytterligare lagringsutrymme. I så fall från Hantera lagring sida kommer vi att kunna lösa in nämnda kod och utöka vårt lediga utrymme.
Microsoft belöningar
Redmond-företaget har en specifikt belöningsprogram som erbjuder priser i utbyte mot att marknadsföra och använda några av varumärkets tjänster. Genom detta lojalitetsprogram kommer vi att kunna spela annorlunda ansökningar, genomföra undersökningar eller tester och vi kommer att samla poäng som kommer att vara utbytbara mot priser. Det är väsentligt att vara inloggad med vårt Microsoft Rewards-konto innan du deltar i någon av åtgärderna för att tjäna poäng. De alternativ för att tjäna poäng som erbjuds av Microsoft Rewards-programmet är:
- Spel och undersökningar på Microsoft-produkter.
- Yttrande frågeformulär på specifika produkter.
- Utföra sök i Bing (om de är från Microsoft Edge får de fler poäng)
- Använd Windows 10 sökrutan för att söka webben.
- Fabrikat inköp i Microsoft Store online.
- Använda Cortana med Bing.
- Spela Microsoft Rewards-programmet spel på Xbox One.
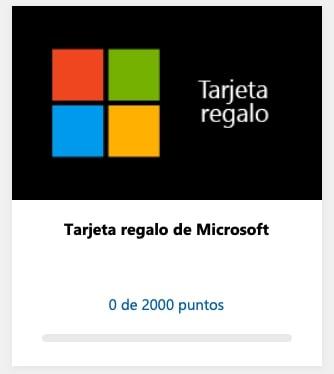
Från Microsoft ger de oss vägledning så att vi kan beräkna värdet på de priser som kan erhållas, var 5,000 5 poäng kommer att tillåta oss att byta ut ett pris värt cirka XNUMX dollar.
Microsoft 365 testperiod
Microsoft 365 är den mest populära kontorssviten, tidigare Microsoft Office. Det är sant att prenumerationen på årsprogrammet med familjekontot innebär en avgift på €99 per år , vilket bara ser på OneDrive-tjänsten innebär att ha 1 terabyte lagring i molnet. Månadsavgiften, att dividera €99 per år med 12 månader innebär en kostnad på €8.25 per månad. Denna avgift är billigare än den individuella Dropbox-planen, till exempel, vars pris är 9.99 € per månad (det är sant att lagringsutrymmet skulle vara dubbelt) och det erbjuder inte fler applikationer än själva lagringstjänsten på molnet. Däremot erbjuder Microsoft 365 hela sin kontorssvit inom den nämnda avgiften.
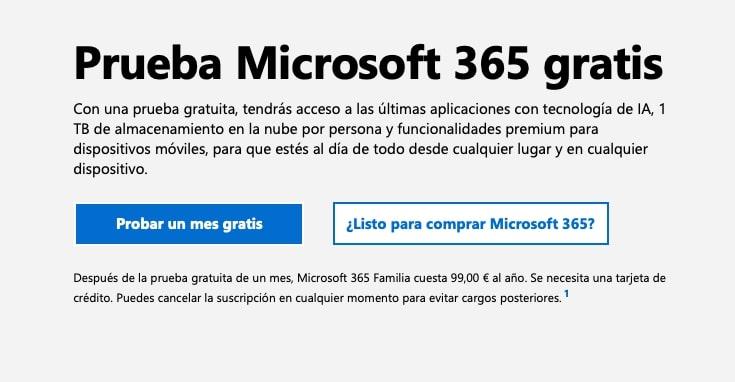
I alla fall har Microsoft 365 en 1 månaders gratis provperiod , om vi lägger till denna provmånad till de månader som vi kan förvärva med Microsoft presentkort som vi skulle byta mot Microsoft Rewards kunde vi samla på oss gratis lagringsutrymme under lång tid.
OneDrive-mappplats i Windows
Som standard lagras OneDrive-filer i en specifik mapp, men om du vill att de ska sparas i en annan följer du dessa steg:
- Skriv OneDrive i startfönstret
- Välj OneDrive-applikationen (med ett blått moln)
- Högerklicka och ett fönster öppnas.
- Välj Inställningar
- Ett nytt fönster öppnas med flikar högst upp
- Välj fliken Konto.
- Klicka på länken som säger ”Unlink account” och ett annat fönster öppnas.
- Ange din Outlook-e-postadress så loggas du in.
- Välj "Detta är din OneDrive-mapp"
- Tryck på "Ändra plats"
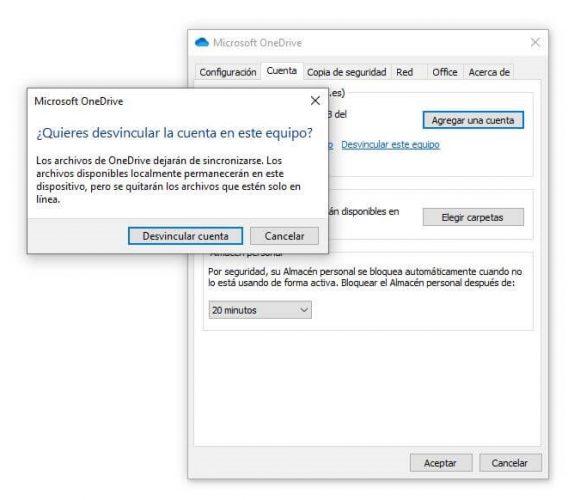
Innan vi fortsätter med den här guiden, för att undvika att behöva ladda ner data igen måste vi flytta mappen som vi har använt för molnet fram till nu (som som standard kommer att finnas i sökvägen C:/Users/xxxx/OneDrive (ändrar xxxx för vårt namn användarnamn)) till sökvägen vi kommer att använda från och med nu, till exempel på D:/, den andra hårddisken. När mappen har flyttats (det är ett valfritt steg, men på så sätt undviker vi att ladda ner filerna igen och vi frigör det upptagna utrymmet) återgår vi till fönstret från tidigare och loggar in på klienten igen.
När du är klar väljer du den nya mappen eller sökvägen där du vill att alla filer ska sparas från och med nu.
- Välj de filer du vill synkroniseras med datorn
- Klicka på Nästa så synkroniseras det.
I utforskaren som dyker upp måste vi välja den nya OneDrive-sökvägen, sökvägen dit vi har flyttat mappen tidigare (eller dit vi ska ladda ner alla filer igen). I händelse av att mappen redan finns kommer ett fönster upp med en varning som vi måste acceptera så att filerna i mappen och i molnet slås samman.
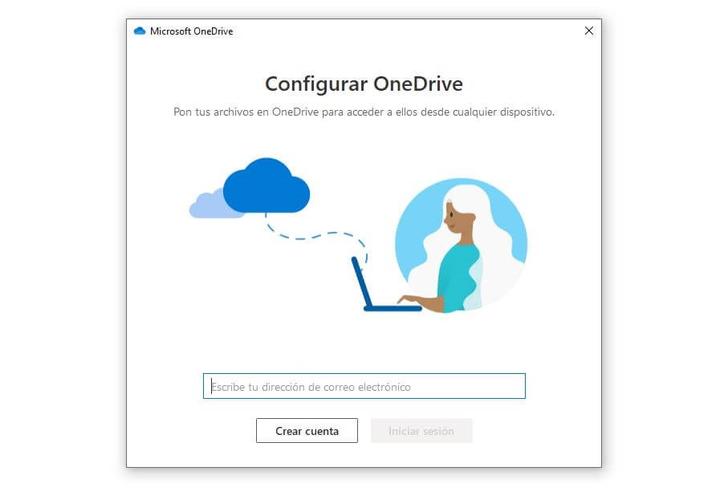
Om du lämnade mappar osynkroniserade måste du göra det igen när det är klart. Den här gången bör du gå till Windows 10 aktivitetsfältet (det är längst ner på skärmen). Om detta inte visas, klicka på pilen Visa dolda ikoner.
- Välj OneDrive-molnet
- Klicka på Hjälp
- Gå till Inställningar
- Öppna fliken Konto
- Därifrån trycker du på Välj mappar
- Under Synkronisera OneDrive-filer på den här datorn
- Avmarkera de mappar du inte vill synkronisera
- Bekräfta med "OK"