Nuförtiden är det dags att komma åt innehåll på distans. Om vi använder vår dator dagligen och flera gånger under dagen kan det kompensera oss för att låta den vara på. En dator är dock en elektrisk enhet som, även om den inte är en av de mest konsumtiva, i slutändan kommer att öka elräkningen. Har vi ett alternativ när det används i tid? Svaret är ja, vi kan slå på det på distans när vi behöver det. I den här handledningen ska vi förklara vad Wake on WAN är, hur det fungerar och hur det är konfigurerat så att vi enkelt kan slå på vår dator utanför hemmet.
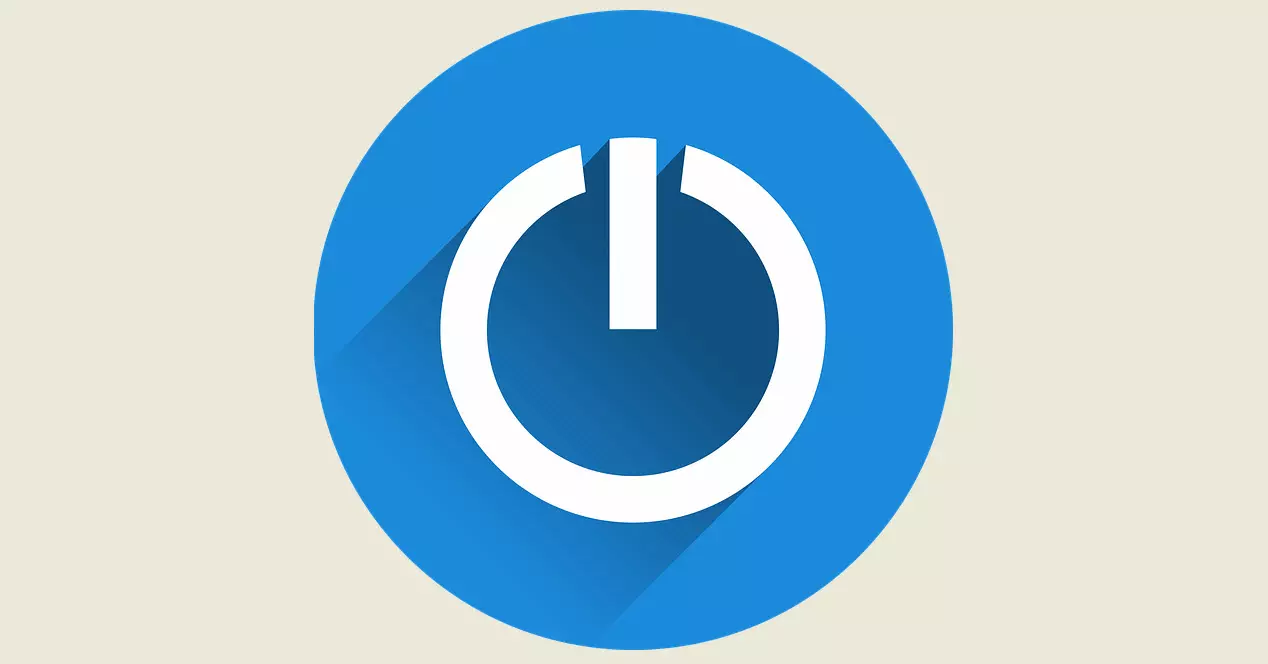
Vad är Wake on WAN
Vakna på WAN kan definieras som en teknik som gör att en dator kan startas på distans över Internet. Nära besläktade skulle vara Wake on LAN eller WoL förkortat, vilket skulle tillåta oss att göra detsamma, men vi måste nödvändigtvis vara anslutna till vårt lokala nätverk, eller komma åt via en VPN server på vår router eller en NAS-server, på så sätt kunde vi skicka ett WoL-meddelande till datorn i fråga och slå på den.
Denna funktion kan vara mycket användbar för många arbetare och individer. Den stora fördelen med det är att vi kan slå på en dator var som helst och uppfylla två krav:
- Vi kommer att behöva en internetanslutning.
- Vi måste konfigurera den datorn ordentligt.
För att aktivera den datorn måste vi skicka ett " magiskt paket ” till sitt nätverkskort för att väcka den. Dessutom krävs både operativsystemet och BIOS/UEFI för vår utrustning för att stödja WoL. Om inte, kommer vi inte att kunna väcka honom eftersom han inte skulle utföra någon åtgärd när han fick det magiska paketet.
Fördelar som Wake on WAN ger oss
Detta arbetssätt kan ge oss många fördelar och fördelar. Några av de mest intressanta skulle vara:
- Vi kan slå på utrustningen från varsomhelst på distans, så länge vi har en internetanslutning. Detta är något mycket positivt om vi någon gång är borta från hemmet eller kontoret, och vi vill komma åt våra filer eller använda ett program som vi har på vår dator.
- Energi sparande som kommer att leda till en lägre elräkning. Genom att bara ha vår dator på när det behövs kan vi hålla den avstängd tills vi behöver den.
När vi har sett vad Wake on WAN är, kommer vi att se hur den fullständiga konfigurationen skulle göras för att slå på din dator på distans.
Wake on WAN-konfiguration för att fjärrstarta datorer
Processen att konfigurera Wake on WAN liknar att konfigurera Wake on LAN, men vi måste öppna en viss port på vår router och omdirigera den till vår PC som vi vill öppna. Dessutom är det helt nödvändigt att göra flera tidigare konfigurationer, som att kontrollera i BIOS / UEFI att Wake on LAN vi har aktiverat, operativsystemet stöder denna typ av teknik och konfigurerar den korrekt, och slutligen, konfigurera vår router korrekt.
Konfigurera BIOS / UEFI
Om vi vill komma åt BIOS / UEFI på vår dator så snart vi startar den, nås den vanligtvis genom att trycka på F2- eller DEL-tangenterna. Alternativen som vi måste aktivera finns vanligtvis i ett avsnitt som heter Power Management eller liknande, även om den också får andra namn. När det gäller BIOS som jag har använt kallas det ACPI-konfiguration .

Där för att det skulle fungera var vi tvungna att aktivera PCI -enheter startar och Ring-in Ström på alternativ. Andra namn de kan få är Wake on Lan, WOL, Remote Wake Up, och Vakna på Magic Packet . Eftersom varje tillverkare namnger dem olika, och även för att komma åt BIOS / UEFI är olika, är det lämpligt att konsultera moderkort manual om vi har tvivel. Slutligen, i modern utrustning är det ibland inte nödvändigt att konfigurera någonting och vi kan använda Wake on WAN utan att behöva röra något, eftersom det redan är förkonfigurerat på fabriken.
Konfigurera operativsystemet
Som vi redan har kommenterat tidigare har inte allt att göra med hårdvaran i vår utrustning. Om operativsystemet inte är kompatibelt med WoL eller om vi inte har det korrekt konfigurerat kommer vi inte att kunna använda det. Det första vi ska göra är att följa dessa steg:
- Vi går till Windows Start meny.
- Vi skriver Enhetshanteraren och tryck på enter.
- Vi går till nätverkskort avsnitt klickar vi på höger musknapp.
Sedan klickar vi på Power Management fliken och konfigurera så här:

För att göra Wake on WAN bör vi alltid ha samma lokala IP så att när vi öppnar portar vet den vart den ska skicka det magiska paketet. Det finns två sätt att göra det, genom själva routern genom att konfigurera Static DHCP för att alltid tillhandahålla samma IP, eller direkt på PC:n genom att konfigurera en privat IP, rekommenderar vi att du väljer det första alternativet och konfigurerar det direkt på routern. Om du vill konfigurera fast IP på PC:n kommer vi i det här fallet att:
- Start-menyn .
- Inställningar .
- Nätverk och Internet .
- In status, klick Ändra adapteralternativ .
- Vi väljer vårt Ethernet-nätverkskort och högerklickar på Våra Bostäder .
Där dubbelklickar vi på Internet Protocol version 4 och dubbelklicka för att konfigurera den.

Vad vi skulle behöva konfigurera är sektionerna indikerade med pilarna i rött:

Här skulle vi behöva göra är att sätta vår standard gateway som är IP: n vi använder för att komma åt routerns konfiguration. Sedan lägger vi en lokal IP som ligger inom dess intervall 192.168.1.X och som ingen använder.
Även om vi känner till vår router-IP, kommer vi att behöva känna till andra värden som MAC-adressen för vårt Ethernet-nätverkskort. För att göra detta, från Start-menyn vi öppnar a kommando~~POS=TRUNC fönster. Därefter kör vi följande kommando:
ipconfig /all
Då skulle det visa oss några resultat som dessa:

I det här fallet är det två saker som intresserar oss:
- Fysisk adress som motsvarar MAC .
- Default gateway vilket är routerns IP. Det behövs för att komma åt routern eller konfigurera Internet Protocol version 4 som vi pratade om tidigare.
Eftersom vi kommer att få åtkomst utifrån med vår internetanslutning, kommer vi att behöva känna till vår offentliga IP.

Mest troligt har du en dynamisk offentlig IP, det vill säga att den ändras då och då. För att lösa detta problem måste du ha en tjänst som DynDNS, No-IP, DuckDNS eller liknande, så att när det ändras kan du veta vilken som är den nya.
Routerkonfiguration
Här måste vi göra två saker. Det första skulle vara att tilldela en lokal fast IP till datorn vi vill väcka. Detta kan göras på två sätt, ett med Windows TCP / IP version 4 som vi såg tidigare. Den andra skulle vara i routern i en sektion som brukar kallas Statisk DHCP men namnet och var det finns beror på varje tillverkare.
Låt oss börja med att sätta gatewayen i webbläsarens adressfält. Sedan anger vi användarnamn och lösenord och kommer åt routerns konfiguration. Därefter, om tillämpligt, tilldelar vi en lokal fast IP till routern enligt följande:

Den IP som vi har tilldelat i routern eller i TCP/IP är den som vi måste öppna portarna till. Om vi inte gör detta, när vi försöker komma åt från Internet, kommer den inte att veta vilken av datorerna i vårt nätverk som ska göra begäran. Om du har ställt in en fast IP på PC:n manuellt är det inte nödvändigt att ställa in IP i detta alternativ, dessutom är vår rekommendation att använda routerns statiska DHCP direkt och inte röra PC:ernas IP-konfiguration.
Det andra steget är att öppna UDP-port nummer 7 till den lokala IP-adressen, även om det finns vissa programvaror som använder TCP-port 7. Här har vi varit tvungna att skapa två olika regler eftersom den ena normalt inte får göra det. Om din router stöder att skapa den med båda samtidigt, gör det. Det här är ett exempel på hur portkonfigurationen för min router har varit:

När det gäller regeln, det fast lokal IP som vi har tilldelat plus hamnen måste ingå. Även vid vissa tillfällen, även om det inte är vanligt, måste du konfigurera några ytterligare alternativ i routern i något avsnitt eller dess brandvägg. Om det inte fungerar för dig bör du konsultera routerns manual. I fallet med FRITZ! Box som vi har använt för att skapa denna manual i ” nätverks , Lokalt nätverk ", väljer vi enheten som vi öppnar portarna till och aktiverar alternativet som låter oss göra Wake on LAN över Internet.

När du har gjort ändringar av den här typen klickar du på "Acceptera" och vi kommer att få ändringarna tillämpade utan att behöva starta om routern.
Hur man slår på datorn med Wake on WAN
Nästa steg är att ha ett program som skickar ut ett magiskt paket och väcker laget. Detta kan göras med program för Windows, Linux och även med mobila operativsystem. Var och en för att välja det alternativ som passar honom bäst. Det bekvämaste idag är nog att använda en app i mobilen. Vi kommer att föreslå två som du kan ladda ner från Google Play Lagra:
Oavsett vilket program vi använder, kommer vi att behöva samla in information som jag tidigare lärt dig att ta reda på:
- MAC-adressen.
- Vårt teams offentliga IP.
- Porten som vi öppnar i vår router för att använda Wake on Wan
Det här är konfigurationen du skapar med Wake On LAN-appen:

Och med Wake On Lan / Wan gjorde jag det på samma sätt:

Ett enkelt sätt att kontrollera att allt är bra är genom att stänga av mobilt Wi-Fi och använda mobildata, på så sätt kan vi på ett tillförlitligt sätt verifiera att vi har gjort det korrekt.
Slutligen, genom att använda någon av de två apparna och klicka på PC2 eller namnet du har gett den, kan du göra Wake on WAN. Så kort efter kommer du att se hur din dator slås på.

