När det gäller kontorsviten, MicrosoftKontoret är utan tvekan det mest populära både på arbetsplatsen, utbildningen eller hemma. Trots att det finns en gratis svit som blir allt bättre förberedd, är sanningen att Microsofts svit är oöverträffad. Office är dock inte ett perfekt verktyg, och vi kan också hitta fel som kan göra oss förtvivlade. Detta är fallet med "Vänta medan Windows konfigurerar Microsoft Office"Meddelande.
Oavsett om vi använder Microsoft 365 (tidigare Office 365) eller Office 2019 eller en annan tidigare version är det oundvikligt att de inte kan undantas från fel som påverkar kontorsprogramvaran och som kan förstöra vår användarupplevelse.

Orsaker till problemet "Vänta medan Windows konfigurerar Microsoft Office"
Problem och fel i Microsoft Office brukar inte återkomma, men det finns tillfällen då vi kan hitta dem. Till exempel kan det hända att varje gång vi öppnar en applikation för den här kontorspaket som Word, Excel, PowerPoint, etc., visas meddelandet "Vänta medan Windows konfigurerar Microsoft Office" och det konfigureras bara varje gång det körs , är Det är möjligt att hitta det utbytbart i sina olika versioner.
Väntar ett tag är det möjligt att programmet öppnas, men konfigurationsfönstret visas igen varje gång vi startar ett av svitens program, vilket gör att programvaran inte startar med rätt hastighet. Just detta problem kan vara ganska frustrerande, främst för att det är svårt att exakt diagnostisera vad som kan vara orsaken till detta problem.
Den mest troliga orsaken är att det beror på ett internt problem, eller att vi har installerat tillägg som orsakar korruptionen eller att vi har installerat 32-bitarsversionen på en 64-bitarsversion av Windows. Oavsett ursprung, sanningen är att det finns olika sätt att lösa detta fel.
Sätt att åtgärda felet
Därefter föreslår vi olika sätt att försöka lösa felet. Vänta medan Windows konfigurerar Microsoft Office -felet.
Reparationskontor
Det första steget för att hjälpa oss att åtgärda detta problem är att reparera Office. På detta sätt och internt kör programmet sin egen felsökare, letar efter vanliga fel och reparerar alla instanser som kan orsaka problemet. Detta är något vi kan göra från "Kontrollpanelen" eller "Windows Inställningar" -menyn.
Från kontrollpanelen
För att reparera Office kan vi välja att starta Kontrollpanelen. För att göra detta skriver vi kontrollpanelen i sökrutan på Start -menyn och väljer den. Detta öppnar ett fönster där vi i avsnittet "Program" väljer "Avinstallera ett program".
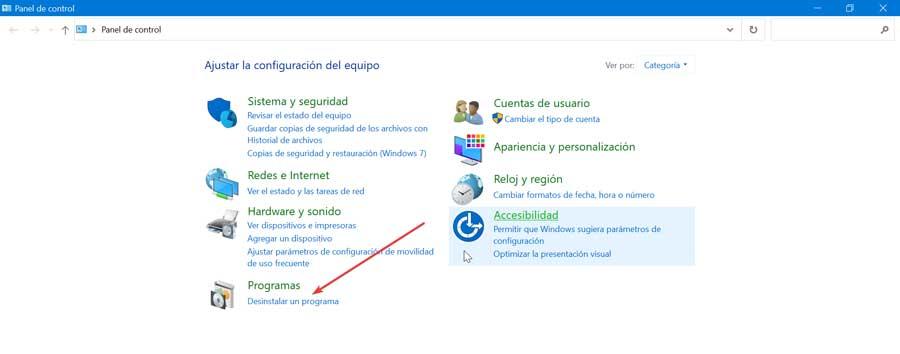
Detta tar oss till ett nytt fönster med alla applikationer installerade på vår dator. Här måste vi högerklicka på Microsoft Office 365 (eller en annan version som vi har) och välja "Ändra".
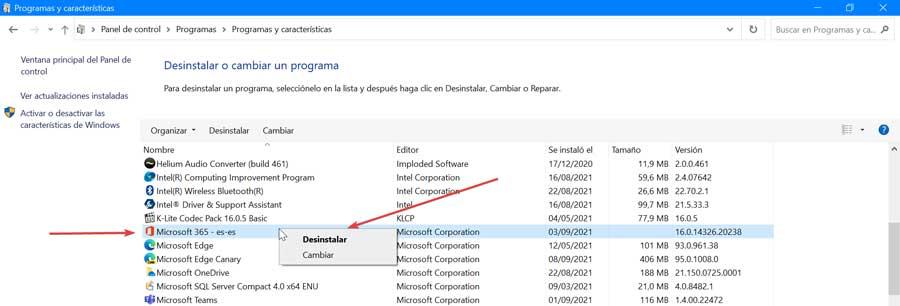
Detta kommer att få ett nytt fönster att visas där vi väljer "Snabbreparation" och sedan "Reparation" för att påbörja processen, utan att det behövs en internetanslutning. Vi kan också välja online -reparation, det tar lite längre tid och kräver en internetanslutning, men det är användbart att använda om problemet inte är löst som “Snabbreparation”.
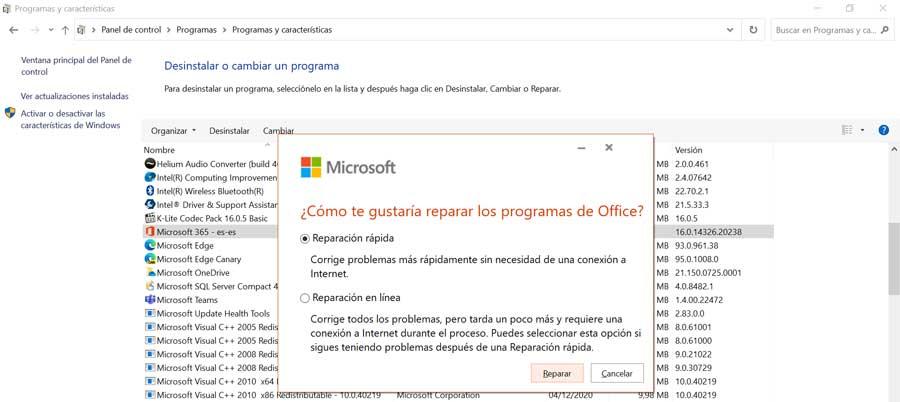
Från menyn Inställningar
Vi kan också utföra samma operation, men från menyn Inställningar, som vi kan komma åt genom att trycka på kortkommandot "Windows + I". När det visas klickar du på avsnittet "Program".

Vi rullar till botten där vi hittar en lista över installerade program, så vi måste leta efter den som motsvarar Microsoft Office 365 eller den som motsvarar vår version. Vi klickar på den och klickar på knappen "Ändra". Detta öppnar ett Office -fönster där vi kan välja mellan "Snabbreparation" eller "Onlinereparation".
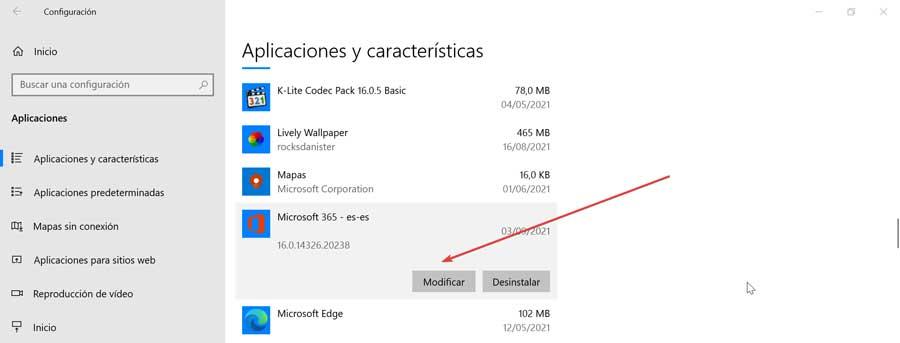
Inaktivera plugins från tredje part
Det är möjligt att orsaken till felet kan hittas i tredjeparts Office-tillägg som vi har installerat. För att kontrollera det måste du inaktivera alla tillägg som vi har installerat.
För att göra detta måste vi från ett Office-program som vi har öppet klicka på fliken "Arkiv" och sedan välja "Alternativ" för att öppna ett konfigurationsfönster där vi måste klicka på avsnittet "Tillägg". Längst ned, klicka på "Go" -knappen och fönstret öppnas med alla tillägg installerade.
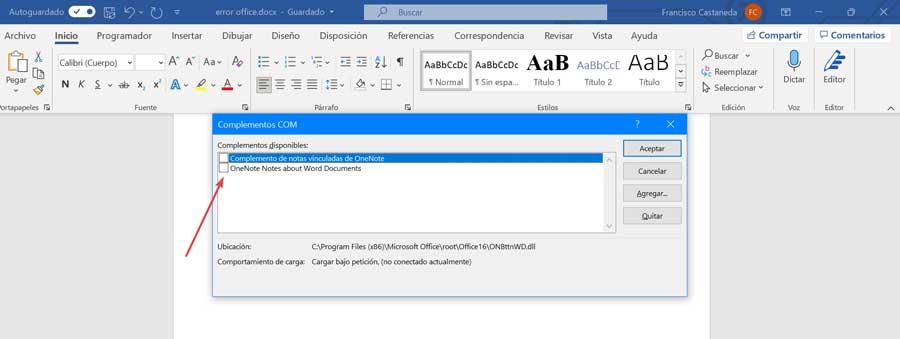
Nu måste vi bara avmarkera rutorna för alla tillägg och starta Office igen för att se om detta var orsaken till felet. Om så är fallet måste vi utföra samma operation, men lämna ett komplement markerat, tills vi verifierar vilken som har varit boven.
Aktivera Windows Search
En annan möjlig orsak till meddelandet Vänta medan Windows konfigurerar Microsoft Office visas eftersom vi har 32-bitarsversionen installerad i en 64-bitarsversion av Windows. För att kunna lösa det kan det vara tillräckligt att aktivera Windows Search Service (Windows Search).
Detta är något som vi kan göra genom att öppna avsnittet "Tjänster" i Windows. För att göra detta trycker vi på genvägen "Windows + R" som öppnar kommandot "Utför", skriver vi services.msc och vi trycker på Enter.
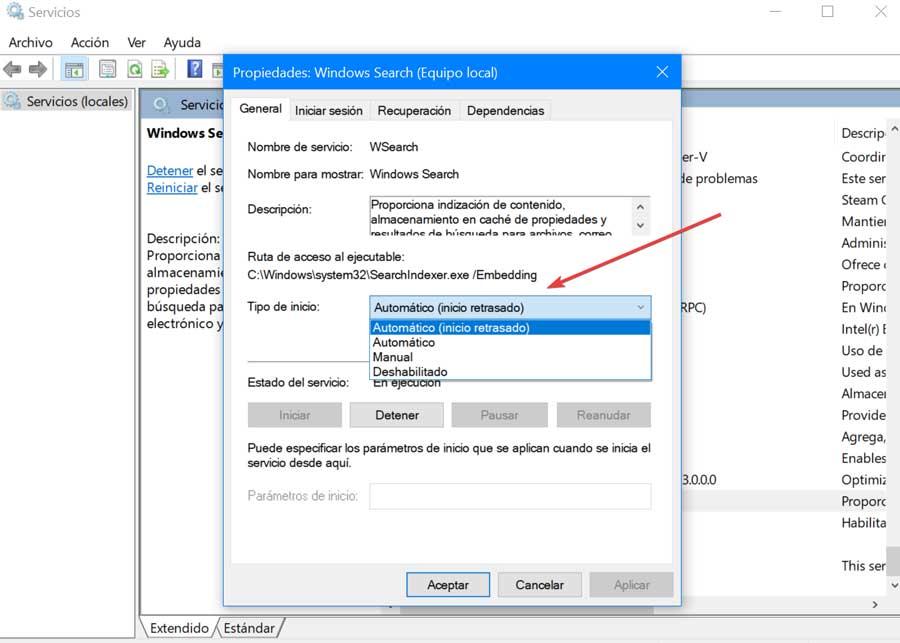
Väl i Services -fönstret måste vi leta efter Windows Search post, nästan längst ner på listan. Högerklicka på den och välj "Egenskaper". Detta öppnar ett fönster och vi måste ställa in "Starttyp till Automatisk (Fördröjd start)" och i "Tjänstestatus" väljer du "Start". Slutligen, klicka på "Apply" och "OK" för att spara ändringarna och starta om datorn för att ändringarna ska träda i kraft.
Återställ Windows till en tidigare version
Om inget av ovanstående har fungerat kan vi som en sista utväg försöka återställa Windows till en tidigare version där Office fungerade korrekt. Detta borde lösa problemet helt. Vi ska inte oroa oss för att förlora all vår data med det här alternativet eftersom guiden vid återställning ger oss möjlighet att behålla dem.
För att återställa systemet måste vi skriva återställa systemet i sökrutan på Start -menyn och välj "Återställning". I det nya fönstret väljer vi "Öppna systemåterställning", så att det ångrar de ändringar som gjorts nyligen i systemet.

Därefter visas guiden som ger oss möjlighet att komma åt det senaste tillgängliga återställningsdatumet. På så sätt bör Office fungera igen om Office fungerar då. När systemet är återställt startar datorn om och vi bör kunna komma åt alla Office -program utan det irriterande. Vänta medan Windows konfigurerar Microsoft Office -meddelandet.
