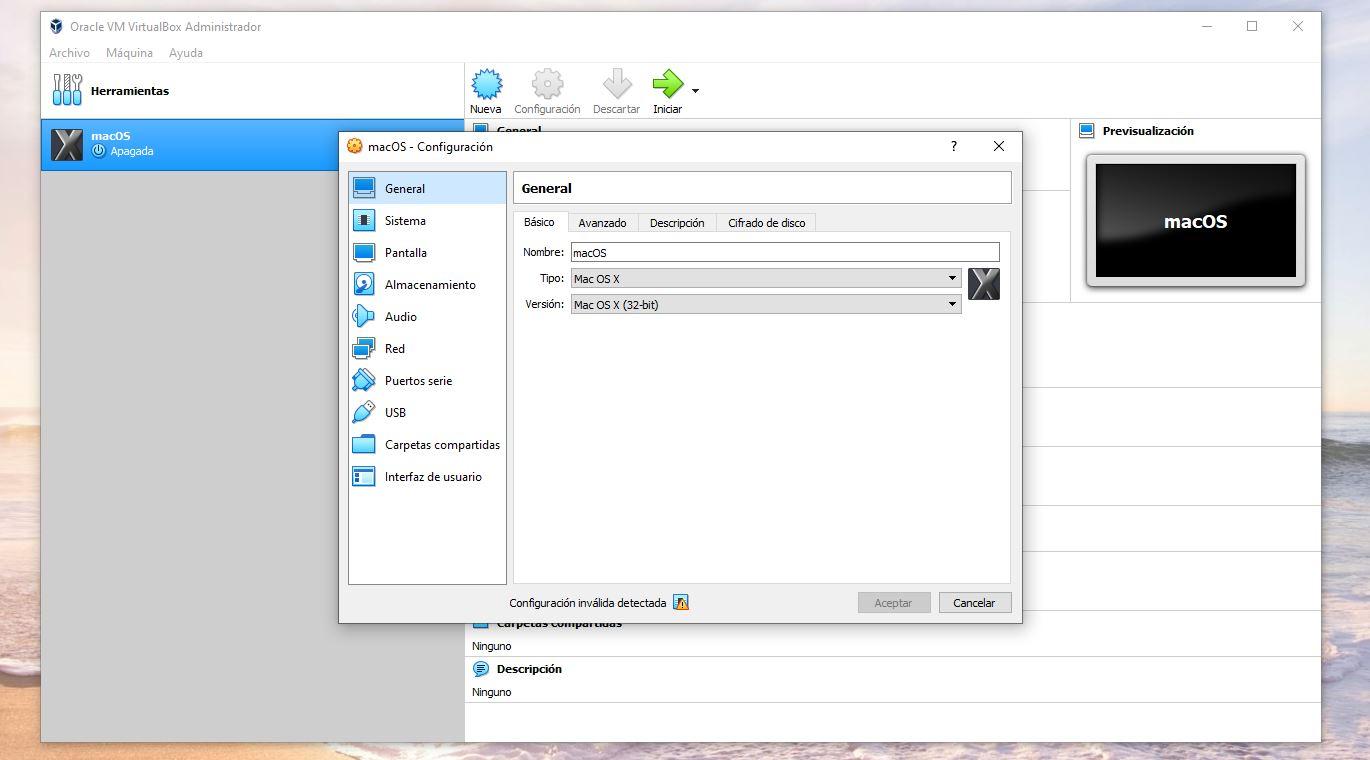Vi alla har ett operativsystem på vår dator men vi vill inte alltid nöja oss med det. Till exempel för att vi vill använda ett program som inte fungerar på Windows på vår PC, men gör på Mac. För att göra detta finns det två alternativ: ändra operativsystemet eller använda virtuella maskiner. Och för detta finns VirtualBox, ett av de mest använda och rekommenderade programmen om vi vill skapa en virtuell maskin och kunna ha ett annat operativsystem på samma dator.
Oracle VM VirtualBox är ett program utvecklat av Oracle och, som namnet låter oss gissa, tillåter det oss att ha "gästoperativsystem" inuti vår dator med ett operativsystem. Den har fungerat i mer än tio år och är helt tillgänglig på spanska för att använda vilken ISO-bild som helst och för att kunna testa system som GNU/Linux, Windows, MS-DOS, macOS, FreeBSD, OpenBSD och mer.

Vad är VirtualBox och vad används det till
VirtualBox är ett program för att skapa virtuella maskiner. Och vad betyder detta eller vad är poängen med att skapa en? Som vi har förklarat i inledningen i tidigare stycken är det ett program som gör att vi kan använda ett annat operativsystem på vår Windows-dator utan att behöva avinstallera eller ta bort det vi har installerat. Det ger oss tillgång till Apple eller Linux-program eller applikationer för att testa dem eller helt enkelt för att se om det är bekvämt och vi vill kunna använda det i framtiden. Eller använd en annan version av Windows på vår dator, även om vi redan har en dator med Windows installerat. Det kan vara användbart av nyfikenhet eller om du till exempel är utvecklare och vill testa applikationer och program innan du startar dem. Vi behöver inte installera och avinstallera operativsystemet eller skapa partitioner, men det fungerar som en slags simulator där vi kan testa allt direkt.
Virtuella maskiner kan uppnås med många program, men VirtualBox är en av de mest använda , en av de mest populära och en av de enklaste att använda. Den stora fördelen är att det är gratis, att det tillåter oss att prova alla program vi vill ha... även om det också har en huvudsaklig nackdel och det är att vi måste komma ihåg att en virtuell maskin i denna specialiserade programvara inte har samma prestanda som att använda systemets ursprungliga drift. Prestandan blir lägre och den blir inte lika snabb.
VirtualBox är ett gratisprogram för Windows som låter oss skapa en maskin för macOS eller Linux. Den största fördelen med att använda denna programvara är att det finns många tutorials på Internet som vi kan följa om vi har några frågor eller problem med processen, även om vi kommer att förklara hur man gör det steg för steg nedan.
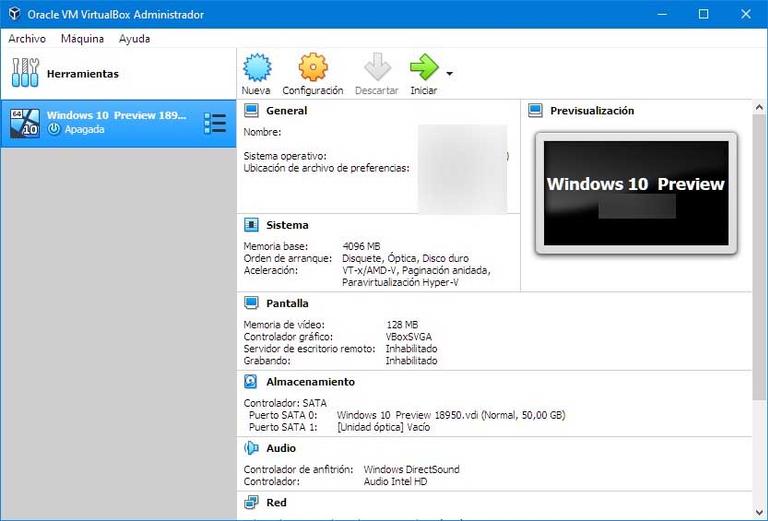
Ladda ner och installera på din dator
VirtualBox är gratis och är ett av de mest använda verktygen, som vi redan har sagt. Tack vare att det är enkelt och gratis är det en av de mest spridda, men vi kommer inte att missa någon funktion. Det är det mest rekommenderade om du är nybörjare och det har alla typer av anpassningsbara parametrar, behörigheter, verktyg och funktioner.
Vi kan ladda ner programmet från sin webbplats . Som vi kan se på skärmdumpen nedan hittar vi en stor knapp på huvudsidan som gör att vi kan få tag i programmet. Dessutom kan vi läsa de senaste nyheterna från huvudsidan eller så kan vi gå till avsnittet "nedladdningar" i den vänstra menyn på webben, där vi hittar alla tillgängliga versioner för att börja använda den, samt en manual som låter oss veta hur man använder det från början. .
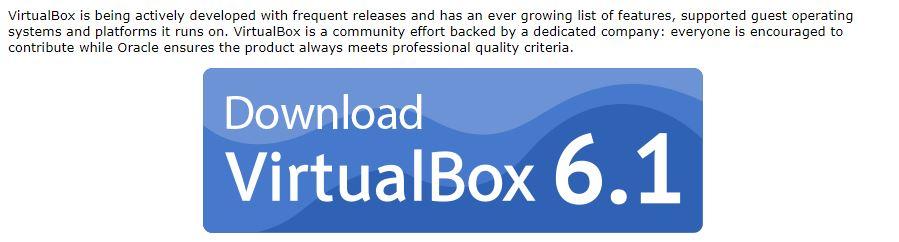
Klicka på " Download ”-knappen på huvudsidan och den tar oss till nedladdningssektionen med alla tillgängliga paket som vi kan ladda ner och installera. När du väl går in här måste vi leta efter vårt operativsystem i avsnittet "plattformspaket" (du kommer att se att Linux, Windows, OS X, Solaris visas...) och ladda ner programmet för att börja skapa den virtuella maskinen.
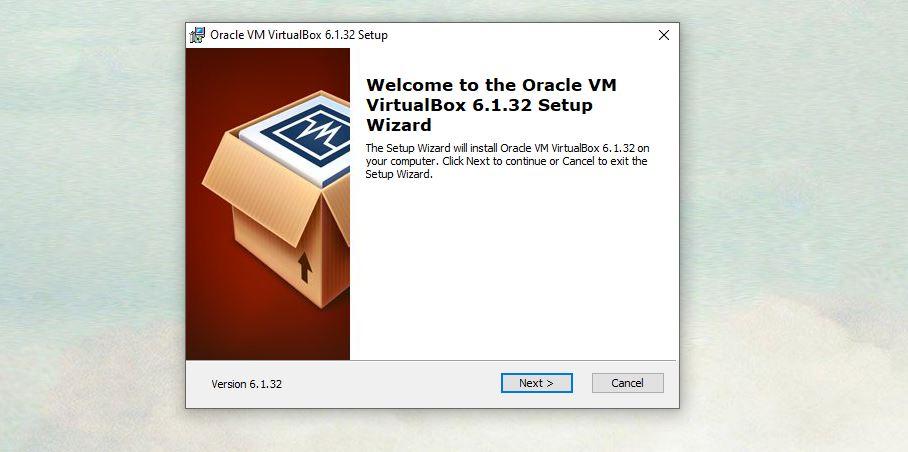
Vi markerar eller avmarkerar de olika rutorna som kommer att fråga oss om vi vill skapa en direktåtkomst eller inte och vi följer stegen tills vi når " installera ”. Installationsprocessen börjar sedan med ett statusfält som kommer att slutföras till slutet. När det är klart trycker du bara på "Slutför". Du kommer nu att öppna programmet och vi kommer att ha möjlighet att skapa vår virtuella maskin.
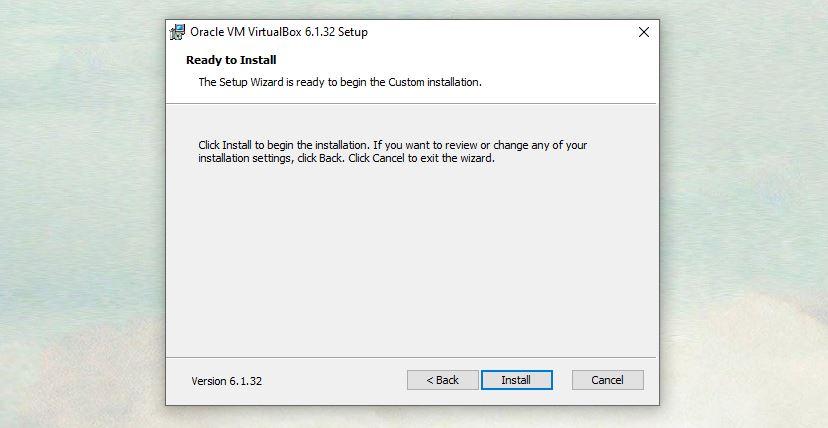
Hur man skapar en virtuell maskin
Det vi behöver för att skapa en maskin med VirtualBox är att ha ett Windows-operativsystem på vår dator, ladda ner programmet (som vi har förklarat för dig) och ha en ISO-bild av versionen av operativsystemet som vi vill ha. Till exempel en ISO-bild av den version vi vill ha av MacOS.
När vi har allt ovanstående kan vi skapa maskinen:
- Vi installerar programmet på vår Windows PC
- vi öppnar den
- Vi trycker på " Nya ” i toppmenyn på skärmen (med en blå klotikon som vi hittar högst upp i mjukvaran, som den är på bilden nedan)
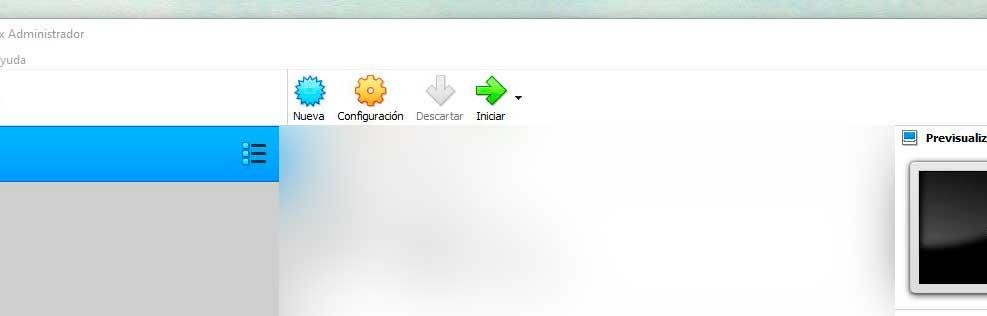
- Vi fyller i uppgifterna den frågar efter: namn, maskinmapp, typ och version (vi måste välja ett beskrivande namn och en målmapp för den nya virtuella maskinen, samt vilken typ av operativsystem som vi tänker installera på den, som du ser i bilden)
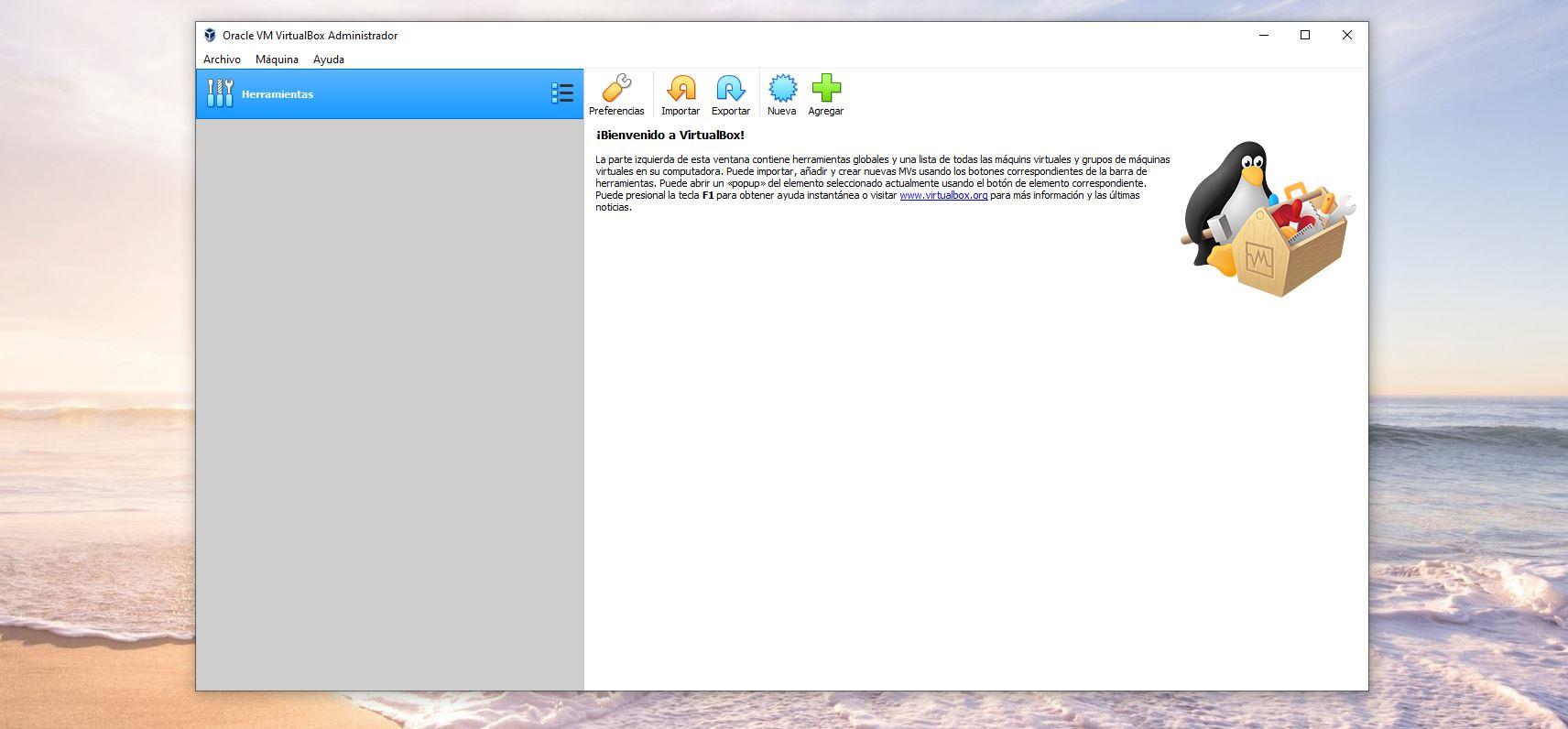
- Knacka på " Nästa ” (eller nästa) för att fortsätta konfigurationen
Vi kommer nu till ett avsnitt där vi måste använda en reglage för att Välj den RAM vi vill allokera till den virtuella maskinen. Rekommenderat är 2048 MB as vi kan se i själva programmet, men vi kan välja vad vi vill genom att skjuta på konfigurationsfältet. Megabyten du väljer kommer att reserveras för maskinen på din dator så vi ser till att den fungerar bra och är tillräckligt snabb.
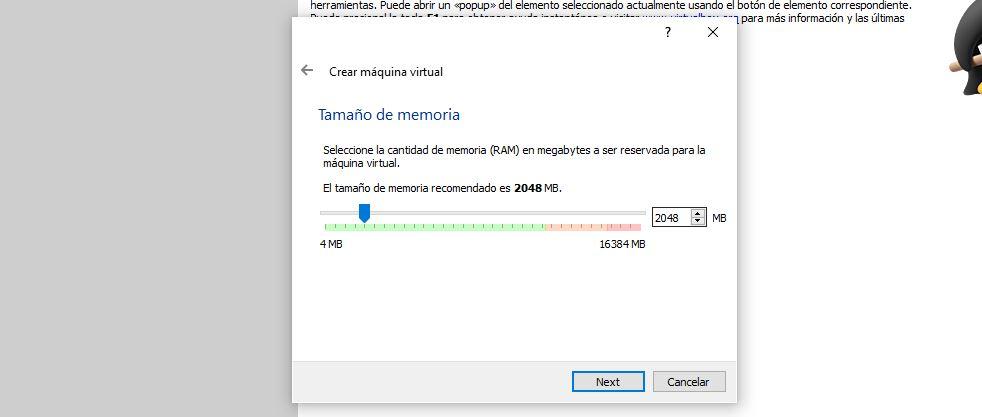
Dessutom måste vi i nästa steg välja storleken som vi vill att den ska uppta på hårddisken. Den rekommenderade storleken är 20 GB och vi kan välja att skapa en virtuell, inte lägga till en virtuell hårddisk eller använda en befintlig virtuell hårddiskfil. När vi har fyllt i detta trycker vi på "Skapa".
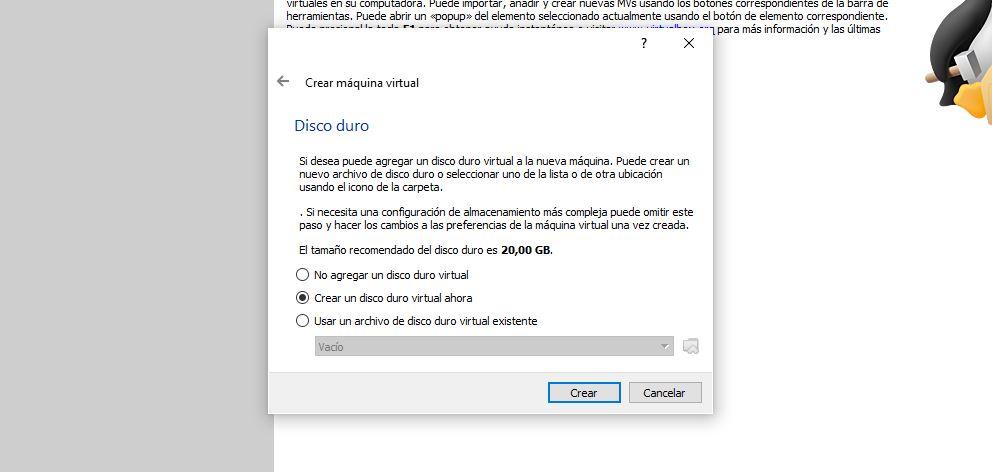
Vi kommer redan att ha skapat en maskin med VirtualBox. Väl inne i programmet, vi måste gå till konfigurationssektionen att ändra de parametrar som vi behöver. Vi kan gå till de olika sektionerna beroende på hur vi vill hantera systemet, lagring, skärm, ljud, delade mappar...