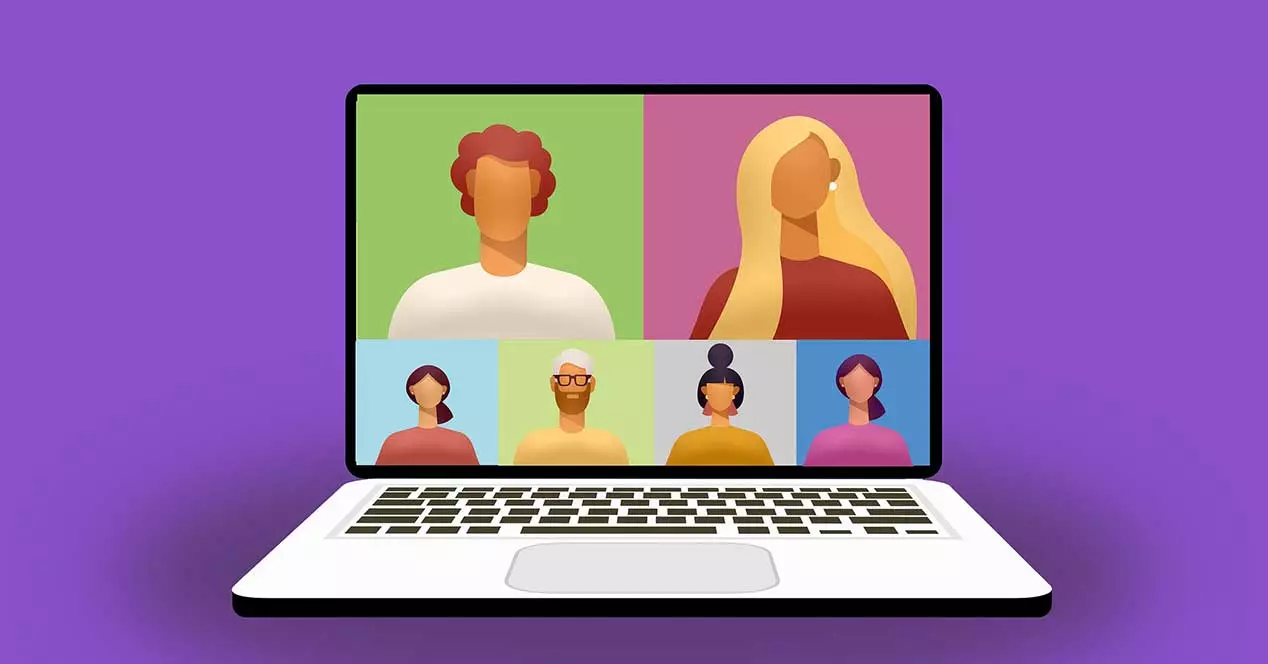
Ansökningar för att ringa videosamtal har tagit en särskilt stark boom under det senaste året. Det har inte bara tjänat oss att kommunicera med våra vänner och familj under ett år komplicerat av coronaviruspandemin, det har också fungerat som en oumbärlig del för distansarbete. Applikationer som t.ex. Zoom, Teman eller Skype har blivit oumbärliga element på vår dator.
Vid videosamtal ger dessa applikationer oss möjlighet att välja en bakgrund som tjänar till att dölja element som vi inte vill att ska visas på skärmen. På det här sättet, om vi är i vardagsrummet och vi inte vill att det ska visas i bilden, lägg helt enkelt en bakgrund så att den visas bakom vår bild. I allmänhet har dessa program en del inbyggda, men vi kan också lägga till vår egen bakgrund på ett enkelt sätt, som vi kommer att se nedan.
Ladda ner anpassade virtuella bakgrunder
När det gäller att skaffa slående medel för att anpassa våra samtal och möten på vår favoritplattform för videosamtal kan vi använda materialet som vi kan hitta i Bakgrund. Leva, som vi kan komma åt från denna länk.
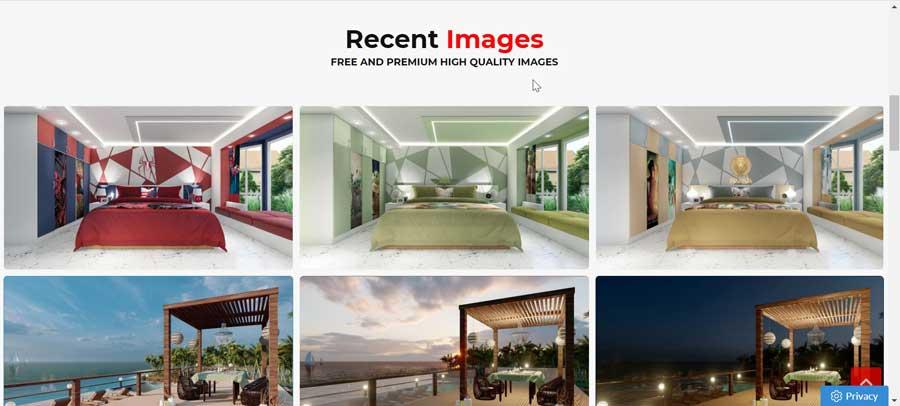
På denna webbplats kan vi hitta alla typer av virtuella bakgrunder som är lätt anpassningsbara och kompatibla med plattformar som Teams, Zoom eller Skype. På denna webbplats hittar vi ett brett utbud av bilder att välja mellan, till exempel bakgrunder för formella möten (mötesrum, kontor, vardagsrum, etc.), samt för informella chattmöten med kollegor eller vänner (liggande bakgrunder, bakgrunder av kända platser, stränder, berg, etc.).
Denna webbplats tillåter oss att ladda ner bakgrundsbilder för kostnadsfria , utan att behöva registrera eller logga in. Det kommer bara att vara nödvändigt att välja den bakgrund som vi gillar mest och som vi vill placera i våra videokonferenser. Senare klickar vi på bilden så får vi se hur vi på höger sida hittar alternativet att välja bildens storlek.
Om vi klickar på knappen "Anpassa bild", kommer det att tillåta oss att göra små ändringar i den, till exempel storleksjusteringar, snitt, lägga till filter, klistermärken, text, etc. På så sätt kommer vi inte bara att få en ny bakgrundsbild, men vi kan anpassa den efter eget tycke.
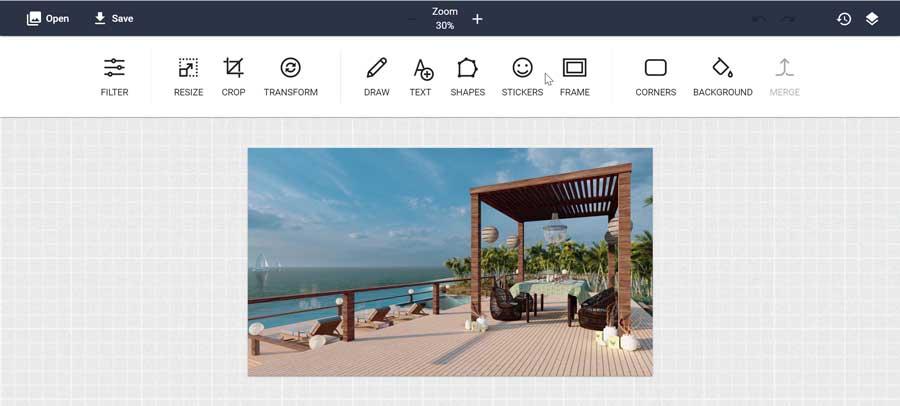
Slutligen, för att ladda ner bilden är det bara att klicka på knappen "Gratis nedladdning" och välja den väg där vi vill att den ska lagras på vår dator. På detta sätt har vi redan bilden och vi kan bara använda den i vår videosamtalsplattform.
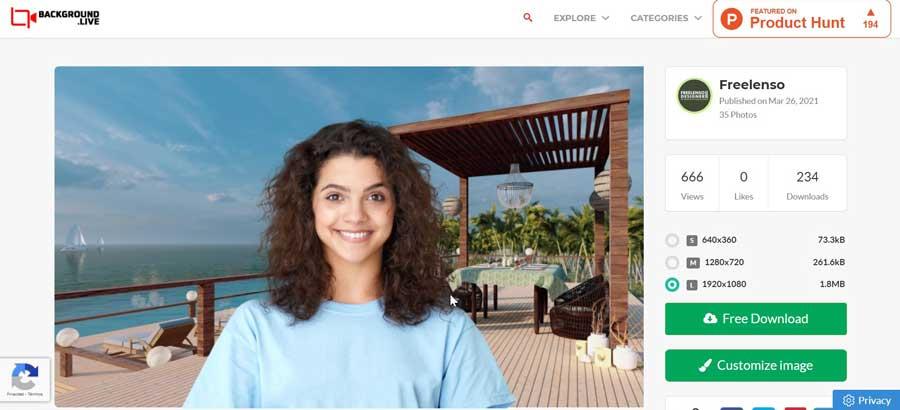
Använd anpassad bakgrund i Microsoft Teams
Teman är en av de mest populära videosamtalsplattformarna som ägs av Microsoft, vilket gör att vi kan ställa in en personlig bakgrund för våra samtal. Vi kan ladda ner det gratis från denna länk . När vi kör det och dess huvudskärm visas klickar vi på den kameraformade ikonen som vi hittar längst upp till vänster för att starta ett videosamtal.
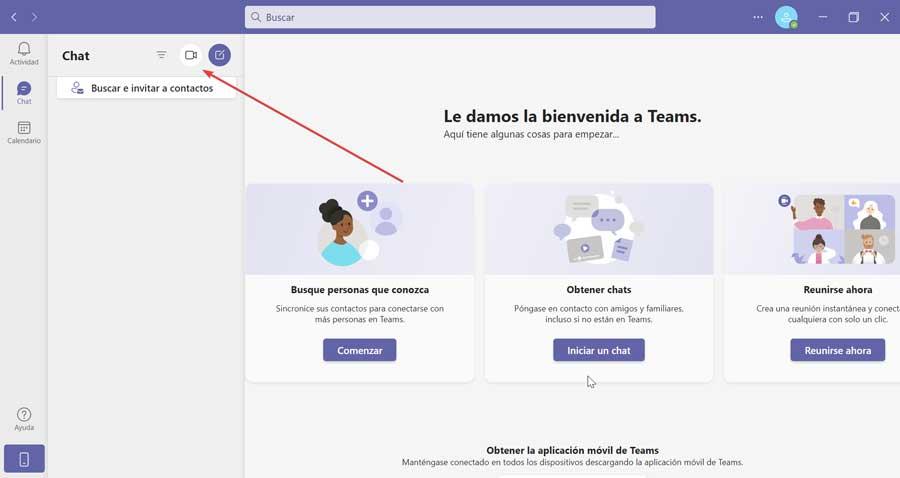
På nästa skärm är det nödvändigt för oss att aktivera vår webbkamera. Detta möjliggör en ikon i form av en mänsklig silhuett som vi hittar bredvid mikrofonknappen.
![]()
När du trycker kommer bakgrundskonfigurationen att visas på höger sida där vi kan välja vilken som helst som programmet har som standard. För att kunna välja vår personliga bakgrund som vi har laddat ner, klicka på "Lägg till ny".
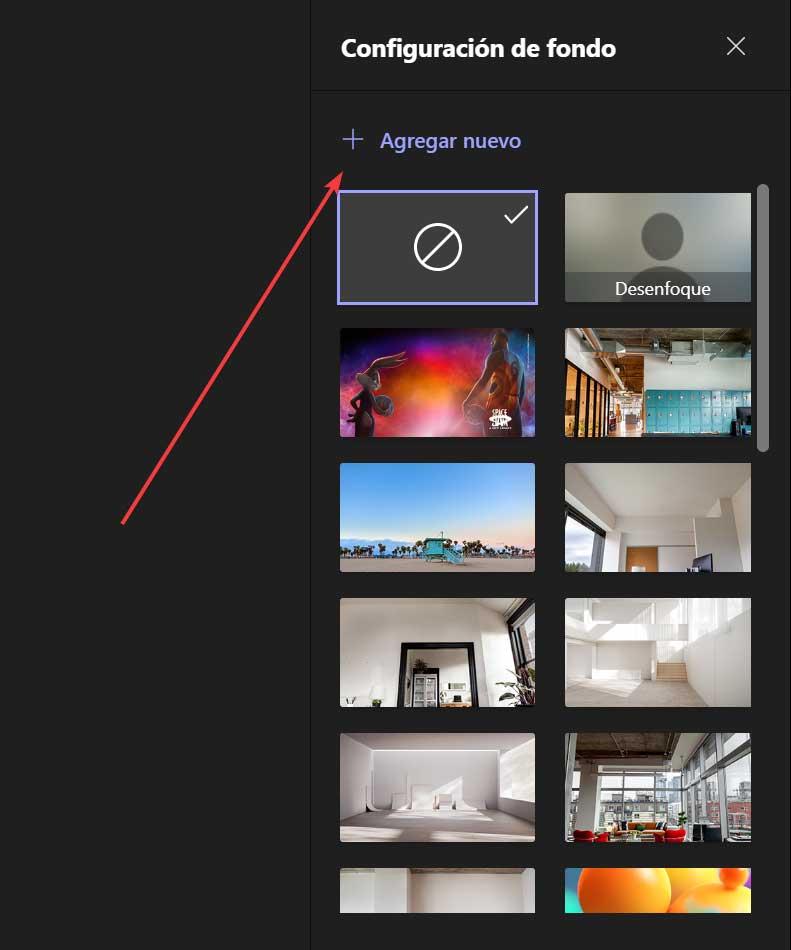
Vi kan lägga till bilder i JPG-, JPEG-, PNG- och BMP -format med en minsta storlek på 360 x 360 pixlar och högst 2048 x 2408 pixlar. När den väl har öppnats, kommer bakgrunden att dyka upp bakom oss och dölja allt annat.
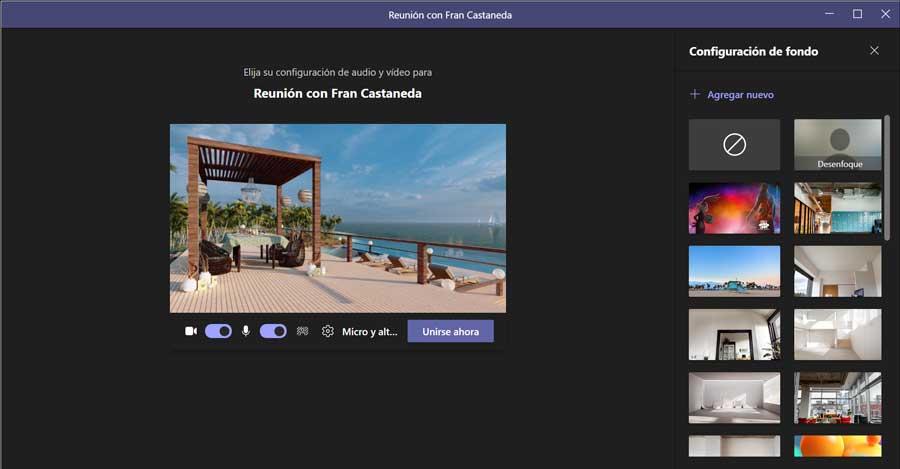
Ange en anpassad bakgrund i Zoom
En annan applikation för videosamtal som används ofta både inom yrkes- och familjeområdet är Zoom, som vi kan ladda ner från dess webbplats . När vi har kört det visas huvudmenyn, vi klickar på knappen "Nytt möte" för att skapa en videokonferens.
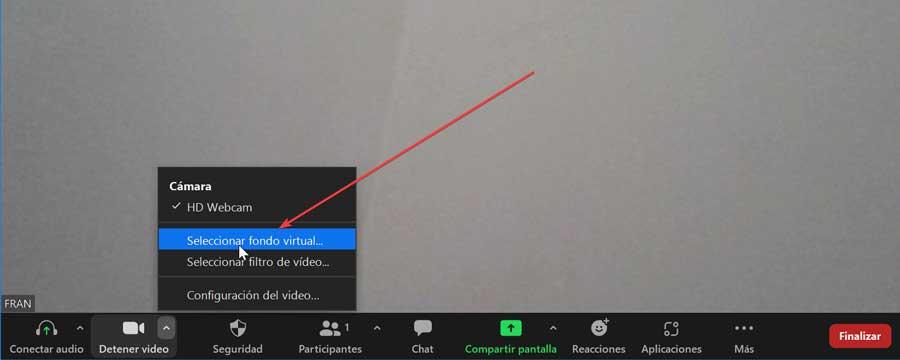
Därefter ser vi bilden som vår webbplats projekterar. Om vi håller muspekaren längst ner, visar den oss ett verktygsfält och inställningar. Nu klickar vi på datumet för knappen Stoppa video, så att en liten meny visas där vi väljer alternativet "Välj en virtuell bakgrund".
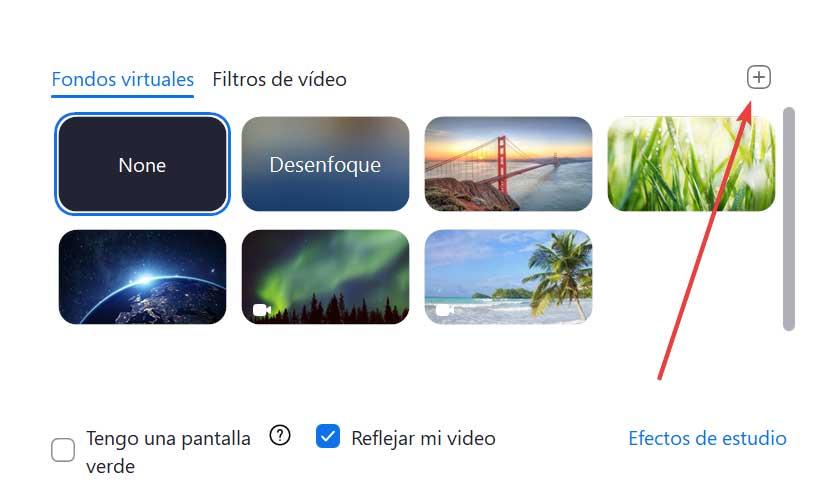
I den här nya skärmen kan vi välja en ny bakgrund för vår videokonferens. Den har vissa fördefinierade och andra som vi kan ladda ner från dess webbplats. För att kunna lägga till vår personliga bakgrund måste vi klicka på ikonen med en plussymbol (+) som vi hittar till höger och välja “Lägg till bild”. När bakgrunden är nedladdad i applikationen tillämpas den automatiskt och visas med bakgrundsbilden i våra videosamtal.
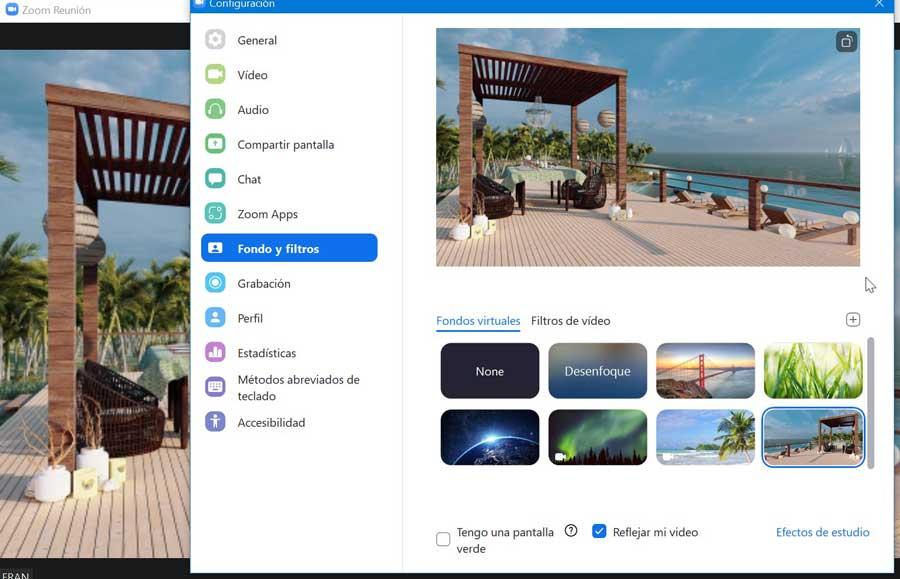
Tillämpa en anpassad bakgrund i Skype
Skype är en av de äldsta och mest populära videosamtal plattformar, som används av miljontals människor runt om i världen och vi kan ladda ner det gratis härifrån. När vi kör programmet och dess huvudmeny visas klickar vi på knappen "Möte" uppe till vänster för att starta ett möte eller gå med i ett.
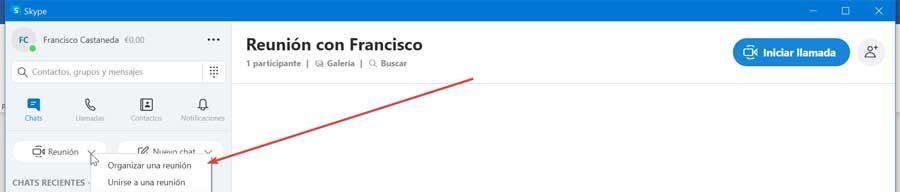
På nästa skärm klickar du på ikonen längst ned till höger som heter Välj bakgrundseffekt. Detta kommer att ta upp en ny konfigurationsskärm. Inom avsnittet "Välj bakgrundseffekt" kan vi välja mellan några som ingår som standard i programmet. Här klickar vi på knappen med de tre ellipserna.
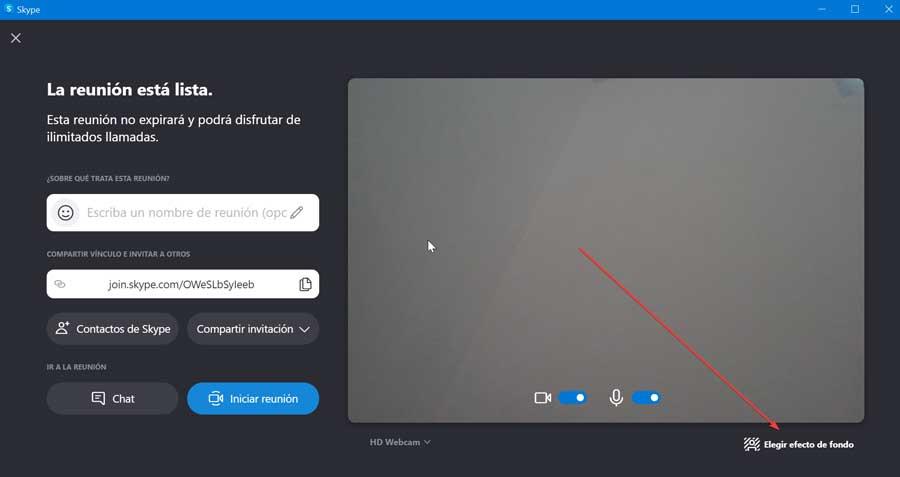
Nu går vi till en ny skärm där vi hittar hela fondkatalogen. Här kan vi lägga till vår anpassade genom att klicka på knappen högst upp med plussymbolen (+). Windows Utforskaren öppnas och vi väljer bakgrunden. När den väl har lagts till kommer den automatiskt att ställas in som vår bakgrund för mötet.
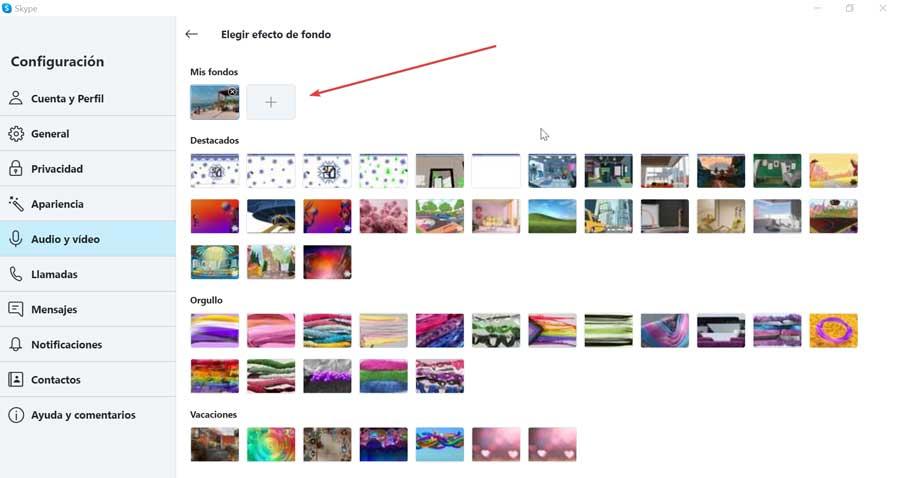
Lägg till en anpassad bakgrund till Google Meet
Meet är Googles plattform för möten och videokonferenser som vi kan komma åt online utan att behöva ladda ner någon typ av programvara till vår dator. För att komma åt, klicka bara på denna länk. Efteråt måste vi bara klicka på knappen "Nytt möte".
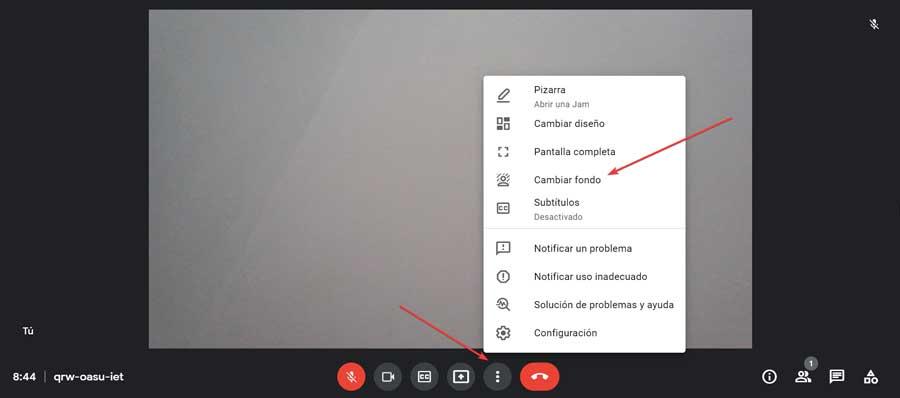
Därefter visas följande skärm där vi måste bekräfta behörigheterna så att du kan använda webbkameran och mikrofonen. Längst ner måste vi klicka på trepunktsknappen som öppnar en liten rullgardinsmeny, där vi klickar på alternativet "Ändra bakgrund".
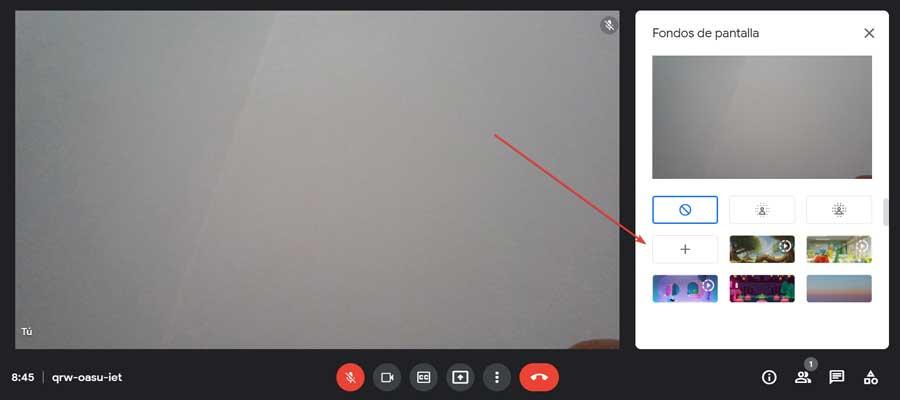
Nu på höger sida ser vi de olika fonderna som vi kan lägga till. För att lägga till vår egen, klicka på knappen med plus -symbolen (+). Detta öppnar Windows File Explorer och välj den nedladdade bilden. När det väl öppnats kommer det automatiskt att ställas in som bakgrund för vårt videosamtal.