I takt med att tekniken har utvecklats, enheter som Chromecast, Brand-TV, Apple TV och andra har blivit den bästa metoden att konsumera innehåll från strömmande videoplattformar och vad vi har lagrat på vår dator. Men för några år sedan var lösningen att använda Windows Media Center-applikation, en applikation, trots att den har lagts ner av Microsoft, Kan vi använd den utan problem i Windows 11.
Om vi har ett stort bibliotek med filmer och serier och de strömmande videoplattformarna inte uppfyller våra behov kan vi använda vår dator som ett multimediacenter med Windows Media Center, en applikation med vilken vi även kan komma åt musiken som vi har lagrat i utrustningen tillsammans med fotografierna. Vi kan säga att det ligger närmast Kodi i dag.

Vi måste komma ihåg att, eftersom det inte har uppdaterats på flera år, är det inte kompatibelt med videor i 4K-kvalitet, precis som det inte är kompatibelt med HDR-teknik, så om vår avsikt är att spela den här typen av innehåll, med Windows Media Center kommer inte att vara möjligt. Som mest kan vi minska videor i 1080-upplösning.
Ladda ner Windows Media Center för Windows 11
Som jag nämnde ovan är Windows Media Center inte tillgängligt via Microsofts officiella distributionskanaler, eftersom applikationen slutade få support för flera år sedan. Vi kan dock använda följande länk genom Archive.org att ladda ned. Den här länken, som är strax under 90 MB, innehåller version 8.8.5, en av de senaste versionerna av denna applikation som släppts.
Installera Windows Media Center
Eftersom det är en applikation som Microsoft inkluderade inbyggt i Windows, när vi har dekomprimerat filen som vi har laddat ner, kontrollerar vi att det inte finns någon körbar fil (.exe) inuti den. Till installera Windows Media Center på Windows 11 eller Windows 10 (fungerar också utan problem), måste vi komma åt Kommandotolken och installera därifrån.
När vi har fått åtkomst till Windows-kommandoraden via CMD med administratörsbehörigheter kommer vi åt katalogen där applikationen finns med hjälp av kommandot "cd" följt av katalogsökvägen. Om mappen med Windows Media Center finns i nedladdningskatalogen för vårt användarkonto kommer vi att ange kommandot:
cd c:/users/nombredeusuario/donwloads
Slutligen, för att installera Windows Media Center måste vi köra filen InstallerBLUE med följande kommando
InstallerBLUE
Och vi väntar några sekunder tills installationen är klar.
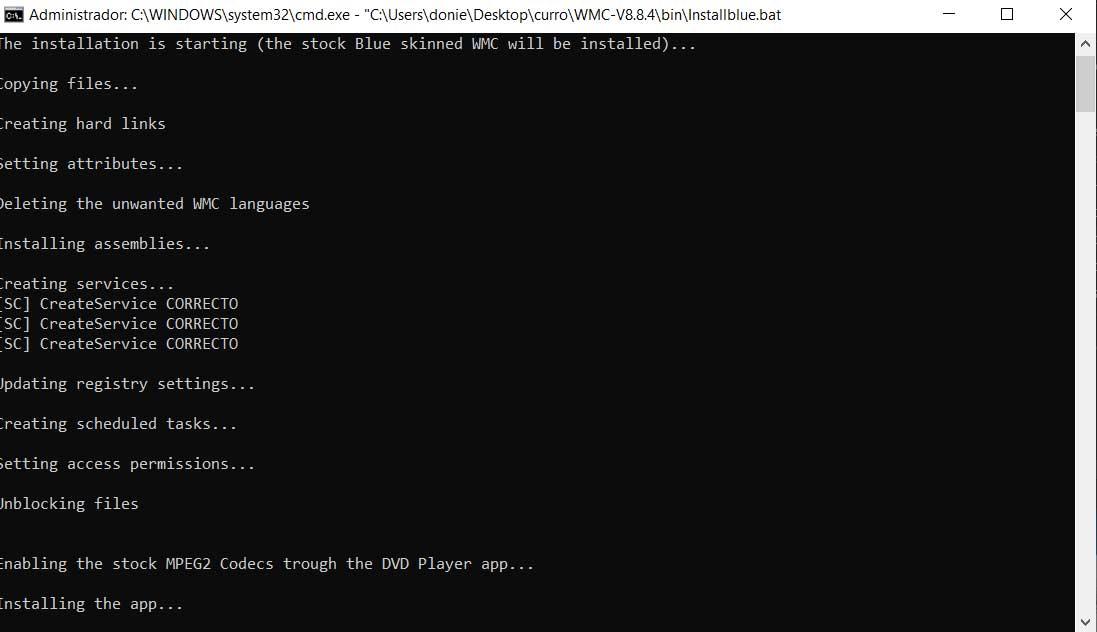
Kör Windows Media Center
När vi har installerat Windows Media Center på datorn behöver vi bara komma åt Windows-sökrutan och söka efter dess namn för att köra det på datorn eller använda direkt tillgång som skapas på skrivbordet på vår dator.
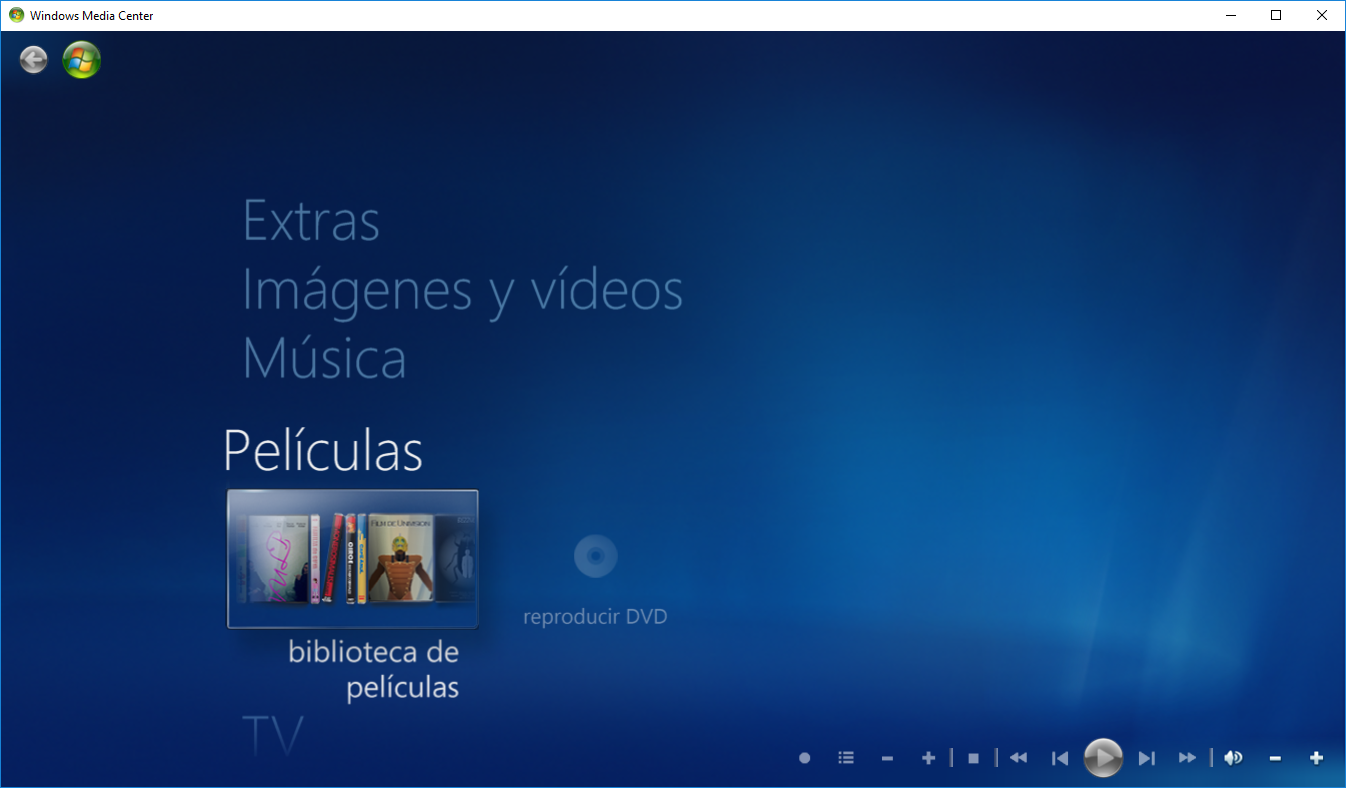
Därefter måste vi följa konfigurationshandledningen som gör det möjligt för oss lägga till allt multimediainnehåll som vi vill ha tillgång till via Windows Media Center.
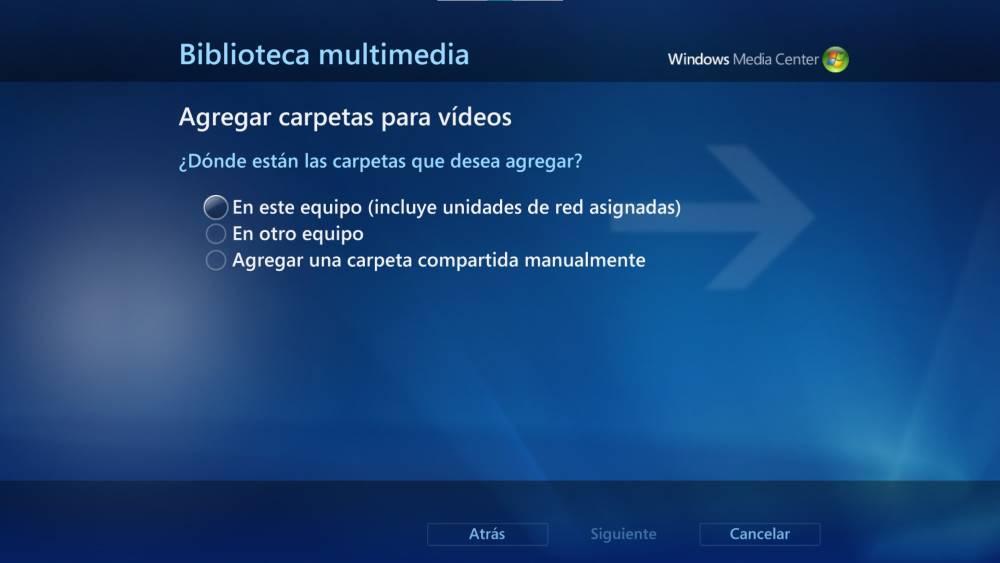
Som vi kan se är operationen praktiskt taget densamma som Kodi, vilket sparar avstånden och begränsningarna för en applikation som inte har uppdaterats på flera år.