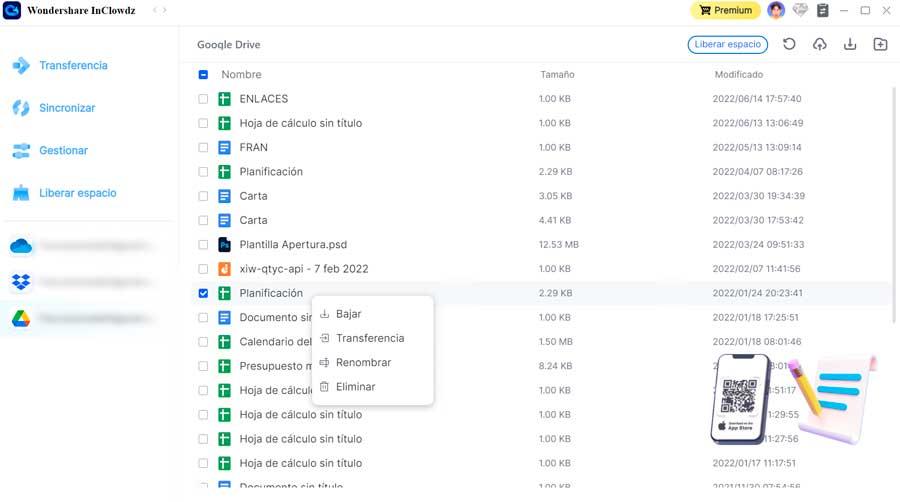En av de många möjligheter som Internet erbjuder oss är möjligheten att kunna dela filer, antingen med andra användare eller att göra våra säkerhetskopior. Om vi använder Google Drive för att lagra våra dokument, foton och andra filer kommer vi att se hur vi kan synkronisera dem för att alltid ha dem tillgängliga.
Google Drive är ett av de mest populära molnlagringssystemen och erbjuder oss 15 GB gratis så att vi kan lagra alla typer av innehåll och ha det tillgängligt på vilken enhet som helst. Låt oss sedan lära oss hur vi kan synkronisera innehållet i vår dator med molnet i sin helhet eller genom att bara synkronisera de specifika filerna och mapparna.

Varför synkronisera PC-mappar med Google Drive?
Att synkronisera mapparna som vi har på vår hårddisk med Google Drive kan vara en bra idé, oavsett om vi vill säkerhetskopiera våra mest värdefulla filer eller dela dem med andra människor. Det låter oss också komma åt dem snabbt och enkelt genom att söka efter allt innehåll från vår dator. Synkroniseringen utförs på ett enkelt sätt via webben varifrån vi kan öppna Windows applikationer som Word, Excel, PhotoshopEtc.
En annan intressant funktion är det filerna kommer att vara tillgängliga offline och den cachelagras och ansluter till Internet för att utföra synkroniseringen. Foton kan enkelt säkerhetskopieras till Google Foton med appen Drive for Desktop. Dessutom är det möjligt att dela samma identifikation och samma fil utan problem mellan olika användare.
Kort sagt, att använda en molnlagringsapplikation som Google Drive kan vara mer användbar än ett SD-kort eller USB-minne för både säkerhetskopiering och delning av filer, eftersom de alltid kommer att vara säkra från eventuell stöld, systemkraschar eller stöld. enhet, förluster etc.
Olika sätt att synkronisera filer och mappar
Därefter kommer vi att se olika sätt som vi kan utföra för att synkronisera allt innehåll på vår dator med Google Drive-molnet.
Konfigurera Google Drive-appen för skrivbordet
Google har sin egen skrivbordsapplikation för Windows som vi kan ladda ner gratis och använd den för att synkronisera filer och mappar. Genom det kommer vi att kunna hantera de mappar på vår dator som vi vill synkronisera med Google Drive eller de som vi vill skapa en säkerhetskopia av i Google Photos, komma åt allt innehåll direkt från vår PC eller Mac.
När den har installerats skapar den en direktåtkomst i systemfältet. Om vi klickar på den med höger knapp kan vi komma åt den Inställningar avsnitt, klicka på den kugghjulsformade ikonen.
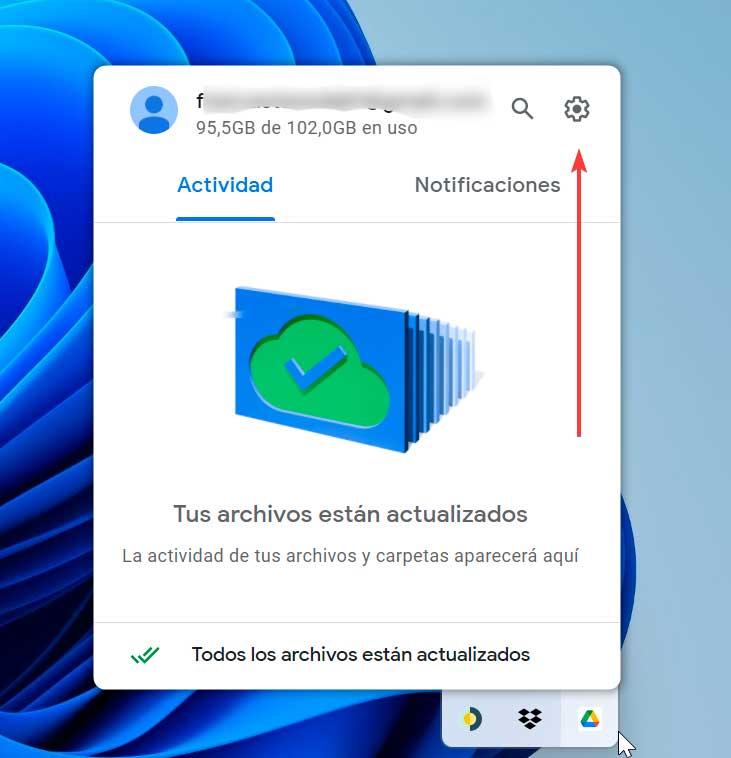
Detta öppnar ett nytt fönster för oss. På fliken Den här datorn/bärbar dator klickar du på lägg till mapp knapp. På så sätt kommer vi att kunna välja de mappar som vi vill göra en säkerhetskopia på och lägga till dem i molnet.
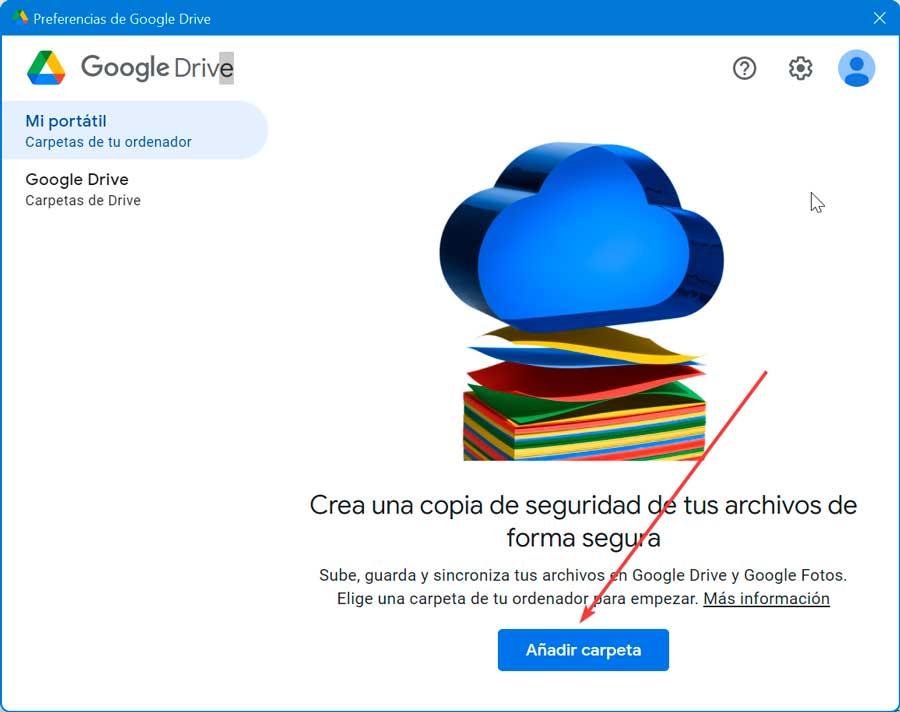
Därefter kommer den att fråga oss om vi vill synkronisera med Google Drive or gör en säkerhetskopia i Google Foto , och klicka på Färdig att bekräfta.
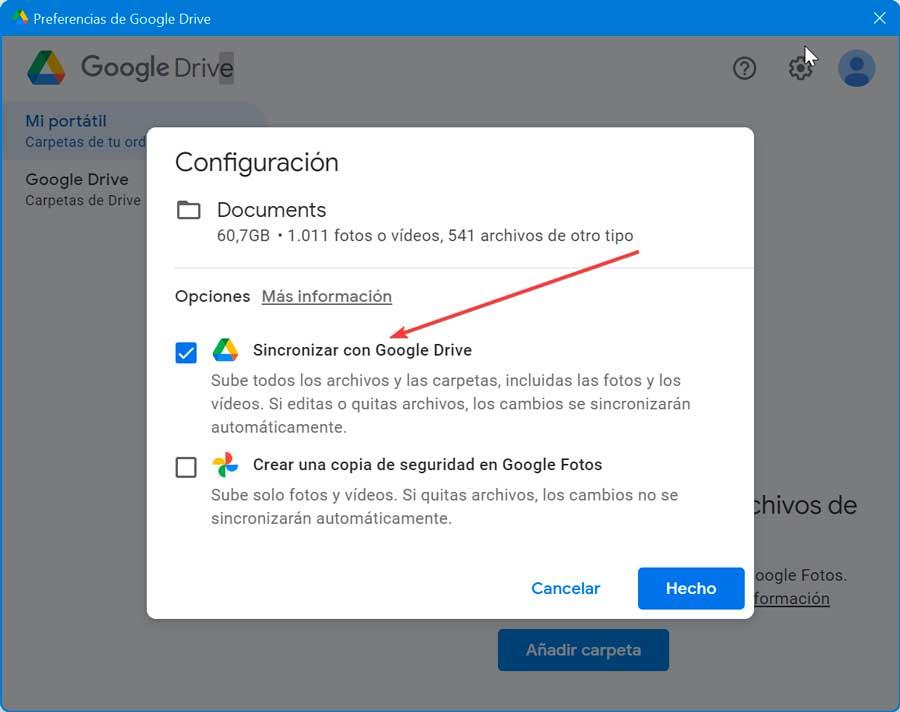
Senare kan vi välja om vi vill synkronisera hela disken på vår PC eller synkronisera specifika mappar i Google Drive som vi kan lägga till manuellt genom att klicka på knappen Lägg till mapp. När valet är gjort klickar vi Save för att säkerställa att allt valt innehåll automatiskt synkroniseras med Google Drive.
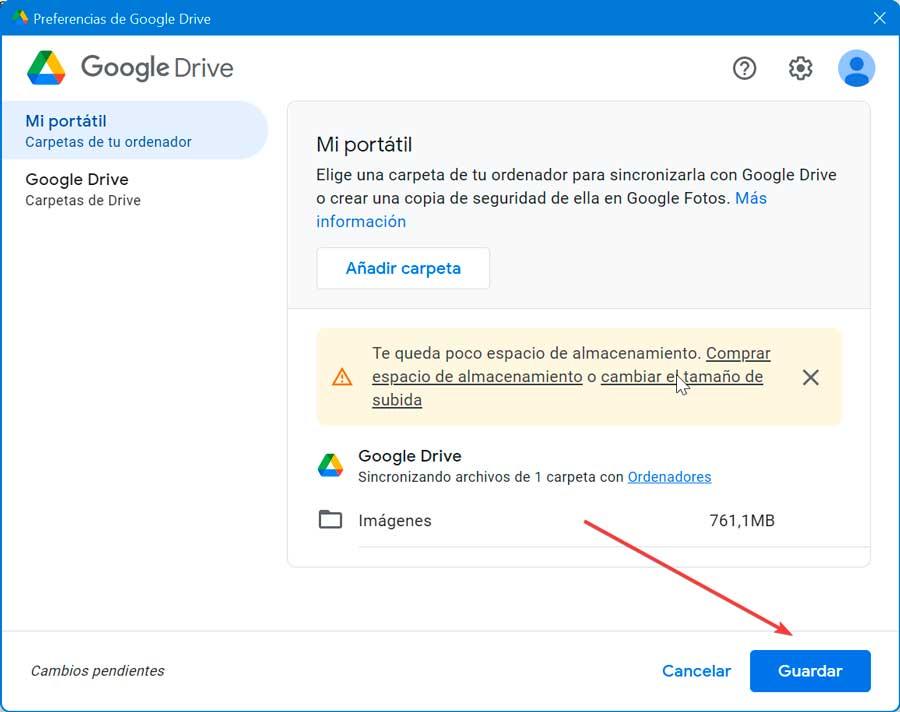
Genom enheten skapad av Google Drive
Med installationen av Drive-skrivbordsapplikationen kommer en ny Google Drive-enhet att skapas i systemet som vi kan se från Windows File Explorer. Alla våra filer lagrade i Google Drive finns här. Om vi dubbelklickar på den här mappen och sedan dubbelklickar vi på Min körning det kommer att visa oss alla filer och mappar som är sparade i molnet.
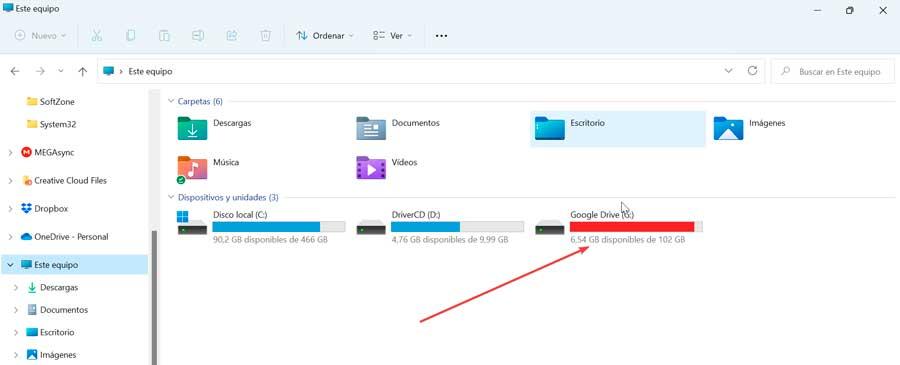
Om vi lägger till någon fil eller mapp kommer den automatiskt att synkroniseras med molnet, så om vi kommer åt Google Drive-webben kommer vi att se hur den är tillgänglig direkt. Därför behöver vi bara dra och släppa valfri fil i mappen eller genom kommandona Kopiera och klistra in för att synkroniseringen ska ske.
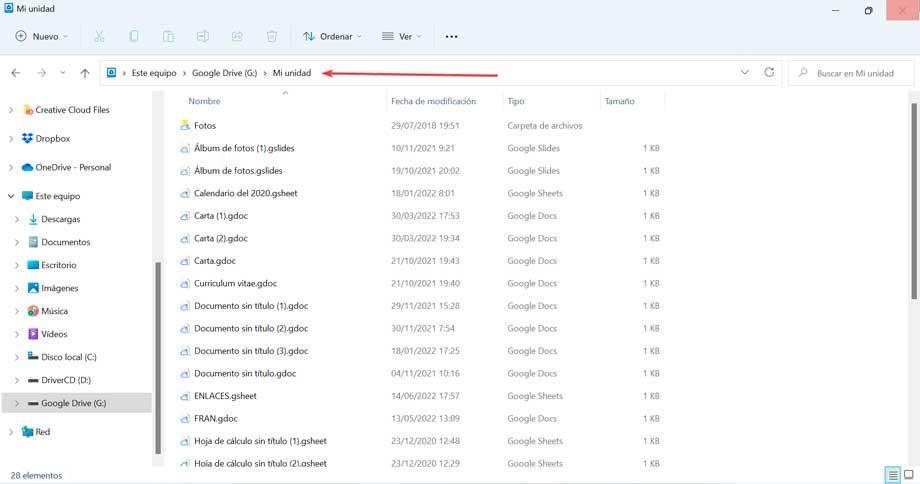
Via tredjepartsapp
En annan möjlighet är att utföra synkroniseringen av våra mappar med Google Drive genom tredjepartsapplikationer som de vi kommer att se nedan.
AOMEI Backupper
Det här programmet låter oss synkronisera vilken fil eller mapp vi vill ha, och som är både utanför eller inuti Google Drive-mappen. Det tillåter oss också att konfigurera denna uppgift så att den utförs med en viss frekvens (dagligen, veckovis eller månadsvis). Den ansvarar för att synkronisera nyligen tillagda filer och ändringar till Google Drive som standard, även om vi också kan välja om vi ska synkronisera borttagna objekt från den lokala mappen.
Förutom att kunna utföra en automatisk synkronisering av den lokala mappen med Google Drive, låter den dig även synkronisera den med andra molnlagringssystem som t.ex. OneDrive eller Dropbox. Programmet har en gratisversion som vi kan ladda ner från sin officiella webbplats .
När det är installerat klickar du på Synkronisera och sedan på Grundläggande synkronisering på höger sida av fönstret. Senare klickar vi på lägg till mapp för att välja de mappar som ska synkroniseras från vår dator.
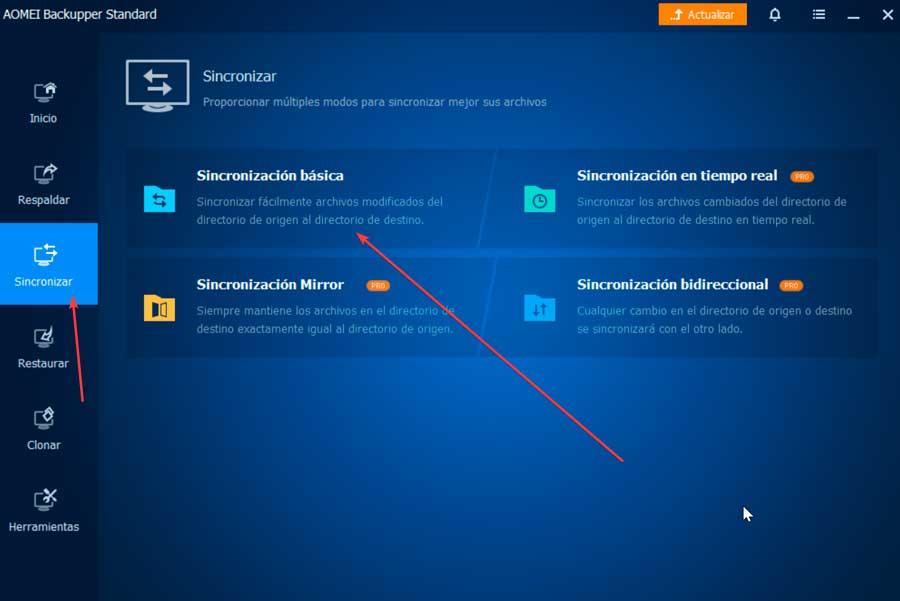
Därefter klickar vi på den nedre rullgardinsmenyn och väljer alternativet Välj en enhet i molnet , där vi kommer att se alla tillgängliga molnlagringsenheter, så vi väljer Google Drive och klickar på OK. Slutligen bekräftar vi att allt är korrekt och klickar på Synkronisering för att starta.
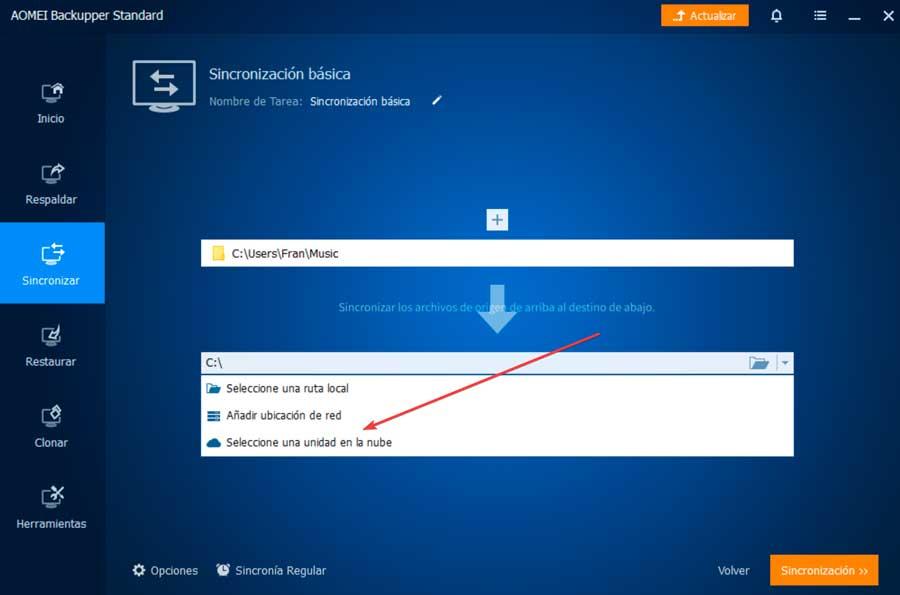
Wondershare InClowdz
Vi pratar om en applikation speciellt utformad för att underlätta synkroniseringen av en lokal mapp med vårt Google Drive-konto och vice versa. Den ansvarar också för att underlätta migreringen av filer från en enhet till en annan, samt hanteringen av filer i vår molnenhet.
Med detta program kommer det att vara möjligt att göra en säkerhetskopia av våra musik-, foto- och videofiler för att hålla våra filer säkra. Dessutom kan vi hantera alla molnenheter som bland annat Google Drive, Dropbox, OneDrive, på ett ställe. Vi kan ladda ner det från utvecklarens webbplats .
När det är installerat kommer det första att vara att logga in och skapa ett nytt konto.
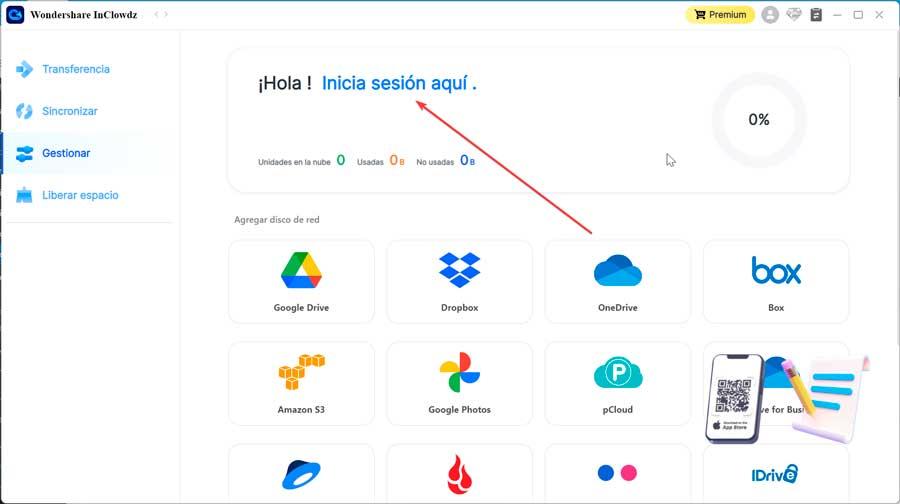
Senare ska vi koppla vår enhet till molnet med vilken vi kommer att välja Google Drive från listan över tillgängliga alternativ för att utföra dess synkronisering mellan programmet och vårt konto.
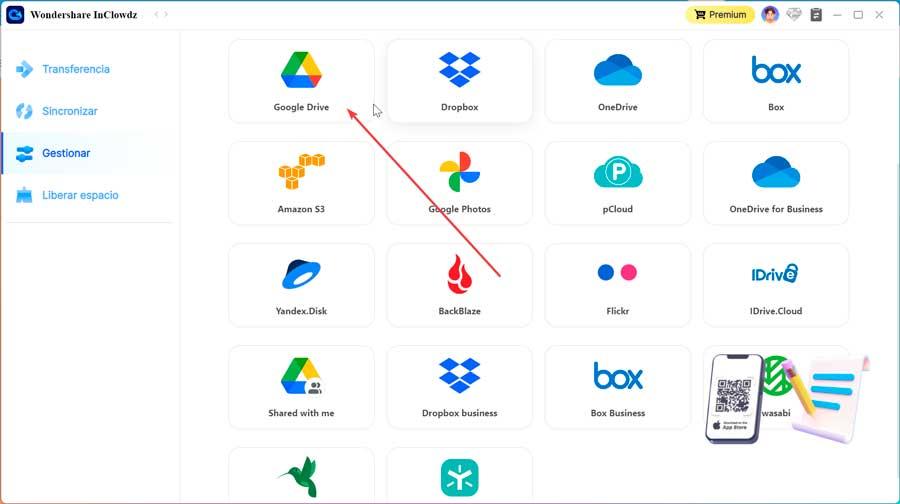
Från hantera avsnitt kommer vi att kunna lägga till vårt Drive-konto för vilket vi måste följa instruktionerna på skärmen för att kunna använda det. Därefter klickar vi på Google Drive för att öppna applikationen. Vi väljer de filer som vi vill synkronisera och högerklickar och väljer motsvarande alternativ i dess alternativmeny.