
Varje användare vill alltid ha både sina appar och sina favoritfunktioner på sin terminal till hands, ja Samsung Galaxy gör det ännu enklare för oss med deras "dolda" verktyg som kallas kant Innehåll . I den kan vi också lägga till favoritkontakterna i vår telefonbok, bland andra funktioner.
Och det är att, sedan Samsung började släppa mobiltelefoner med böjda skärmar, har vi sett hur de har utnyttjat mer och mer Edge-funktionen av sina terminaler. Försöker hitta så många verktyg som möjligt. Dessutom kommer vi att förklara de olika aspekterna som du manuellt kan anpassa på egen hand för att kunna designa det Edge-innehåll som passar dig bäst.
Vad är det för?
Under åren, och särskilt med Ett användargränssnitt uppdateringar, slutade det sydkoreanska företaget att bara använda denna Edge-funktion på sina smartphones med böjda paneler för att skicka den vidare till resten av sina enheter, så att alla dess användare kunde njuta av fördelarna med denna typ av programvara. Dessutom hittar vi det här verktyget under namnet Edge Contents.
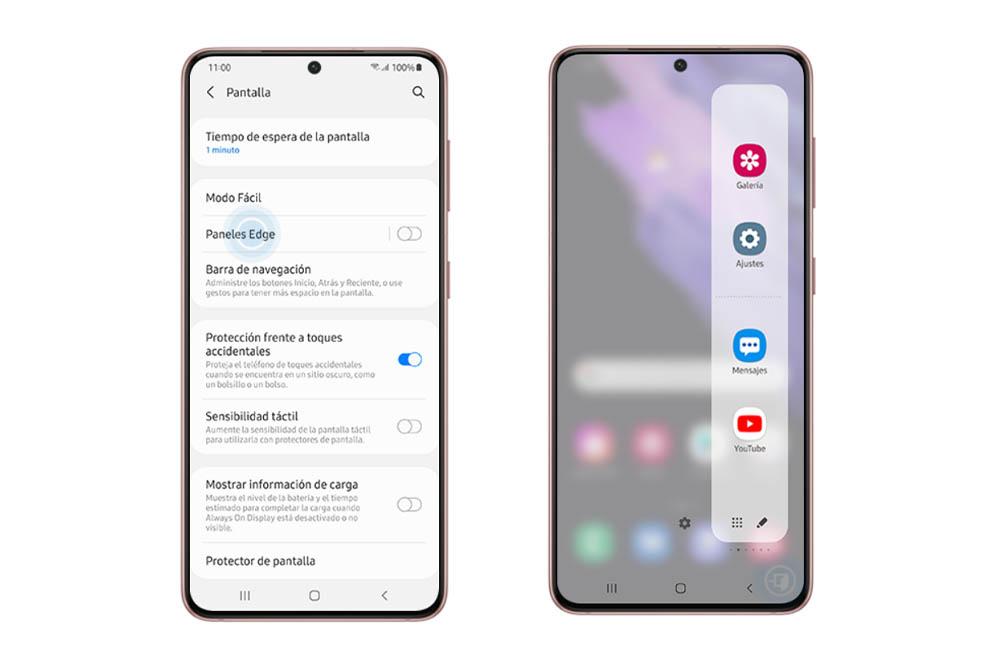
Vi står inför Samsungs egen mjukvara som presenteras i form av en flytande stång . Detta visas i den övre högra delen av skärmen på vår Galaxy. Även om du inte bör oroa dig för dess position, eftersom det också kommer att tillåta oss att byta plats. Men för att börja dra nytta av dess fördelar måste vi aktivera den genom att följa en rad steg: gå till Inställningar> Skärm Kantinnehåll.
Denna funktion kan börja användas när den väl har aktiverats genom att helt enkelt föra fingret i den övre högra delen, och med detta får du tillgång till dess paneler som vi kan anpassa. Även om vi tidigare kommer att se specifikt vad det är till för.
Urklippsläge
Den första funktionen som verktyget Edge Contents erbjuder oss är möjligheten att använda det här avsnittet som ett urklipp, det vill säga det kommer att ge oss tillgång till de senaste elementen som vi har kopierat till urklippet på vår Samsung Galaxy, oavsett om de är bilder eller text. En mycket användbar möjlighet om du är en av dem som använder mobilen för att arbeta eller studera. Dessutom är dess främsta fördel att vi kan skilja på text eller bild så att vi snabbare kan hitta det vi letade efter.
För dina kontakter
Inte bara kommer vi att kunna se vad vi har kopierat till urklippet på det sydkoreanska varumärkets telefon, utan det kommer också att hjälpa oss att lägg till våra favoritkontakter . På detta sätt kommer vi med en enkel bild att få dem att dyka upp på telefonens pekpanel, så att vi kan ringa dem, skicka meddelanden etc. på ett snabbare sätt och utan att slösa så mycket tid på att leta efter det i dagordning.
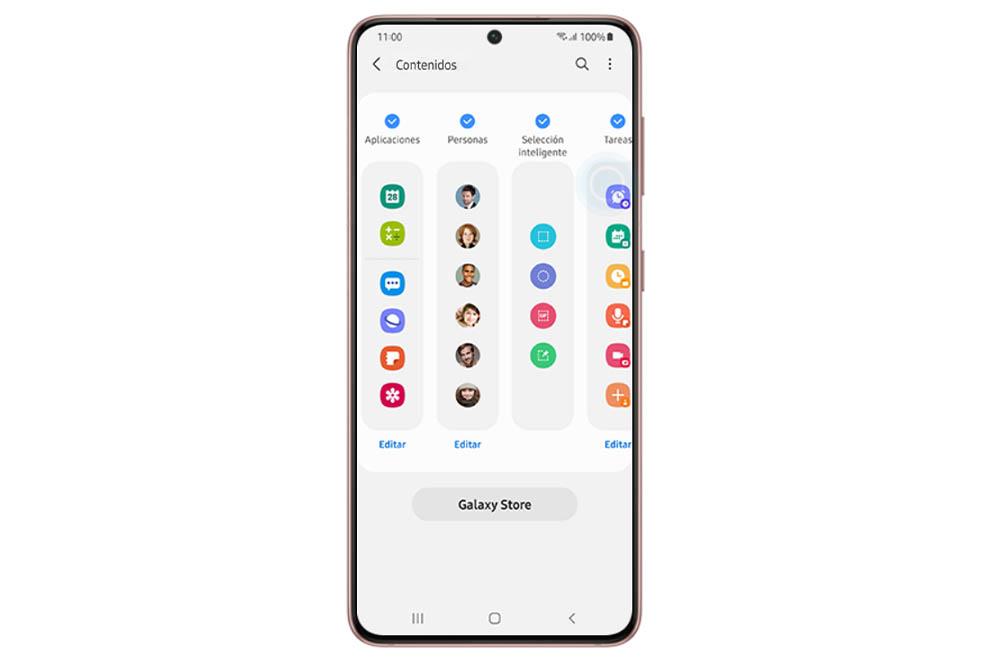
För att lägga till dem måste vi öppna kantpanelen> tryck på kugghjulet> aktivera Personinnehåll> skjut åt höger och tryck på Lägg till kontakter. Välj de som du vill ha synliga i det här verktyget. Du kan dock bara lägga till högst fem kontakter.
Appar och verktyg
Efter de två första funktionerna som vi kan använda detta för En UI-programvara , det finns också andra sätt att använda det här verktyget. Och det finns flera innehåll som vi kan njuta av som standard. En annan är att lägga till genvägar till olika verktyg som videoinspelning eller att skapa en anteckning.
En annan användning som vi kan ge till det här avsnittet är snabb åtkomst till de olika apparna i vår Samsung Galaxy. Dessutom kan vi välja vilka vi vill att medlemmarna ska vara. Vi kan till och med skapa mappar för att samla ännu fler appar vi föredrar.
Personifiera det
Efter att ha sett de olika alternativen som erbjuds av denna panel känd som Edge Innehåll i Samsung Galaxy , är det den perfekta tiden att upptäcka anpassningen som vi kan utföra i detta mjukvaruverktyg för det sydkoreanska anpassningsskiktet.
Lägg till och ta bort
Det första tillgängliga alternativet som vi kommer att ha till vårt förfogande är att både lägga till och ta bort innehåll. I båda fallen är det första vi bör göra att öppna Edge-panelen på Samsung-telefonen och klicka på kugghjulsikonen som visas längst ner i denna programvara. Efteråt kan vi markera med en blå bock till lägg till mer innehåll till panelen eller avmarkera dem om vi inte vill att de ska visas i det här verktyget varje gång vi öppnar det genom att dra fingret över pekpanelen.
Ladda ner fler alternativ
Vi kommer inte bara att ha möjlighet att lägga till eller ta bort innehåll till detta Ett UI-verktyg , men vi kommer också att kunna använda Galaxy Store för att ladda ner olika modifieringar som kommer att täcka alla typer av användningsområden. Och det är att vi i den här butiken kommer att kunna hitta från en panel som visar snabba kontroller med iOS design till en annan som visar oss resultaten av fotbollsmatcher i Spanien, bland många andra möjligheter.
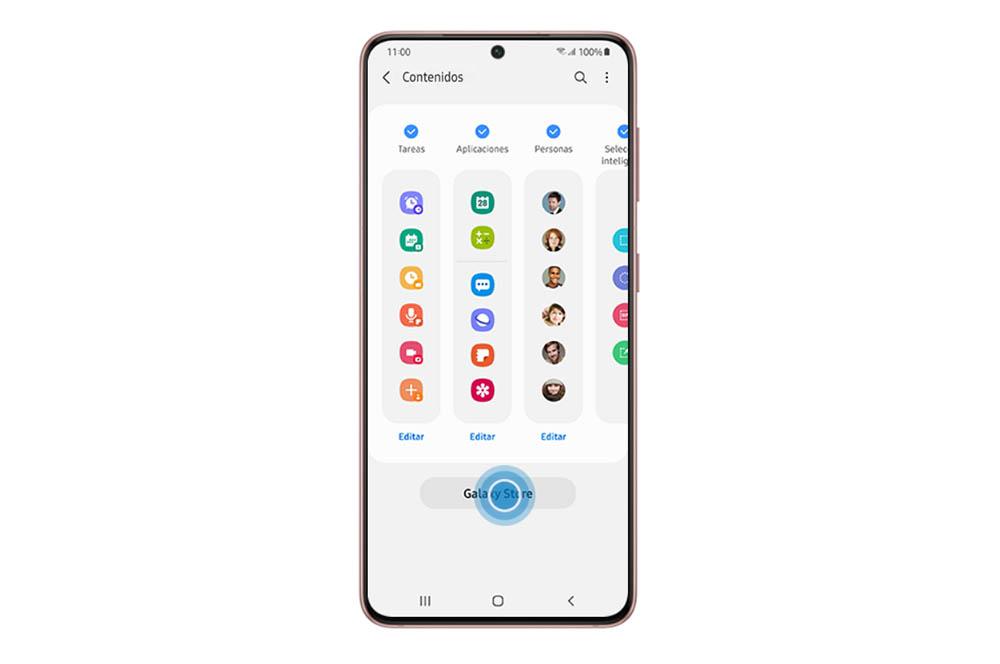
För att komma åt detta måste vi trycka på kugghjulsikonen som visas så snart vi viker upp panelen. Klicka sedan på alternativet Galaxy Store. Vi rekommenderar att du väljer de kostnadsfria alternativen först, men det är upp till varje användare. När du klickar på ett alternativ måste du trycka på nedladdningsikonen. Vid nedladdning, om vi går tillbaka till fliken Innehåll, hittar vi den här nya som vi just har laddat ner.
Redigera det
Och kommer ett av de viktigaste alternativen, alternativet att lägga till eller ta bort appar från innehållet . Det kommer inte bara att vara viktigt att veta hur man lägger till nytt Edge-innehåll till vår Galaxy, utan också hur vi kan ta bort appar eller lägga till andra nya applikationer i det här verktyget från Samsungs mjukvarulager.
För att börja, det första vi måste göra är att visa Edge-panelen. Sedan måste vi klicka på pennikonen som tar oss direkt till en meny där vi ser alla appar som vi har installerat på vår mobil. Här kommer vi att ha möjlighet att ta bort och lägga till nya appar. För att ta bort dem klickar du bara på den röda ikonen, medan om vi vill att det tomma utrymmet ska upptas av annan programvara behöver vi bara skjuta en applikation till det utrymmet.