Microsoft operativsystem är utformade så att de kan användas av alla typer av människor, men inte bara vad gäller deras erfarenhetsnivå. De är också anpassade så att de kan användas av användare som har synproblem men som behöver använda datorn. För att göra detta, i båda Windows 10 och Windows 11 har vi en "Tillgänglighet"-sektion där vi kan ställa in filter för att ändra färgpaletten på vår skärm.
Om vi har ögonproblem kanske vi inte kan se saker tydligt på skärmen, även efter att vi justerat ljusstyrkan eller slagit på nattljuset för att filtrera blått ljus, vilket säkert kan vara irriterande och kommer att hindra oss från att arbeta med skärmen. normalitet vi behöver.

I dessa fall är det möjligt att använda de färgfilter som är integrerade i Windows 10 och Windows 11 , vilket hjälper oss att skilja mellan objekt som bara skiljer sig i färg. Vad detta gör är att ändra färgpaletten för dessa element, öka deras kontrast och tillåta oss att se dem tydligare.
Konfigurera i Windows 10
Världens mest använda operativsystem har färgfilter på systemnivå, inklusive filter utformade för att göra det lättare för färgblinda användare att skilja mellan färger som rött och grönt, samt att göra det lättare för personer med färgkänslighet i ljuset de kan se olika innehåll utan obehag. Dessutom har den ett färghjul i sin konfiguration och ett högt kontrastvärde för att hjälpa oss att få en uppfattning om effekten som vart och ett av filtren har.
För att göra detta måste vi komma åt menyn "Inställningar", som vi kommer åt med kortkommandot "Windows + I". Här klickar vi på avsnittet "Tillgänglighet" och på den nya skärmen klickar vi på "Färgfilter" som vi hittar i menyn till vänster. Nu på höger sida, i avsnittet "Färgfilter", hittar vi "Aktivera färgfilter" låda. Härifrån kan vi aktivera eller avaktivera det efter eget tycke.
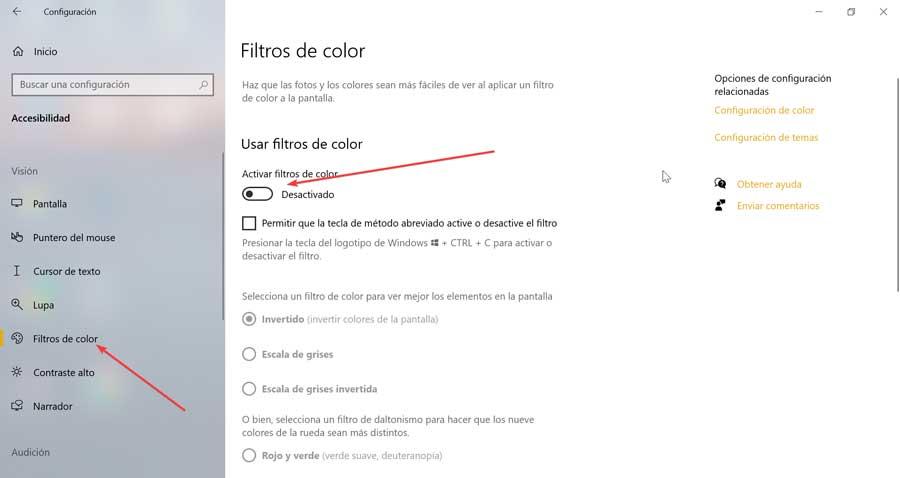
När den väl har aktiverats kan vi markera rutan "Tillåt genvägsknappen att aktivera eller avaktivera filtret". I händelse av att markera det kan vi trycka på genvägen "Windows + Ctrl + C" för att aktivera eller inaktivera det snabbare.

Välj färgfilter
Senare kan vi välja ett av färgfiltren som vi har att välja mellan, så att vi bättre kan se elementen på skärmen.
- Omvänd – Som namnet antyder kommer det att invertera normal till motsatta färger, så svart text på en vit bakgrund överförs till vit text på en svart bakgrund, och bilder skulle ha negativa färger som gamla fotografier.
- Gråskala – Det här filtret är ansvarigt för att ställa in skärmen till monokrom med nyanser av svart och vitt. Om vi använder en bärbar dator kan det också hjälpa oss att spara lite batteri, eftersom processorn kräver mindre ström för att återge bilderna.
- Inverterad gråskala – Vänder om färgerna, men med gråskalefärgerna applicerade, så att den vita bakgrunden blir svart och vice versa.
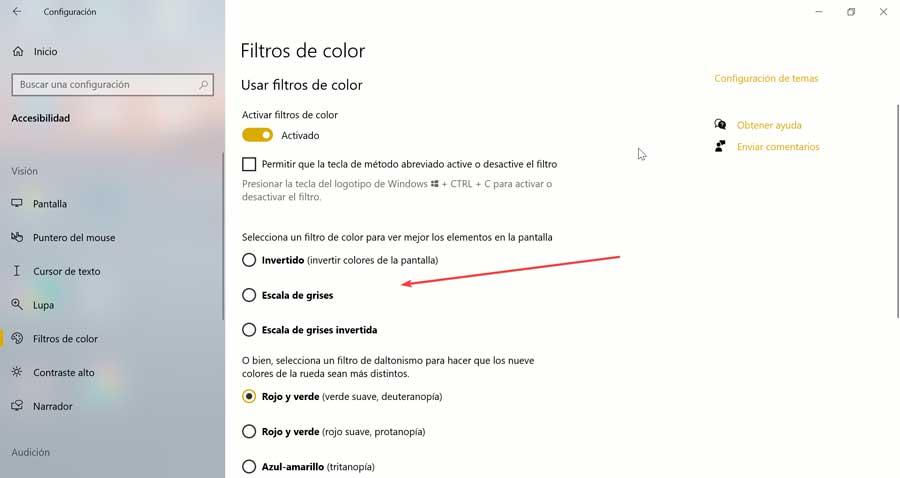
Använd filter för färgblindhet
Det tillåter oss också att använda filter speciellt indikerade för färgblinda personer, eftersom dessa personer ser ett mer begränsat färgutbud än resten av människorna. Det är därför som dessa filter hjälper dem att skilja mellan färger som de inte kan uppfatta effektivt.
Här hittar vi tre typer:
- Röd och grön (mjuk grön): för personer som har Deuteranopia problem, för vilka det är svårt för dem att uppfatta färgen grön
- Röd och grön (mjukt rött): för den som har problem med Protanopia för att kunna urskilja den röda färgen.
- Blå och gul : för dem som lider av Tritanopia, så de har svårt att uppfatta dessa färger.
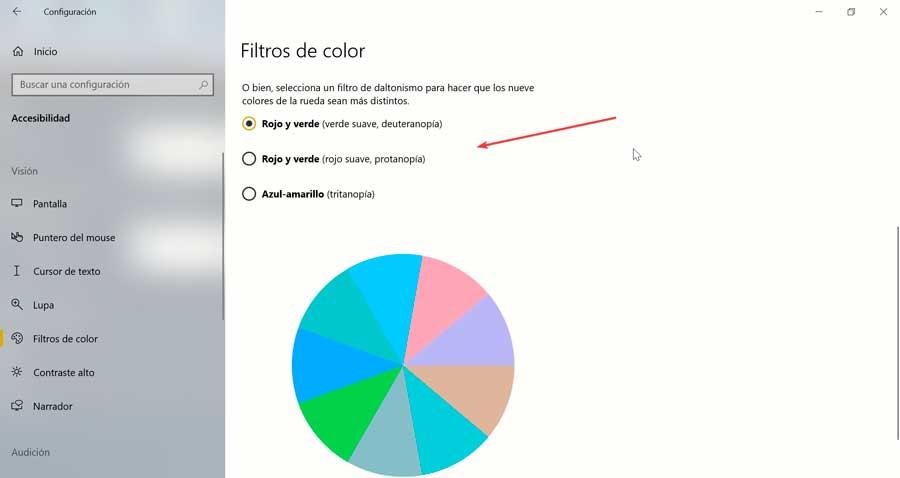
Tillsammans med detta visar det oss ett färghjul så att när vi väljer dessa filter kan det hjälpa oss att välja rätt alternativ.
Aktivera i Windows 11
Microsofts nya operativsystem har inbyggda färgfilter som hjälper personer med färgseendebrister eller synförlust. I händelse av att vi har problem med att se vad som visas på skärmen kan vi använda de inbyggda filtren för att hjälpa oss att skilja på element som bara skiljer sig efter färg. Detta kommer att ändra färgpaletten för objekten och framhäva kontrasten, vilket gör att vi kan se tydligt.
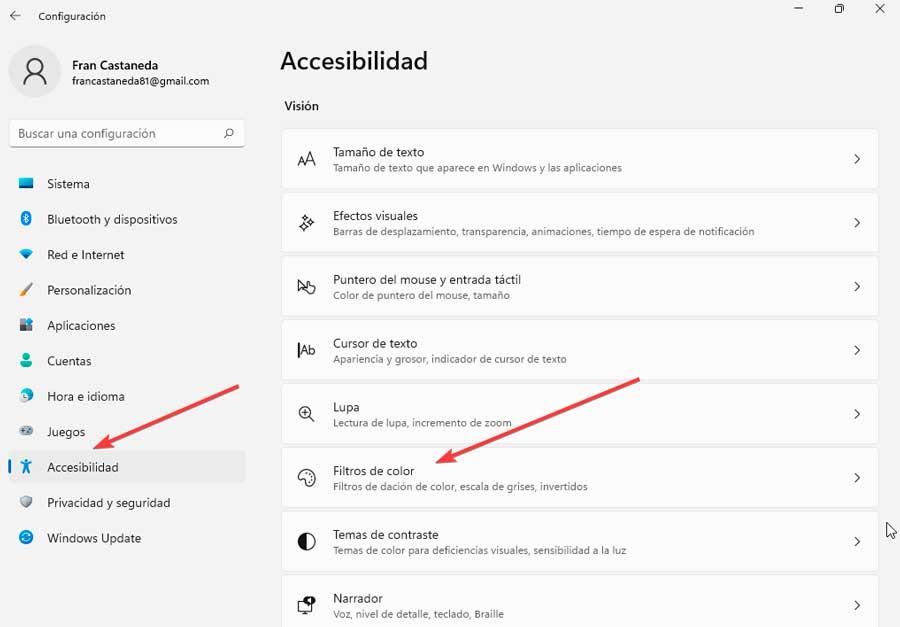
För att göra detta måste vi öppna panelen "Inställningar" för vilken vi trycker på kortkommandot "Windows + I". Senare klickar vi på knappen "Tillgänglighet" till vänster och slutligen klickar vi vidare "Färgfilter".
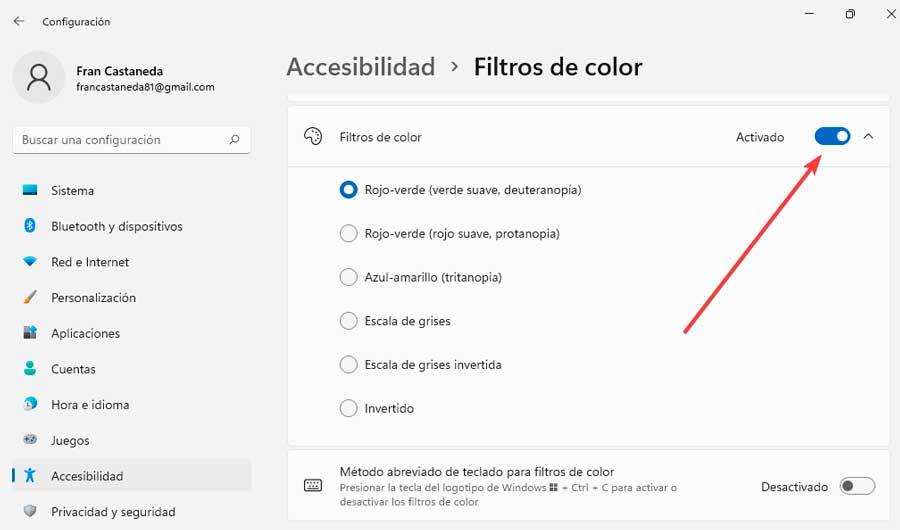
färgfilter
På den nya skärmen hittar vi avsnittet Färgfilter som vi måste trycka på för att aktivera eller avaktivera det enligt vår smak. När den är aktiverad kommer den nedre menyn att expandera där vi kommer att se en lista med sex filter som vi kan välja genom att markera deras respektive cirkulära knappar. De tillgängliga alternativen är:
- Röd grön (svag grön, Deuteranopia)
- Röd grön (svagt röd, Protanopia)
- Blå-gul (Trytanopia)
- Gråskala
- Inverterad gråskala
- investerat
Förhandsgranskning och genväg
Precis när vi väljer ett filter kommer det att tillämpas automatiskt och omedelbart. Om vi går till toppen av skärmen kan vi se en förhandsgranskning av de applicerade effekterna av tittar på dess färghjul, provfotot och färgrutnätet.
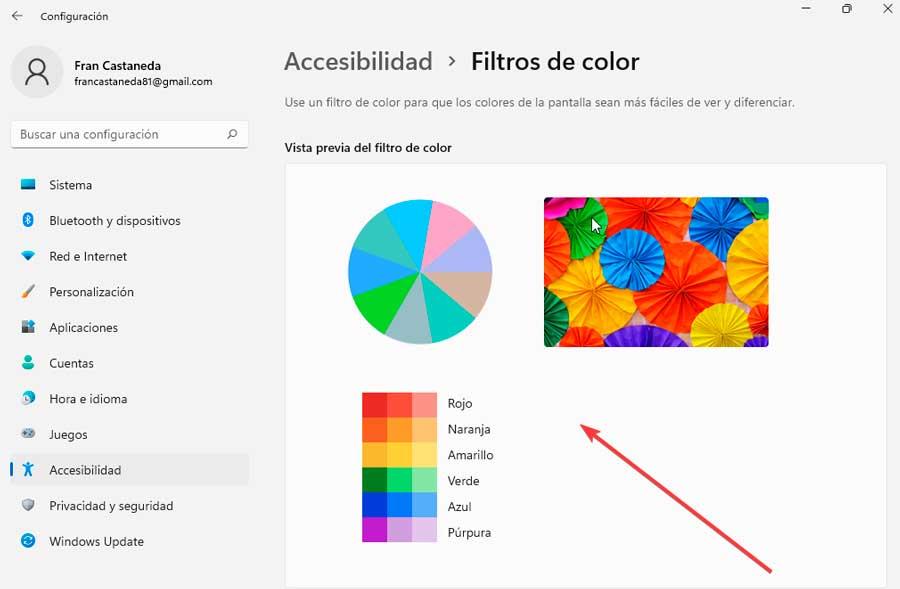
Om vi går tillbaka till botten igen hittar vi knappen "Kortkommando för färgfilter". Genom att aktivera den kan vi aktivera eller inaktivera filtren med genvägen "Windows + Ctrl + C" .
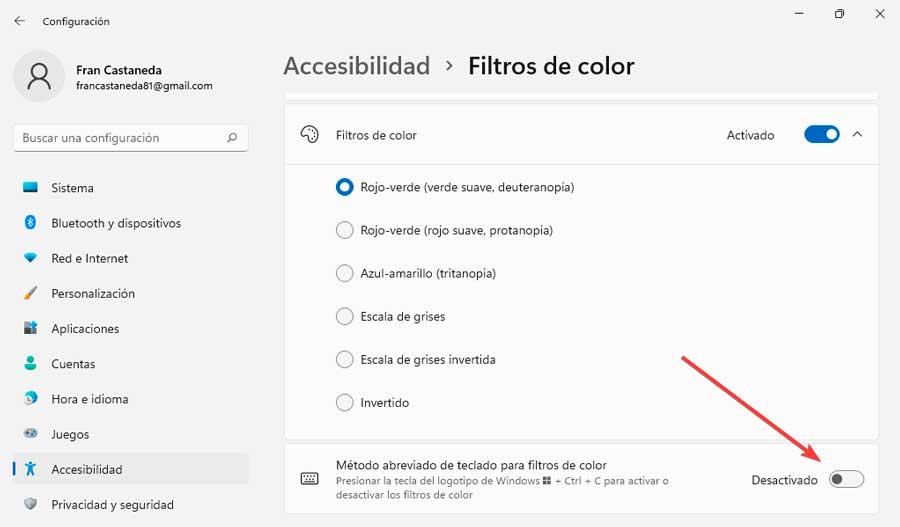
Vi kan också aktivera eller inaktivera färgfiltren när som helst genom att klicka på Snabbinställningar ikonen i aktivitetsfältet, som vi kommer åt genom att klicka mellan högtalarikonen och Internetanslutningsikonen. Detta kommer att få en liten rullgardinsmeny att visas, där vi klickar på "Tillgänglighet". Detta kommer att visa ett nytt fönster där du kan aktivera eller inaktivera de etablerade filtren.
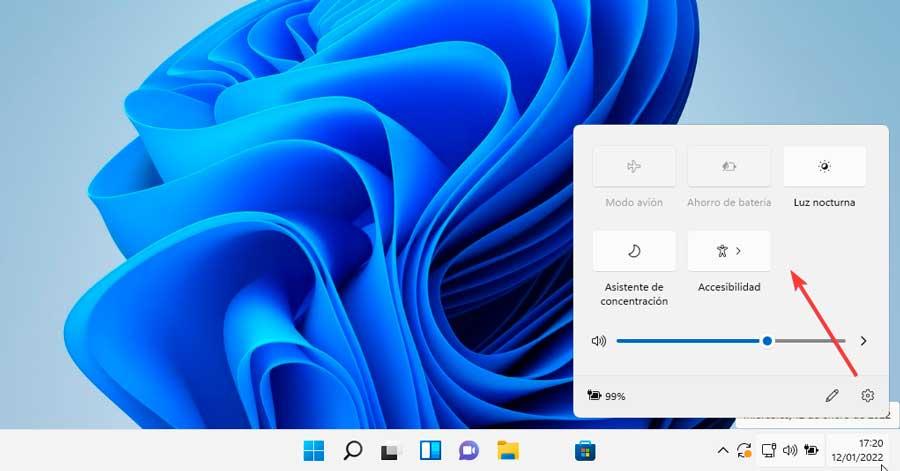
Stäng av nattljuset när du använder filter
När du använder färgfiltren som Windows erbjuder oss i sin konfigurationssektion, bör det noteras att dessa inte är helt kompatibla med andra funktioner som erbjuds av Microsofts operativsystem. Till exempel är nattljusfunktionen, när vi aktiverar den, ansvarig för att minska intensiteten av det blå ljuset som sänds ut av skärmen.
Det är därför när den är aktiv kan det hända att vår skärm inte producerar korrekta färger, vilket skulle minska effektiviteten av färgblindhet. Därför rekommenderas det starkt att stänga av nattlampan när vi har dessa filter aktiverade.