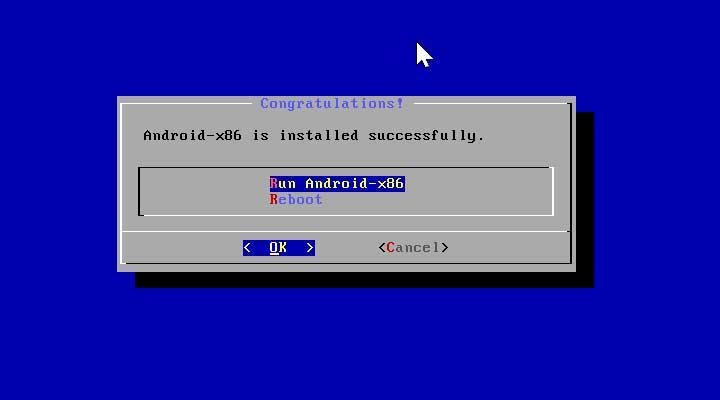Om vi har en mobiltelefon med Android operativsystem, någon gång kommer vi säkert att tänka på att det skulle vara intressant att kunna köra de applikationer och spel som vi gillar mest direkt på vår Windows dator. Om detta är vårt fall måste vi veta att detta är möjligt och vi har olika sätt att genomföra det. Vi visar dig hur.
Att kunna köra Android-applikationer på Windows är en av de åtgärder som mest efterfrågas av användare av det huvudsakliga mobiloperativsystemet. För att kunna genomföra det finns det olika sätt, som vi kommer att se nedan.

Windows 11 Subsystem för Android (WSA)
En av de stora nyheterna med Windows 11 är kompatibiliteten med Android-applikationer. För detta kommer det att vara nödvändigt att ha WSA på vår dator. Detta är inget annat än en virtuell maskin som drivs av Hyper-V som gör att vi kan köra Android-spel och applikationer. Senare i det måste vi installera dessa applikationer, det kommer att vara nödvändigt att ladda ner Amazon AppStore.
De nödvändiga kraven som vår dator måste ha för att köra detta Android-virtualiseringssystem är:
- Processorn : Minimum, Intel Core i3 Gen 8, AMD Ryzen 3000, Qualcomm Snapdragon 8c (eller bättre).
- Arkitekturer : x64 eller ARM64.
- RAM : minst 8 GB; rekommenderas 16 GB.
- lagring : Solid State Drive (SSD).
- virtualisering aktiverat i vårt team.
I händelse av att vi inte har virtualisering aktiverad måste vi komma åt Windows + I-konfigurationsmenyn. Klicka sedan på Applikationer och ytterligare funktioner. Sedan klickar vi på Fler Windows-funktioner och markerar rutan för Hyper-V och Virtual Machine Platform så att de nödvändiga komponenterna installeras.
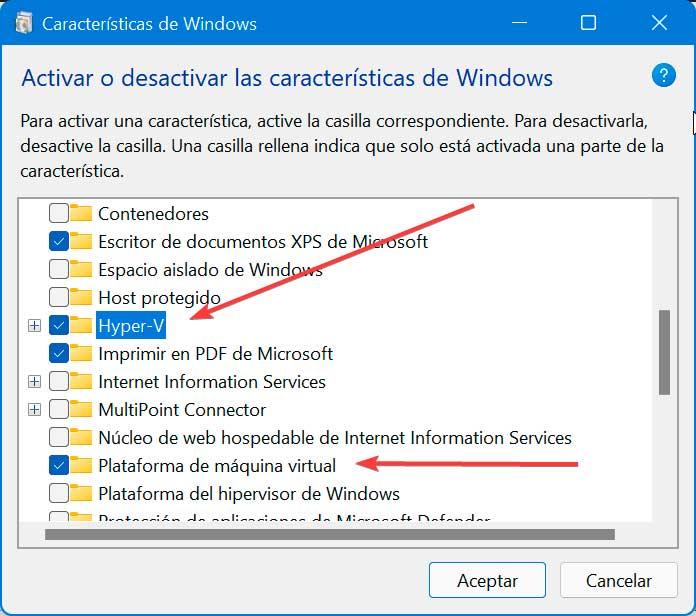
Smakämnen huvudproblem vi stöter på är att Windows Subsystem för Android har endast släppts officiellt i USA . Det är därför vi med vår nuvarande kopia av Windows 11 inte kommer att kunna ladda ner det.
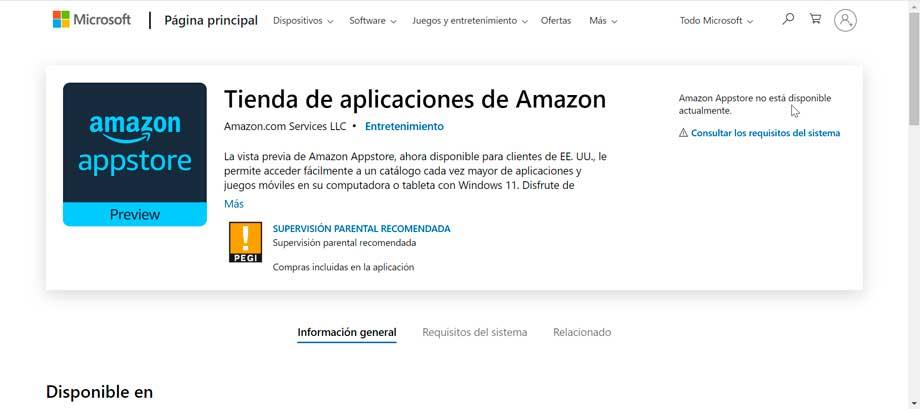
Det är därför om vi vill installera WSA på vår dator, kommer det att vara nödvändigt konfigurera Windows 11 som om vi var i USA för att senare ladda ner Amazon AppStore Preview från Microsoft Store . Från den kommer det att vara möjligt att ladda ner applikationer och spel för att köra det på vår dator.
Testa emulatorer
Det enklaste sättet att kunna köra Android-appar på Windows är att använda olika emulatorer. I dem kommer vi att ha möjlighet att komma åt Play Store med vårt konto och ladda ner och köra allt innehåll, vare sig det är applikationer eller spel.
Bluestacks
Denna emulator är ett av de enklaste sätten att köra Android-appar och få dem att fungera på Windows. Dess uppdrag är fokuserat på att köra ett komplett och modifierat Android-operativsystem, från vilket vi kan komma åt Play Butik och ladda ner innehållet. Faktum är att vad BlueStacks gör är att låtsas vara en Android-enhet genom att dyka upp i listan över Google Play enheter. Vi kan ladda ner BlueStacks gratis från sin hemsida.
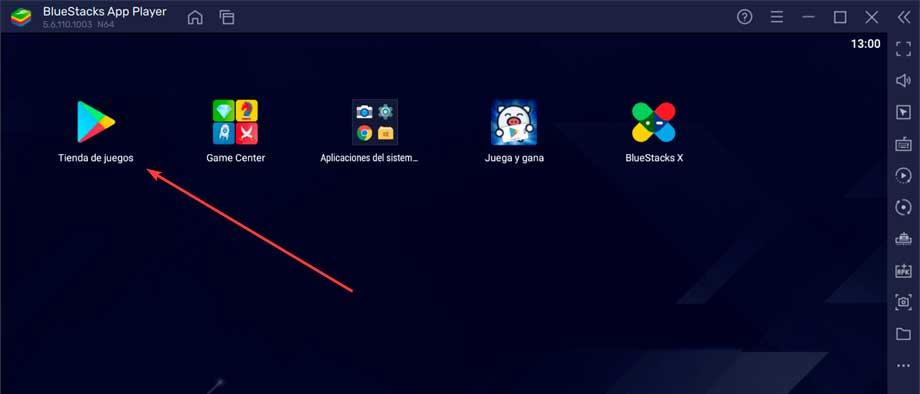
När vi har laddat ner det startar vi det och ett fönster öppnas på vårt skrivbord, där vi kommer att ha tillgång till Play Butik, precis som vi skulle göra från vår mobiltelefon för att ladda ner vilken applikation som helst. För att göra detta skulle vi bara behöva logga in med vårt användarkonto. Gränssnittet är extremt enkelt, mycket likt det vi kan hitta på vilken mobil som helst och det är även på spanska.
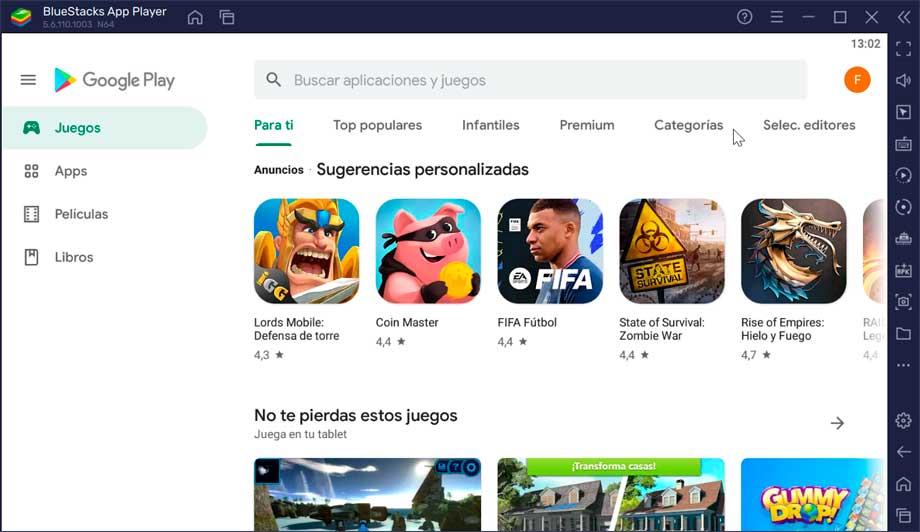
NoxPlayer
Denna Android-emulator för PC kan användas av alla typer av användare och den ger oss tillgång till Play Butik för att installera applikationer och spel på samma sätt som vi skulle göra från vår mobiltelefon. Vi kan ladda ner NoxPlayer gratis från utvecklarens webbplats .
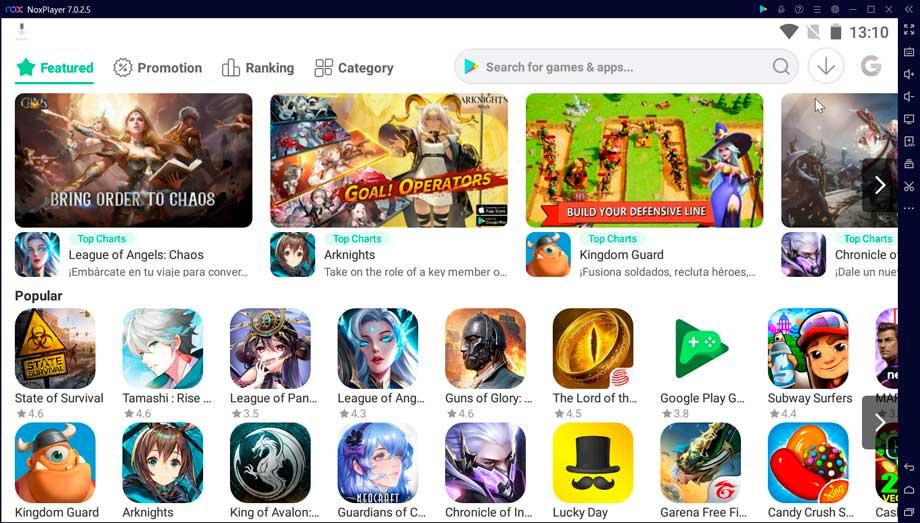
Programmet används huvudsakligen för att köra Android-spel eftersom det har olika funktioner och funktioner fokuserade på att optimera användarupplevelsen och dess flytbarhet, eftersom det har sin egen dedikerade grafikmotor , vilket hjälper den att köra. Den har också andra intressanta funktioner som möjligheten att ändra tangenterna på tangentbordet för att utföra alla åtgärder snabbt. När vi väl har kört det verkar dess huvudmeny ganska lik den vi kan hitta i BluStacks. Därför behöver vi bara klicka på Google Play-knappen och komma åt med vårt användarkonto för att kunna ladda ner applikationer.
Android Studio för utvecklare
Det här verktyget är den integrerade utvecklingsmiljön, IDE, officiellt skapad av Google för att skapa applikationer, från grunden, för Android. Bland dess funktioner inkluderar den en komplett Android-emulator som låter oss emulera en Google-enhet (mobil, surfplatta, Android TV) och installera den version av Android som vi vill ha på den, även med Google Play . På så sätt kan vi ladda ner och installera applikationer för att testa det. Det är inte ett program dedikerat till hemanvändare, utan för utvecklare. Vi kan ladda ner den senaste versionen gratis från sin hemsida.
Självklart, i för att installera och använda Android Studio vi måste uppfylla en rad krav, som kan vara lite höga:
- 64-bitars operativsystem: Windows 8/10 eller Linux
- 2:a generationens Intel Core-processor (eller AMD-motsvarande) med stöd för Hyper-V .
- 8 GB RAM.
- 8 GB hårddiskutrymme.
- Skärmupplösning på 1280 x 800 pixlar.
När det är installerat kör vi Android Studio och klickar på "Enhetshanteraren" knappen som vi hittar i den övre högra delen av verktygsmenyn.
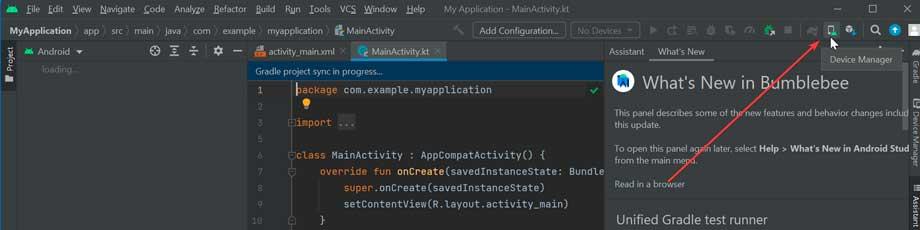
Senare måste vi skapa en ny enhet genom att klicka på "Skapa enhet" knapp.
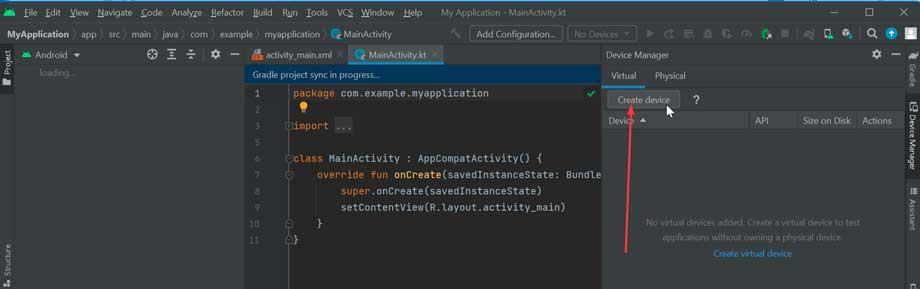
Nu måste vi välja den enhet vi vill efterlikna. Naturligtvis är det viktigt att vi uppmärksammar det, bredvid enheten , visas butikslogotypen i kolumnen Play Butik , det betyder att den innehåller den och vi kan använda den för att ladda ner applikationer och testa dem. Vi måste också välja systembilden som vi ska installera på den virtuella enheten.
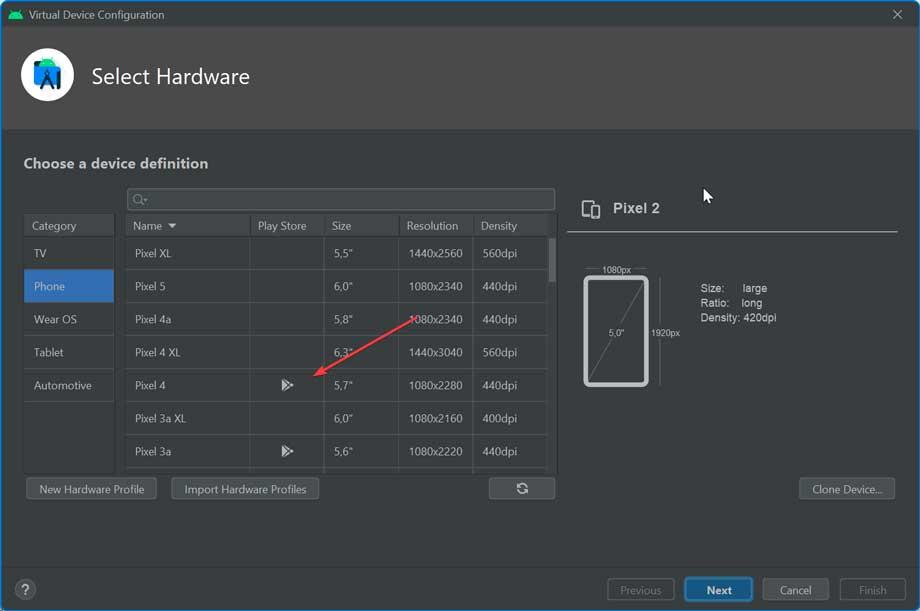
Om allt har gått bra kommer vi att ha en ny virtuell enhet, så vi måste klicka på play-knappen för att starta emulatorn. Detta kommer att ta ett tag innan det visas, beroende på kraften i vår dator, men äntligen kommer den virtuella enheten som vi har valt med Android att dyka upp. Nu behöver vi bara gå in i Play Store med våra referenser för att logga in och ladda ner den applikation vi vill ha.
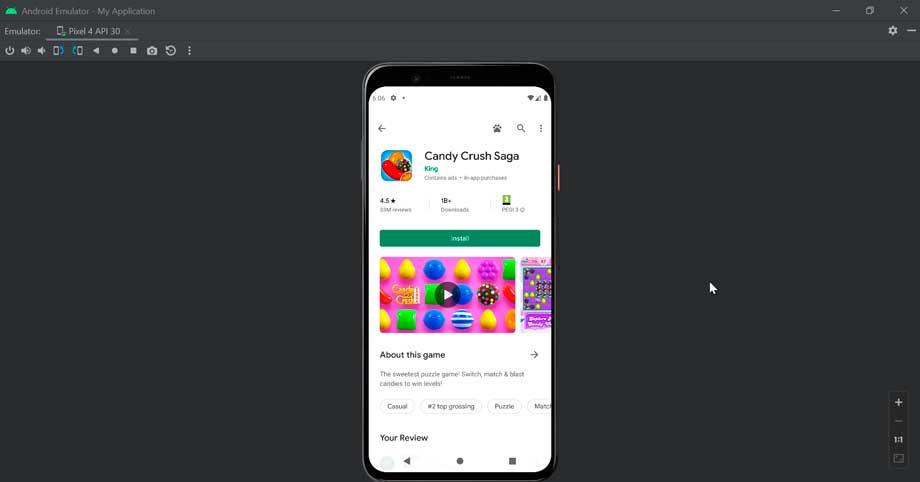
Använd Android-appar med VirtualBox
Det går även att köra Android-applikationer på Windows använder en virtuell maskin som VirtualBox. Denna kostnadsfria applikation gör det möjligt för oss att virtuellt installera ett Android-operativsystem på vår dator och använda alla applikationer från Play Store. För att göra detta vi ladda ner VirtualBox och installera den.
Nu måste vi ladda ner en ISO-bild av Android x86 för att kunna utföra sin installation. För att göra detta måste vi gå till projektets webbplats och tryck på knappen "Ladda ner".
Skapa virtuell maskin
Nu ska vi skapa den virtuella maskinen där vi ska installera Android. För att göra detta öppnar vi VirtualBox och trycker på knappen för att lägga till en ny virtuell maskin. Detta kommer att öppna sin guide som guidar oss genom hela processen. Först ger vi det ett namn och vi väljer det operativsystem som måste vara Linux och annan Linux (64 bitar) .
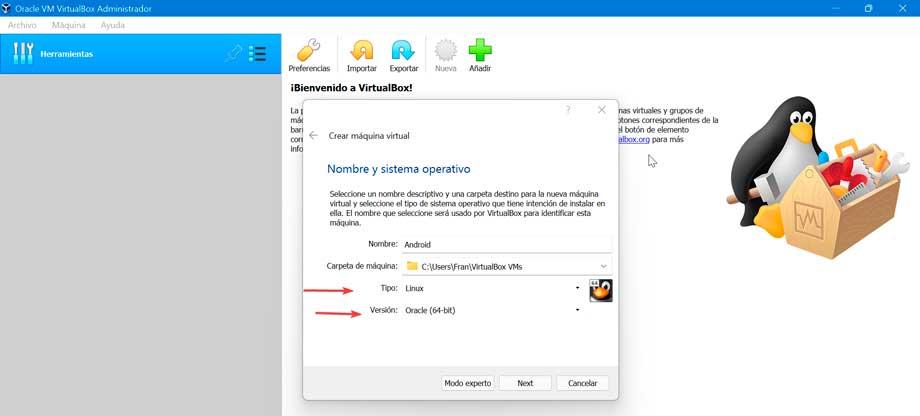
På nästa skärm vi kommer att tilldela mängden RAM minne baserat på det totala vi har tillgängligt. Om vi har 8 GB RAN eller mer tilldelar vi minst 2 GB, och om vi har 4 GB tilldelar vi minst 1 GB.
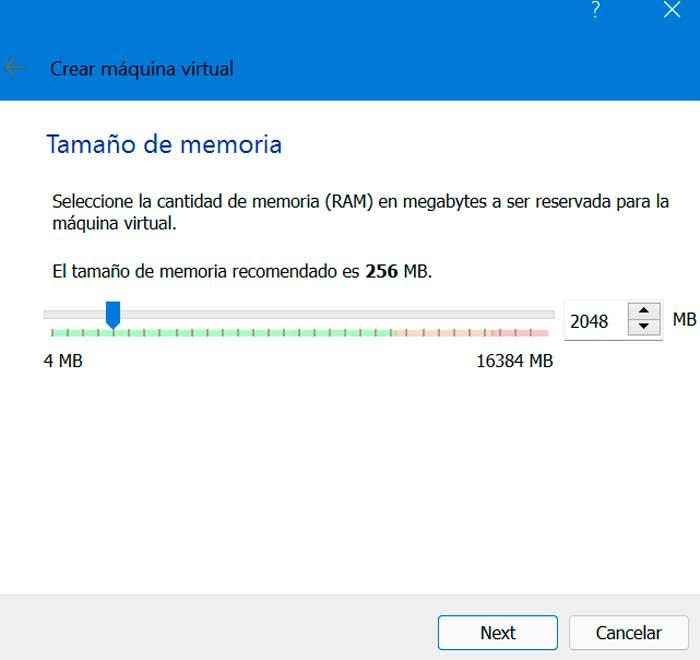
Senare vi skapar en virtuell hårddisk , som är mappen där alla filer i Android-operativsystemet som vi ska installera kommer att lagras.
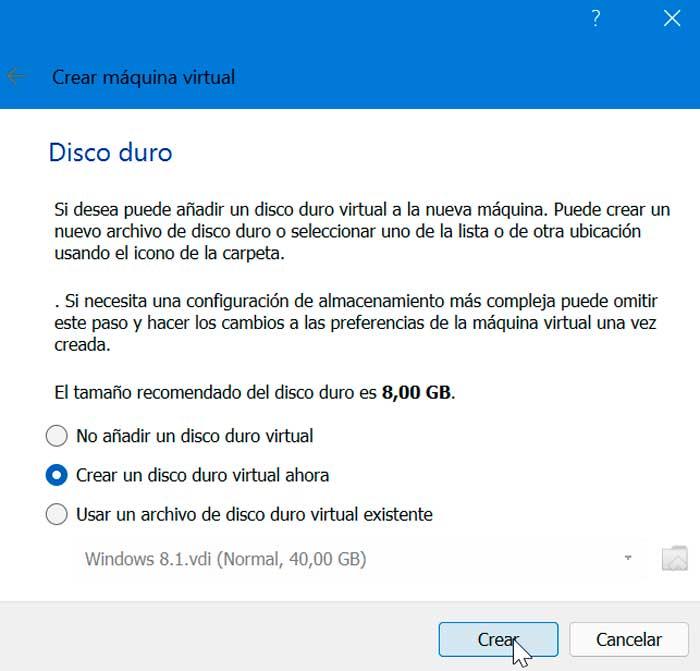
Härnäst vi väljer format av den virtuella hårddisken, välja DVI och på nästa skärm tilldelar vi en dynamisk storlek så att mappen växer lite i taget istället för att reservera allt utrymme i början.
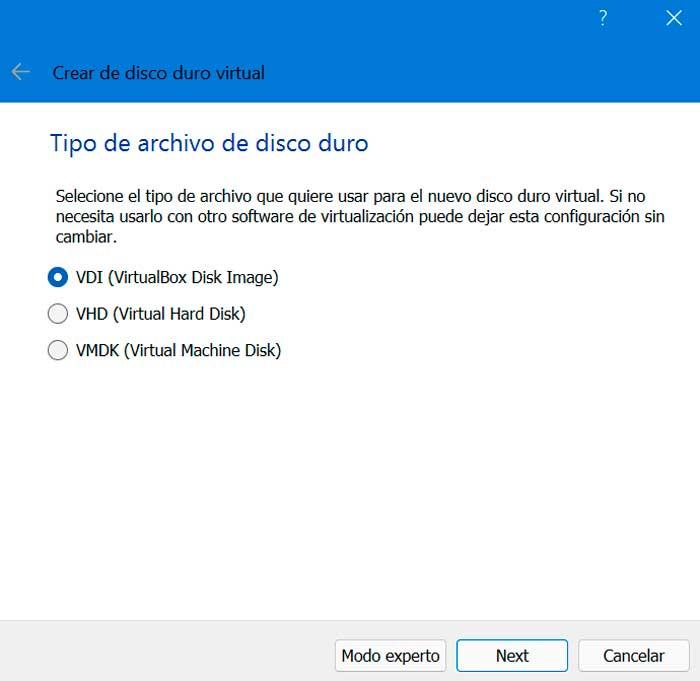
Slutligen vi väljer maxstorlek som vi vill att den virtuella hårddisken ska ha och vi kommer att ha allt klart för att kunna köra vårt Android-operativsystem.
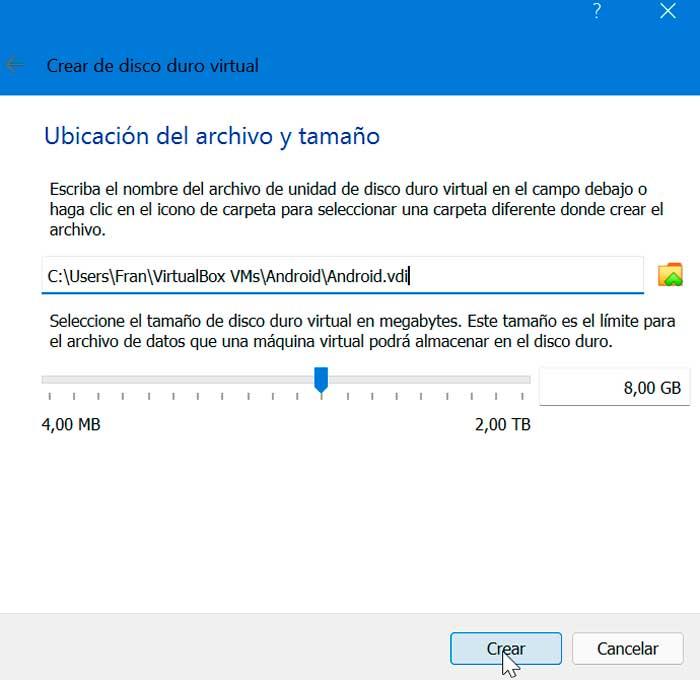
installera android
Nu i lagringssektionen, inom sekundären Master IDE vi måste ladda Android ISO som vi har laddat ner och klicka på "Start" -knappen.
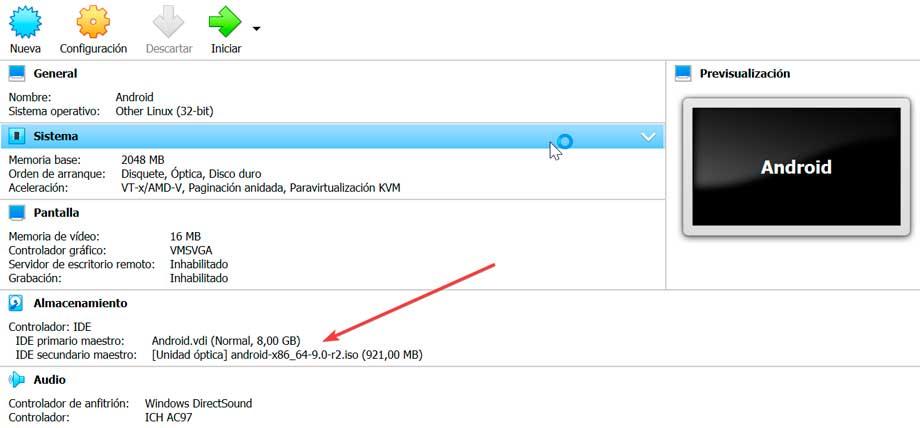
När den startar visas en skärm där vi kan köra Android direkt utan att behöva installera den, för vilken vi klickar på det första alternativet "Live CD - Kör Android x86 utan installation" för att fortsätta. Om vi väljer att installera det, klicka på “Installation – Installera Android x-86 på hårddisken” .
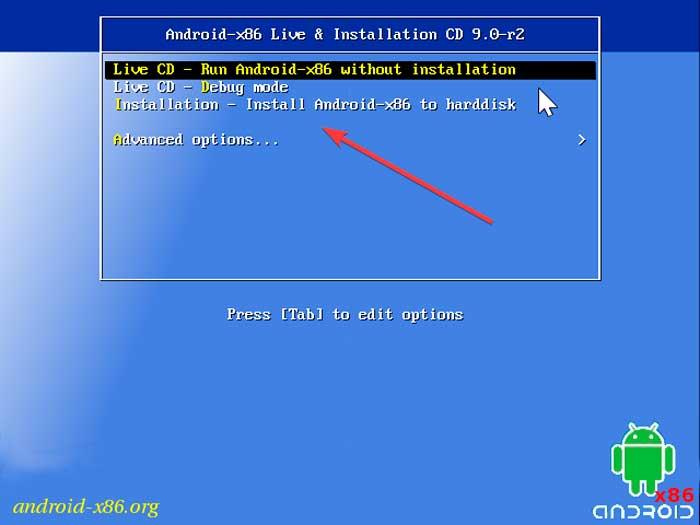
Nu väljer vi den virtuella hårddisken som vi skapade i början och formatera den i ext4 , det bästa alternativet för Android.
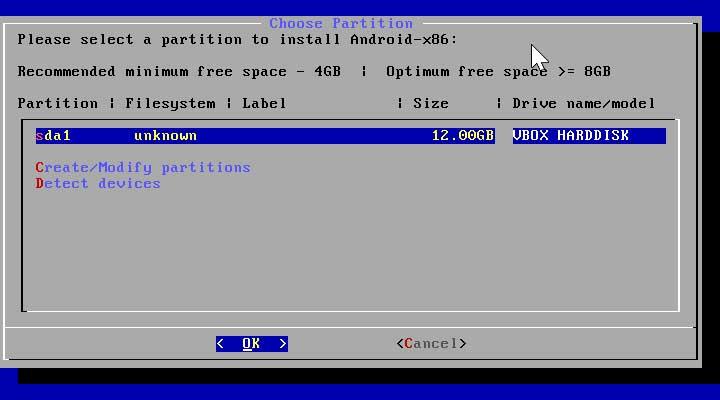
När guiden frågar om vi vill för att installera GRUB-starthanteraren , väljer vi "Ja".
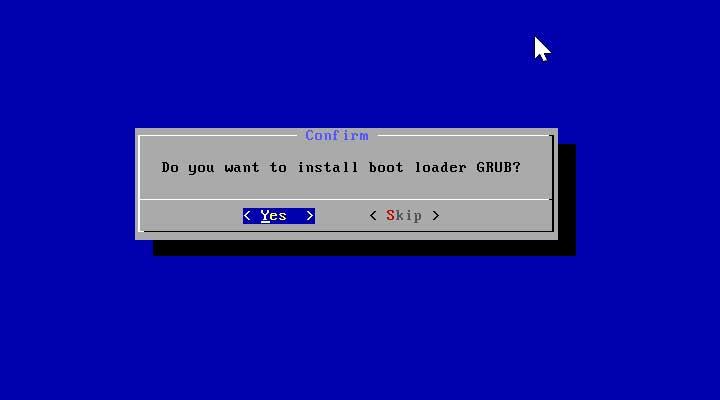
När installationen är klar visas ett meddelande som informerar oss om att och vi bara behöver välja ” Kör Android-x86″ och klicka på OK för att köra Android i den virtuella maskinen.