Alla datorer, oavsett om de är stationära eller bärbara, innehåller USB-portar eftersom de är det universella sättet att ansluta externa enheter. Det finns dock tillfällen då USB-portarna fungerar inte ordentligt eller leverera dålig prestation och bli en riktig huvudvärk, så i den här artikeln ska vi berätta vad du ska göra om du har problem med USB-portarna i ditt team.
Symtomen som du kan drabbas av och som indikerar att en USB-port inte fungerar som den ska kan vara flera: från att inte känna igen någon ansluten enhet tills den inte fungerar alls, genom att den ger dålig prestanda, särskilt när lagringsenheter är anslutna till det. Orsakerna kan också vara olika och gå igenom fel på hårdvarunivå tills de helt enkelt är för smutsiga, så låt oss se vad vi kan göra åt det.

Kontrollera USB-portens fysiska status
När en eller flera USB-portar på din PC ger dig problem är det första du bör göra att kontrollera deras fysiska tillstånd. Det är ganska enkelt, särskilt när det gäller lådans främre portar, att genom att inte använda dem har de fyllts med smuts som förhindrar att enheten som vi ansluter får bra kontakt; På samma sätt är det inte svårt i USB-portar som alltid är anslutna som har drabbats av fysiska problem på grund av oavsiktliga ryck eller slag, så det skadar inte att kontrollera deras status noggrant.
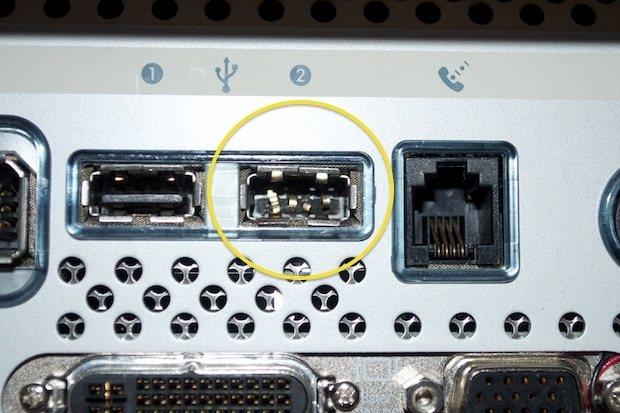
Om du ser att USB-porten är smutsig bör du självklart rengöra den försiktigt med en ren trasa och en platt skruvmejsel för att ta bort smuts som har samlats inuti, men vi upprepar att du måste göra det med stor försiktighet så att att inte skada någonting. (och uppenbarligen med datorn avstängd och frånkopplad från strömmen). Du kan också hjälpa dig själv med en spray med tryckluft.
Om USB-portarna som ger dig problem är framsidan av rutan, kontrollera att anslutningen till moderkort är korrekt ansluten och att kablarna är i gott skick. Försök att koppla bort dem från kortet och anslut dem igen, eftersom det i synnerhet när problemet är dålig prestanda har ibland en instabil anslutning mycket att göra med det.
Om det finns fysisk skada på själva porten som i den (extrema) bilden som vi har lagt ovan eller om du märker att kontakten “dansar”, har du ett allvarligt problem och det är troligt att USB-porten redan har förstördes och du måste än kasta bort den eller ändra den för en annan. I alla fall, förtvivla inte, för det finns fler saker som vi måste verifiera innan vi ger upp det förlorat.
Vad säger Windows om USB-porten som ger dålig prestanda?
Det finns tillfällen då felet till problemen eller dålig prestanda inte är själva USB-porten utan drivrutinerna, och detta kan hända särskilt efter installation av operativsystemet, efter uppdatering av chipsetdrivrutinerna (vid installation av operativsystemet chipsetdrivrutinerna, som innehåller de för USB-styrenheten installeras också automatiskt som en allmän regel) eller efter en Windows Uppdatera uppdateringen, så det gör aldrig ont att se vad operativsystemet upptäcker när du ansluter en enhet till enheten. USB uttag.
För att göra detta måste du öppna Enhetshanteraren (högerklicka på Start-knappen -> Enhetshanteraren) och i fönstret som öppnas, kontrollera vad som visas under avsnittet "Universal seriella bussstyrenheter".
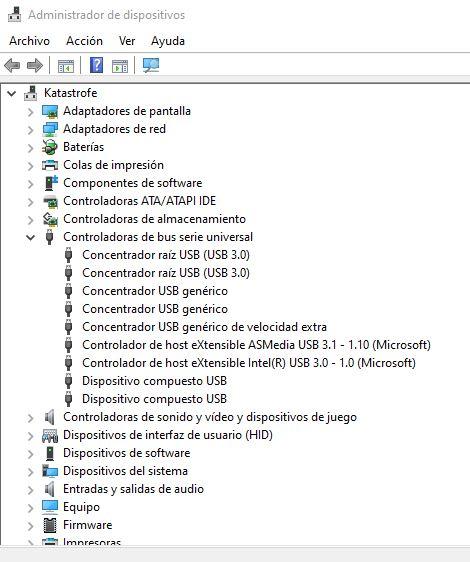
Om något av objekten i det här avsnittet visas med ett gult utropstecken eller ett rött X finns det problem. Det enklaste du kan göra är att högerklicka på problemet och välja alternativet Avinstallera; starta sedan om datorn och Windows försöker installera om drivrutinen igen.
Om detta inte fungerar, kontrollera att du inte har uppdateringar av Windows Update som väntar på att installeras, och det skadar inte heller att kontrollera på moderkorttillverkarens webbplats att det inte finns några uppdaterade drivrutiner för chipset. Men även om problemet kvarstår, förtvivla inte ännu, eftersom det kan vara så att en USB-port inte fungerar eller att den har dålig prestanda och att Windows upptäcker att den är korrekt.
Se till att du har rätt ströminställningar
Energihantering i Windows fungerar mycket bra, men det är inte perfekt och faktiskt finns det tillfällen när det blir ganska fel om vi inte konfigurerar vissa parametrar och låter programvaran själv bestämma vad de ska göra med hårdvaran. Vi hänvisar uppenbarligen till det USB-selektiva avstängningsalternativet, ett av de alternativ som är inbyggda i operativsystemet som gör att Windows kan inaktivera USB-portar när det upptäcker att de inte används för att spara ström.
För att kontrollera denna inställning, gå till Kontrollpanelen -> Energialternativ och klicka i fönstret som öppnas på "Ändra planinställningar" i den plan du valt vid den tiden.
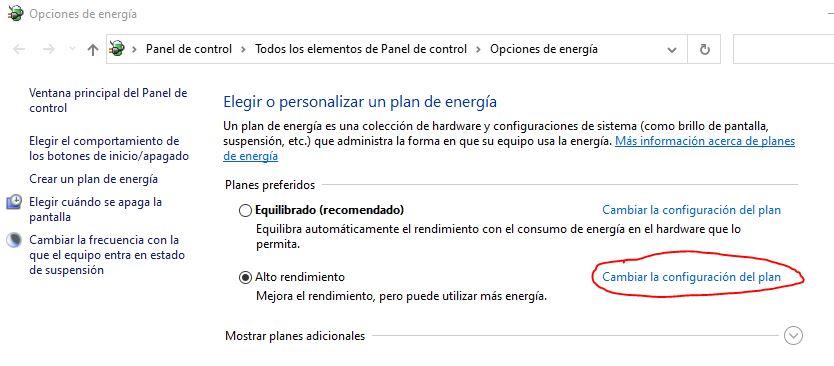
I fönstret som öppnas klickar du på ”Ändra avancerade ströminställningar” så öppnas ett nytt fönster där du måste hitta och visa alternativet “USB-inställningar” och inaktivera alternativet USB-selektiv upphängning.
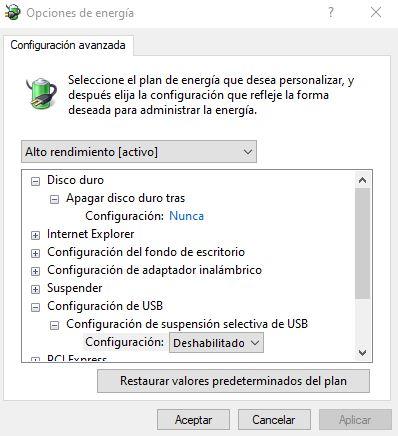
Att ha den här inställningen inaktiverad hindrar Windows från att "stänga av" USB-portarna när de inte används, eftersom den här inställningen sätter dessa portar i viloläge och ibland kan de inte fungera igen förrän du startar om datorn.
Vad ska jag göra om USB fortsätter att ge dålig prestanda eller inte fungerar?
Om det inte finns några uppenbara problem med den fysiska porten som ger dig dålig prestanda eller inte fungerar, är det möjligt att det har gått helt dåligt och du måste hitta en lösning. I det här fallet rekommenderar vi antingen att kasta porten eller köpa en USB-hub ansluten till en port som fungerar. Om det är alla portar som ger dig problem är det möjligt att chipset inte fungerar bra och att du tvingas byta moderkort, även om du också kan välja att köpa ett PCI-expansionskort med USB-portar.