Det finns flera fronter som Microsoft har öppet när det gäller sitt Windows 10 operativsystem. Ett av de största problemen det står inför är dock allt som rör systemuppdateringar.
Här kan vi hitta problem både när du laddar ner och installerar dessa element som vi pratar om. Samtidigt stöter ibland många användare på mer eller mindre allvarliga problem efter att ha uppdaterat sina Utrustning . Därför har företaget själv arbetat i åratal för att lösa allt detta, även om det inte lyckas bli av med dessa misslyckanden helt.
Det är därför vi i dessa rader ska prata om SetupDiag och hur det kan lösa eventuella problem som kan visas i Redmond -programvaran.

Vad är och hur man installerar SetupDiag
Först och främst kommer vi att förtydliga att när vi pratar om SetupDiag hänvisar vi faktiskt till ett gratis program från Microsoft själv. Detta kan vara mycket användbart för att diagnostisera eventuella problem som vi kan hitta i Windows 10 -uppdateringar. Därefter kommer vi att se hur vi kan använda det här verktyget för att ta reda på orsaken till ett fel med uppdateringarna och vidta lämpliga åtgärder. Låt oss inte glömma att dessa buggar som vi hänvisar till kan visas med någon av uppdateringar som Microsoft skickar oss.
Som en allmän regel är dessa problem med uppdateringar ofta relaterade till vissa inkompatibiliteter. Dessa kan presenteras med vissa komponenter på datorn, applikationer installerade på den, med det integrerade antivirusprogrammet etc.
Detta gäller både de stora uppdateringar som det skickar oss ungefär var sjätte månad, såväl som de kumulativa som det skickar oss varje månad. Naturligtvis är det första vi måste göra här ladda ner programmet på vår lokala dator. Därför har vi vid denna tidpunkt möjlighet att ladda ner SetupDiag -applikationen från dess officiella webbplats, det vill säga från denna länk .
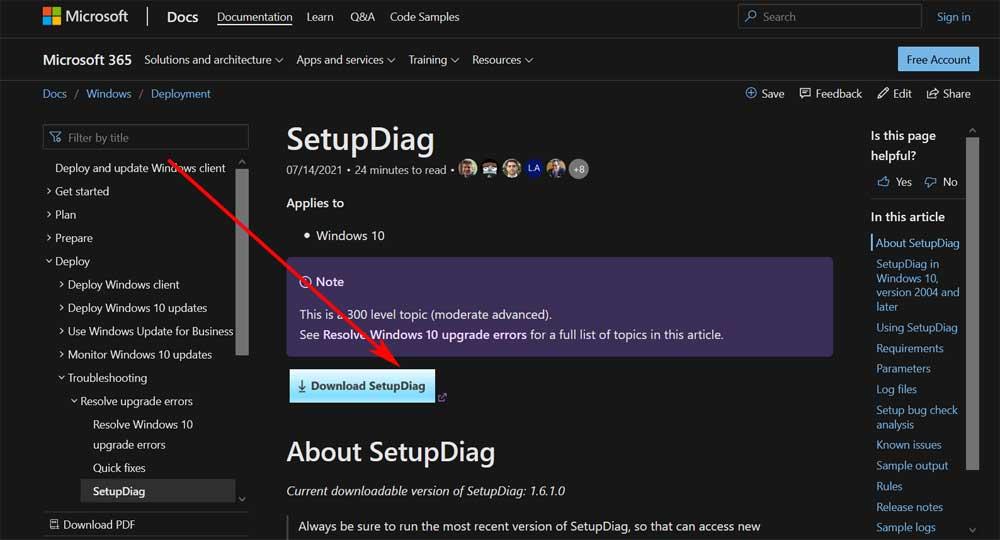
När du har gjort dem med en kopia av programmet som sådant måste du veta att de enda kraven för att använda denna programvara är där vi har Windows 10 installerat. Dessutom är det också viktigt att systemet har åtminstone versionen installerad. NET Framework 4.6. Om vi inte är säkra på det kan följande kommando användas för att kontrollera .NET-version på din Windows -dator. Vi måste bara öppna ett PowerShell -fönster med administratörsbehörighet så att vi kan utföra verifieringen. Vi måste bara skriva PowerShell-kommandot i sökrutan i Windows aktivitetsfält och högerklicka för att köra med administratörsbehörighet.
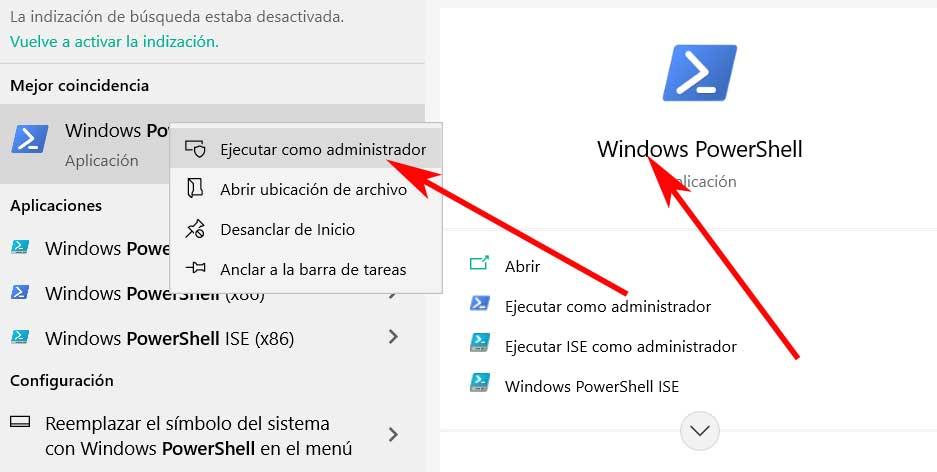
På detta sätt, när vi har fönstret på skärm, vi behöver bara skriva följande kommando som vi visar dig:
reg query "HKLMSOFTWAREMicrosoftNet Framework SetupNDPv4" /s
Med detta är det vi uppnår att veta vilken version av .NET -ramversionen vi har i vårt team. På så sätt vet vi säkert om vi kan använda SetupDiag -verktyget och därmed dra nytta av allt det erbjuder oss på en Windows 10 -dator. Om vi inte har det här tillägget installerat på datorn. Vi kan alltid ladda ner den senaste versionen av .NET från den här länken .
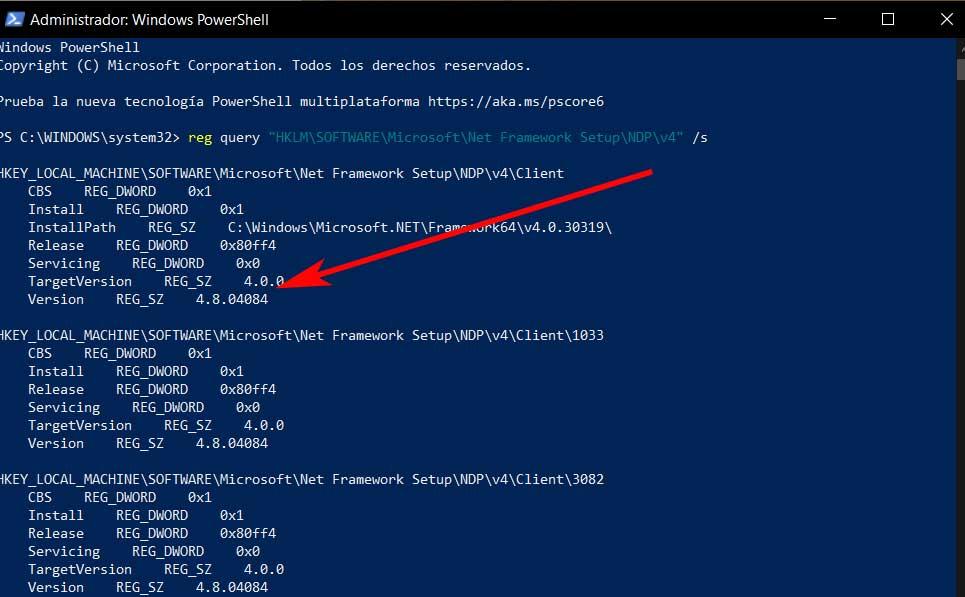
Använd SetupDiag för att upptäcka problem i Windows 10
När vi väl har sett till att vi kan installera och kör Microsoft -applikationen vi pratar om utan problem, låt oss se hur det fungerar. Det första vi behöver göra är att ladda ner den körbara filen för SetupDiag till en diskplats. Till exempel kan vi lämna .exe direkt på skrivbordet för att ha det mer praktiskt. När vi väl är i besittning måste vi bara dubbelklicka på den nya filen.
Så snart vi kör exe -filen öppnas ett kommandotolksfönster automatiskt. I det ögonblicket startar applikationen av sig själv och utför en serie automatiserade analyser. Vi måste vänta tills proceduren är klar, något som bara tar några sekunder. Vad verktyget faktiskt gör är att samla in en serie referensinformation om olika konfigurationer register.
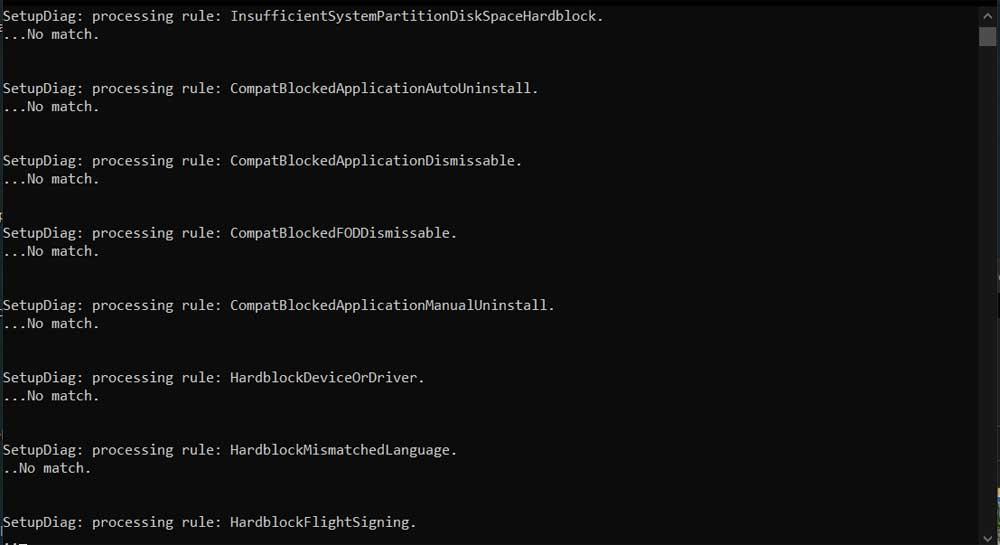
Det är också värt att nämna att SetupDiag analyserar hela Windows 10 -systemet och jämför det med mer än 60 felscenarier. Dessa inkluderar upptäckt av startfel, otillräcklig systempartitionsdiskett, PC -komponentfel och mycket mer. Det bästa av allt är att hela processen sker på bara några sekunder, som vi har nämnt tidigare. När diagnosen är helt klar, på samma diskplats där vi sparade den körbara, tre nya filer kommer att skapas.
Så här ser du fel som upptäcks i uppdateringar
Specifikt hittar vi en registerfil, en konfigurationsfil och en surfplatta som själva programmet genererar automatiskt. Därför behöver vi bara se resultaten med ett komprimeringsprogram med stöd för Zip -filer som vi öppnar den komprimerade filen som heter Log.
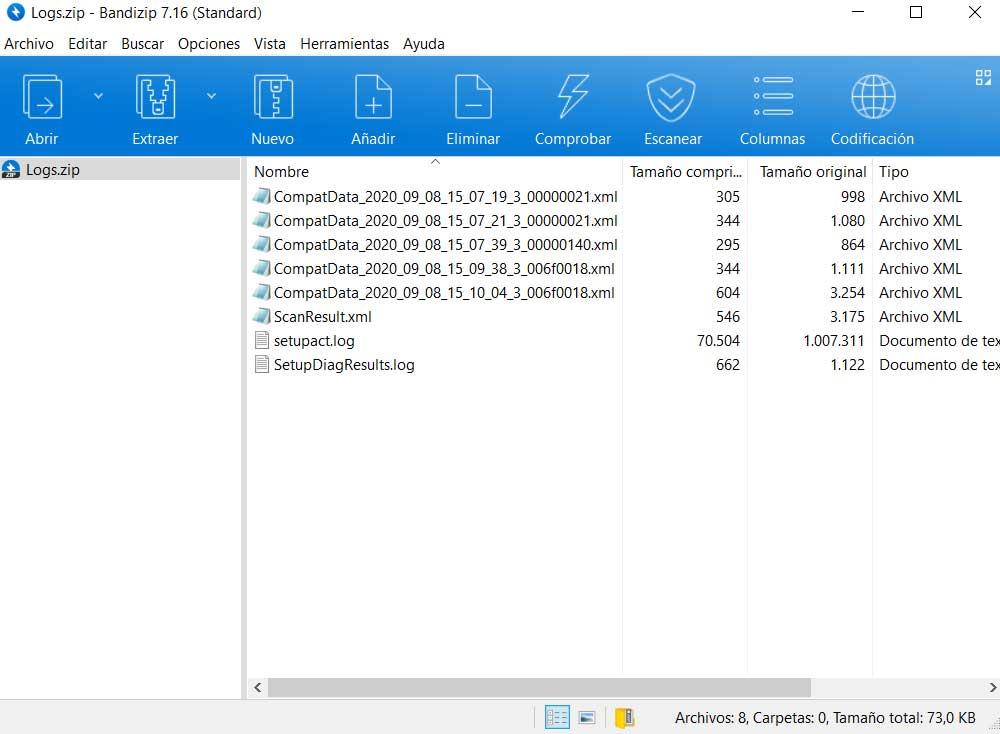
Hur man visar problem som upptäckts av SetupDiag
Inom den komprimerade filen Log som vi kommenterar hittar vi flera textfiler som vi kan öppna med valfri textredigerare . I det här fallet är den som intresserar oss den med namnet SetupDiagResults.log, som vi till exempel kan öppna med Windows anteckningsblock. Det är här vi hittar alla loggar och fel som SetupDiag har genererat med den tidigare analysen.
Som du kan föreställa dig, mängden fel som vi kan hitta här är enormt. I diagnosfilen som genereras av det här verktyget specificeras dessa av motsvarande upptäckta felkod. Dessutom ingår en webbplats som leder oss till denna länk .
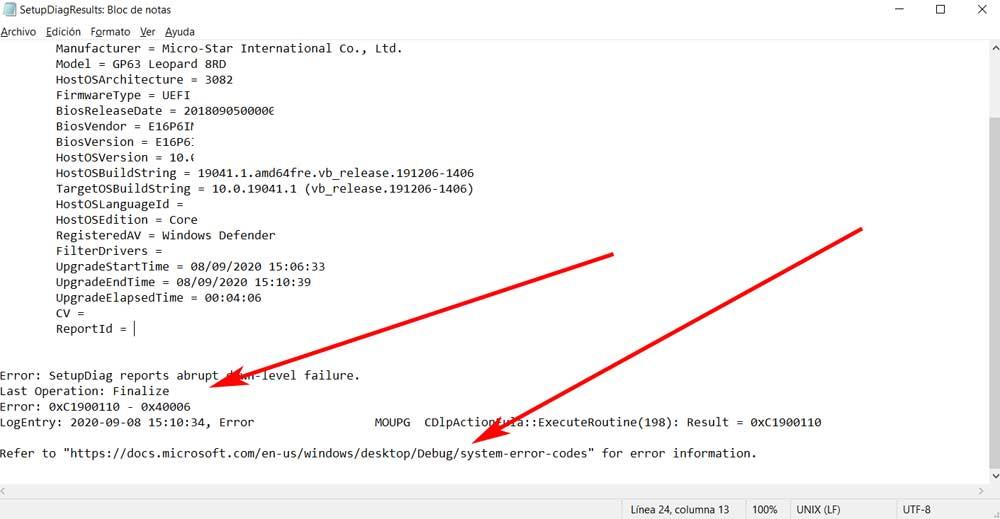
Det hänvisar till a webbplats av Microsoft själv som hjälper oss att tolka de felkoder som har visats här. När vi har analyserat och tolkat de fel som upptäckts med Windows 10 -uppdateringarna kan vi vidta nödvändiga åtgärder för att lösa dem. Dessa kan vara av alla slag, eftersom dessa fel med uppdateringarna kan inträffa av många skäl.