För närvarande har videoinspelning blivit en mycket vanlig praxis, särskilt på grund av den goda kvalitet som vi uppnår med vår mobiltelefon. Det är därför ett verktyg som inte bör saknas på vår dator är en videokonverterare med vilken vi kan överföra våra videor och musik till andra format så att de kan spelas på vilken typ av enhet som helst. För att göra detta kan vi använda ett program som Stellar Converter som vi ska prata om härnäst.
Om vi vanligtvis åker tåg eller bil för att åka till jobbet eller studera, kan säkert resan bli tråkig om vi inte vet hur vi ska underhålla oss själva, som att lyssna på musik eller titta på videor. Dessa åtgärder kräver dock att de konverterar hela vårt mediebibliotek till format som är kompatibla med våra enheter.

Funktioner i Stellar Converter
Vi pratar om en applikation som kommer att ta hand om konvertera ljud- och videofiler till andra populära format så att vi kan använda dem på alla typer av enheter. Det låter dig också ändra codecs, hastighet, upplösning och bithastighet. Tillsammans med detta kommer vi att ha möjlighet att ha verktyg för videoredigering, infoga metadata, bland annat.
Med detta program kommer vi att kunna konvertera både från video till video, från video till ljud och från ljud till ljud. Den har funktioner för att trimma, sammanfoga och lägga till specialeffekter för att förbättra kvaliteten på videon. Det låter oss också lägga till eller ersätta ljudspår i videor. Dessutom är det möjligt att lägga till vattenstämplar och undertexter till videor, och till och med skapa GIF från videor och foton.
Tack vare hjälpen av denna programvara kommer vi att kunna konvertera ljud- och videofiler från vilken källa som helst som multimediaspelare, kameror och mobiltelefoner, så att vi kan spela upp ljud- och videofiler på vilken dator som helst, Mac, TV och Android och iOS mobiler inga kompatibilitetsproblem.
Hur man hämtar och installerar
Stellar Converter är ett kommersiellt program, så för att kunna dra nytta av alla funktioner som det innehåller måste du köpa dess licens, som har en engångskostnad på $24.99 . Vi kan också testa det i förväg ladda ner dess gratis testversion , med vilken vi kan konvertera och spara en tredjedel av längden på ljud och video. Appen är kompatibel med båda Windows och macOS-datorer.
För att kunna använda Stella Converter på vår dator måste vi ha följande systemkrav:
- Processor: Intel.
- Operativsystem: Windows 11, 10, 8.1, 8, 7 och macOS 10.7 och senare.
- RAM: 2 GB (Windows) och 1 GB (macOS).
- Hårddisk: 250 MB ledigt utrymme.
När installationsfilen för StellarConverterforAudioVideo.exe har laddats ner fortsätter vi att köra den för att påbörja installationen via guiden, som inte har några komplikationer. Vi måste helt enkelt acceptera dess licens, välja installationsmappen och bestämma om vi vill att den ska lägga till en genväg till Start-menyn och till skrivbordet. Det kommer inte vid något tillfälle att försöka få oss att installera annan oönskad programvara från tredje part.
Konvertera multimediafiler med Stellar Converter
När vi väl kört programmet visas programmets gränssnitt med en attraktiv mörk bakgrund. Dess meny är ganska enkel och trots att dess alternativ endast visas på engelska är den ganska intuitiv. Överst hittar vi dess tre grundläggande alternativ som Konvertera, GIF Maker (Skapa GIF) och Metadata (Metadata).
Konvertera
Huvuddelen av programmet är Konvertera, varifrån vi kan konvertera våra ljud- och videofiler. För att starta, dra och släpp filen i programmets gränssnitt eller klicka på Lägg till fil knapp.
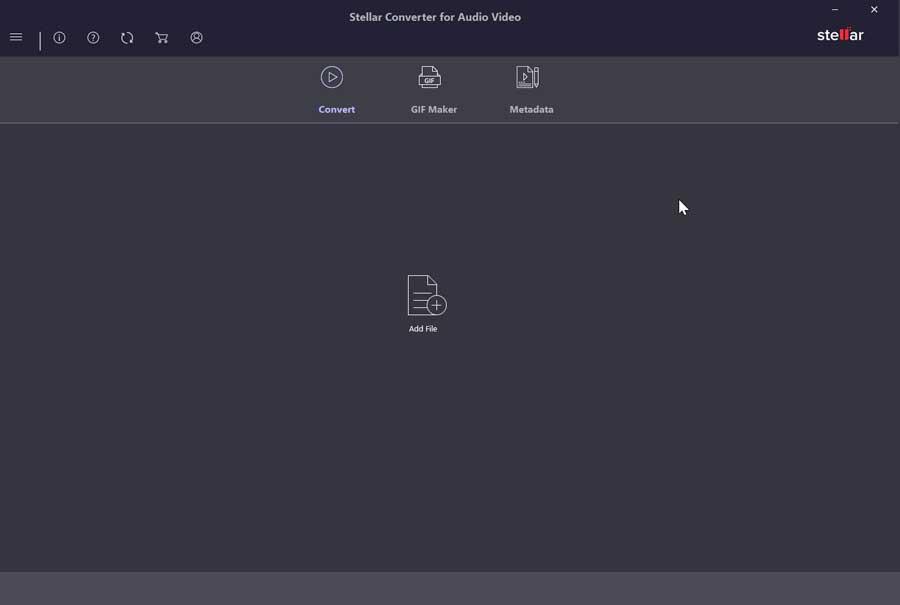
När videon väl har lagts till visas den på vänster sida där vi kan spela upp den. På höger sida visas specifikationer som dess namn, varaktighet och upplösning.
Vid botten av Produktion avsnitt kan vi välja önskat utdataformat och kan till och med välja den nya upplösningen. I det här avsnittet är det värt att notera hur dåligt optimerat gränssnittet är, eftersom namnet på avsnitten visas ovanpå menyfönstren i formatvalet. Något som vi också kan uppskatta i menyn Avancerade inställningar, vilket är ganska obekvämt, eftersom de olika avsnitten verkar hackiga för oss.
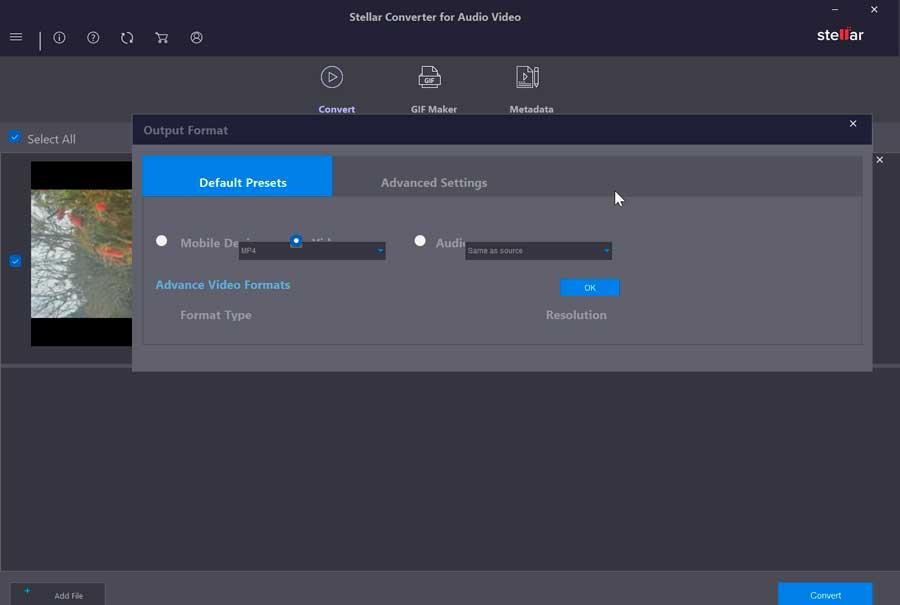
Ett annat tillgängligt alternativ är möjligheten att utföra vissa redigeringsuppgifter genom att klicka på Redigera knappen som vi hittar i den övre högra delen. Detta kommer att ta upp ett nytt fönster. Överst kommer vi att ha alternativen att trimma, klippa, lägga till effekter, vattenstämplar, undertexter och ljud så att vi kan göra ändringar för att förbättra videon om det behövs.
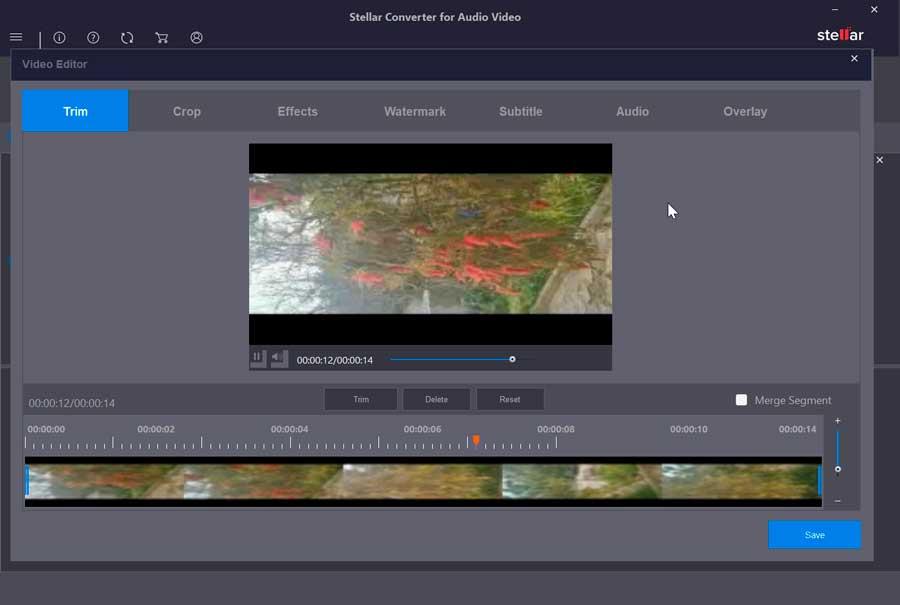
När vi är klara behöver vi bara klicka på Konvertera knappen längst ner till höger för att starta konverteringsprocessen. Tidigare måste vi ange sökvägen där den nya filen kommer att sparas och vi kan till och med markera den som standardsökväg.
GIF Maker
Från det här avsnittet kommer vi att kunna lägga till filer för att göra videor eller bilder med GIF-animation. Vi kommer att ha två sektioner: Video GIF Animation (Animerad Video GIF) och bilder GIF Animation (Animerad GIF-bild).
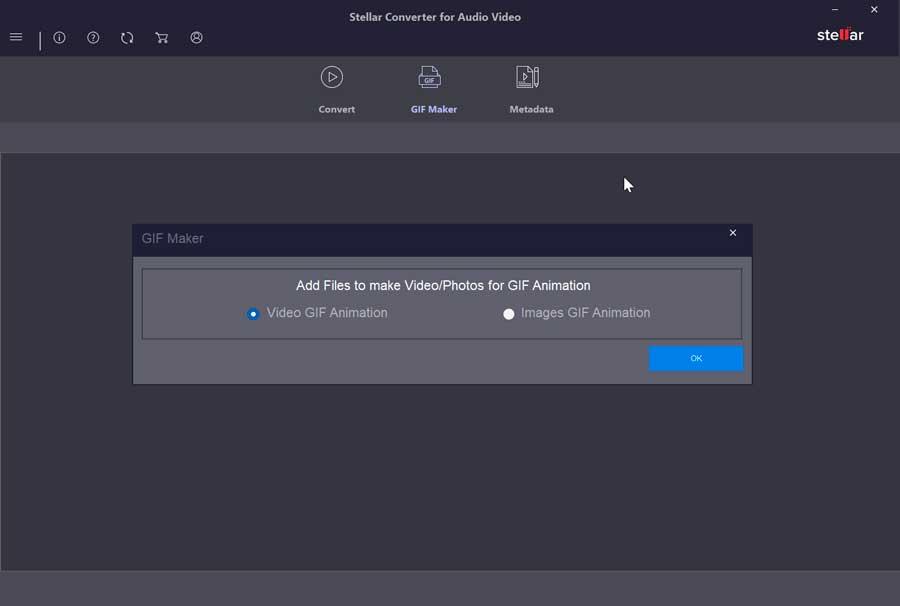
På nästa skärm kommer vi att kunna välja videon som vi vill göra GIF på, ögonblicket där vi vill att den ska börja, längden och upplösningen. Återigen möter vi problem i gränssnittet eftersom fliken med upplösningsmenyn är malplacerad och verkar nästan inbäddad i videon.
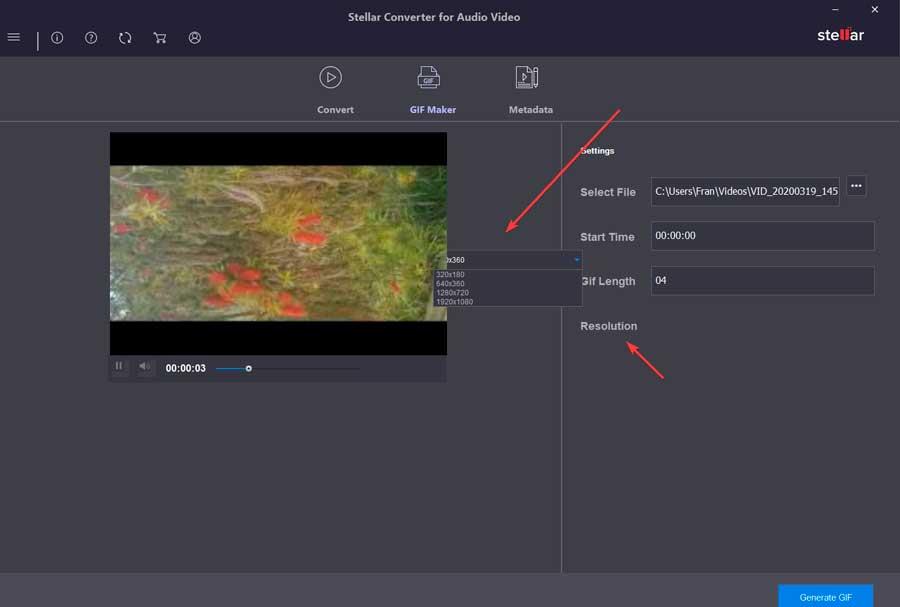
När vi väl har valt de relevanta parametrarna behöver vi bara klicka på Generera GIF knappen som vi hittar nere till höger. Man bör komma ihåg att för detta måste vi ha vår licens aktiverad eftersom det inte kan utföras med testversionen.
metadata
Slutligen hittar vi dess Metadata-sektion där vi kommer att kunna redigera metadata för alla ljud- eller videofiler. Vi måste helt enkelt lägga till önskad fil genom att klicka på Lägg till ny fil . När vi väl har lagts till kan vi konfigurera olika avsnitt som avsnitt, år, skådespelare, regissör, genre, titel, upphovsrätt och kommentarer. När vi har ändrat alla nödvändiga måste vi klicka på Save knappen som vi hittar nere till höger för att spara ändringarna. Återigen, som händer med avsnittet för att skapa GIF:er, kommer det att vara nödvändigt att ha aktiverat licensen för att kunna använda den, eftersom den inte är tillgänglig i gratisversionen.
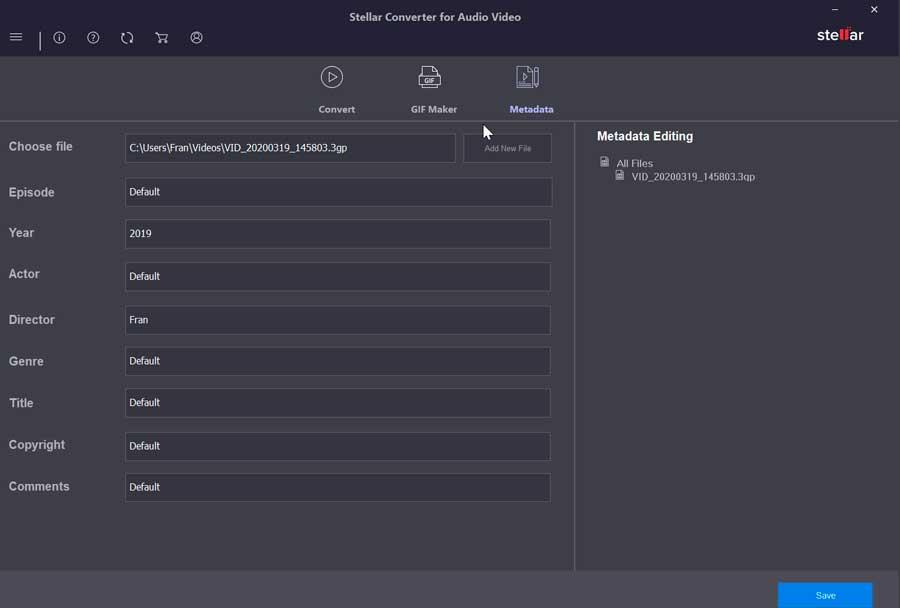
Andra alternativ för att konvertera ljud och video
Om vi letar efter ett program med vilket vi kan utföra ljud- och videokonverteringar bör vi veta att vi kan hitta olika kostnadsfria förslag som kan hjälpa oss att utföra denna uppgift utan att behöva betala en enda euro. Här några exempel:
- Någon Video Converter Gratis : Det är ett av de bästa gratis videokonverteringsverktygen, idealiskt för att redigera och konvertera högupplösta videor, inklusive 4K-upplösning, utan kvalitetsförlust.
- Freemake Video Converter : är ett videokonverteringsprogram med vilket vi kan konvertera alla ljud-, video- eller bildfiler till det format som intresserar oss.
- Handbroms : det är en öppen källkod för flera plattformar videokonverterare med vilken vi kommer att få fantastisk bild- och ljudkvalitet. Dessutom kan den arbeta med upplösningar på upp till 4K.
- freac : är en ljudomvandlare och CD-ripper. Denna programvara är kompatibel med de mest populära ljudformaten som MP3, AAC, FLAC, WMA, WAV, bland andra.