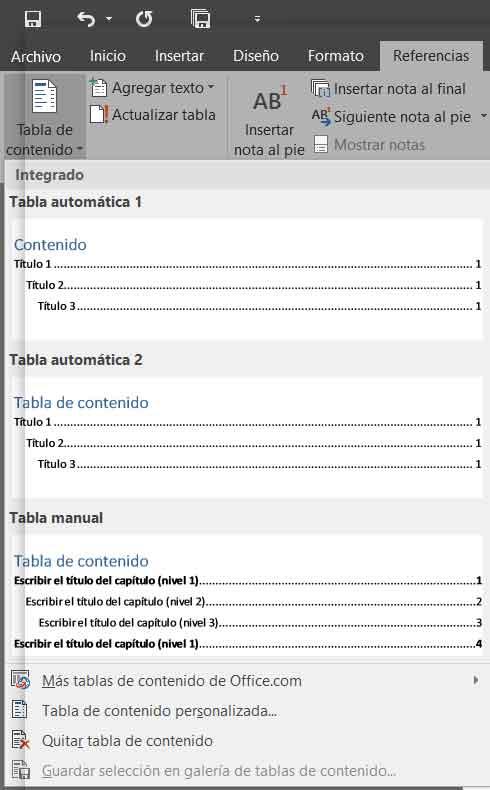När vi arbetar med kontorsapplikationer är ett av de viktigaste målen vi söker att vara så produktiva som möjligt. Samtidigt, när vi talar om program inom den här programvarusektorn, Microsoft ord är en av de mest använda i världen.
Därför och med beaktande av båda lokalerna kommer vi i dessa linjer att prata om något som säkert kommer att vara mycket användbart i de flesta fall. Vi kommer faktiskt att visa dig hur du kan vara mer produktiv i den nämnda ordbehandlaren i din dagliga användning. Och vi måste komma ihåg att detta är en mjukvara full av interna funktioner som hjälper oss i dessa uppgifter. Dessutom visste många av dem inte ens att de fanns, så deras användning kan vara till hjälp i detta mål som vi diskuterar här. Samtidigt tillåter programmet oss att anpassa några av standardparametrarna när vi arbetar med Word.

Få produktivitet genom att arbeta i Word
Använd dubbla mellanrum i dina dokument
Detta är ett trick som redan användes i det gamla skrivmaskiner , och det är ingen annan än att använda dubbelutrymme för att fylla fler sidor eller organisera texter. Detta är något som vi också kan använda i ord , som vi kommer att se. För detta måste vi placera oss i avsnittet Design och välja alternativet Avstånd mellan stycken till höger om verktygsfältet.
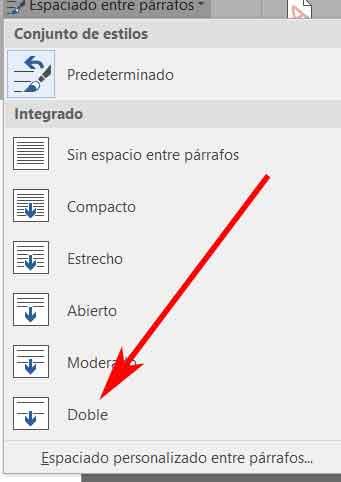
Här kan vi välja alternativet Dubbel, något som vi har möjlighet att tillämpa på hela dokumentet, eller bara en del av det.
Lägg till sidnummer i dokumenten
Vi kan också använda sida numrering för att bättre organisera våra dokument. Detta är något som inte aktiveras som standard, så vi måste gå till Insert, där vi väljer sidan Antal alternativ. Sedan visas en meny där vi kan välja sin position innan du sätter in den.
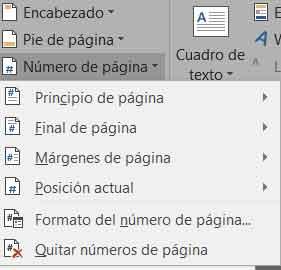
Ta bort onödiga sidor i Word
När vi blir av med de sidor vi inte behöver, kan vi utföra dem på ett snabbt och enkelt sätt som hjälper oss att optimera dokumenten. För att göra detta måste vi bara placera markören i början av den aktuella sidan och håll ner Skift-tangenten. Efter detta placerar vi markören längst ner på sidan för att välja allt innehåll som den innehåller och ta bort.
Sätt in rader i dina dokument
Att kunna lägga till några rader i dokumenten kan hjälpa oss att organisera innehållet. För att kunna göra det vi säger är det bästa vi kan göra att skriva tre lika tecken på a linje och tryck på Enter för att infoga hela raden. Att säga att vi här kan använda element som bindestreck, likhetstecken, minustecken etc.
Skapa innehållsförteckningar i Word
Samtidigt användningen av innehållsförteckning kommer att vara till stor hjälp i våra Word-dokument. Detta kommer att hjälpa oss att strukturera på bästa sätt de data som vi skriver in. Dessutom är användbarheten av denna funktionalitet särskilt tydlig om det dokumentet är mycket stort och har många sidor.
För att uppnå detta måste vi därför placera oss i referensmenyn och klicka på alternativet Innehållsförteckning till höger. Då kan vi välja det format som intresserar oss i detta avseende beroende på typen av dokumentera vi arbetar med.
Hur du kopierar en sida i Microsoft-programmet
Om vi behöver flera sidor med samma innehåll som originalet är processen väldigt enkel. Det första vi gör är att markera allt vi har skrivit i det första med hjälp av Ctrl + C-kombinationen. Därefter befinner vi oss i menyalternativet Infoga / Tom sida.
Sedan efter den aktuella sidan kommer den nya att visas, nu tom, naturligtvis. Så vi måste bara placera oss i det och klistra in innehåll kopierade tidigare med Ctrl + V-kombinationen.
Utför smarta sökningar
När det gäller att utföra dokument med något mer komplexa innehåll, till exempel forskning, kan webbläsaren vara en bra allierad. Men vi kommer att säga att från Word själv kan vi också söka på Internet efter vissa termer. Detta kommer att ge oss tillgång till en enorm mängd intressant information utan att lämna program .
Det här är något vi hittade i granskningsmenyn i Word gränssnitt . Då måste vi bara klicka på Smart Search efter att ha markerat texten i fråga. En ny panel visas till höger med all relaterad information och foton.
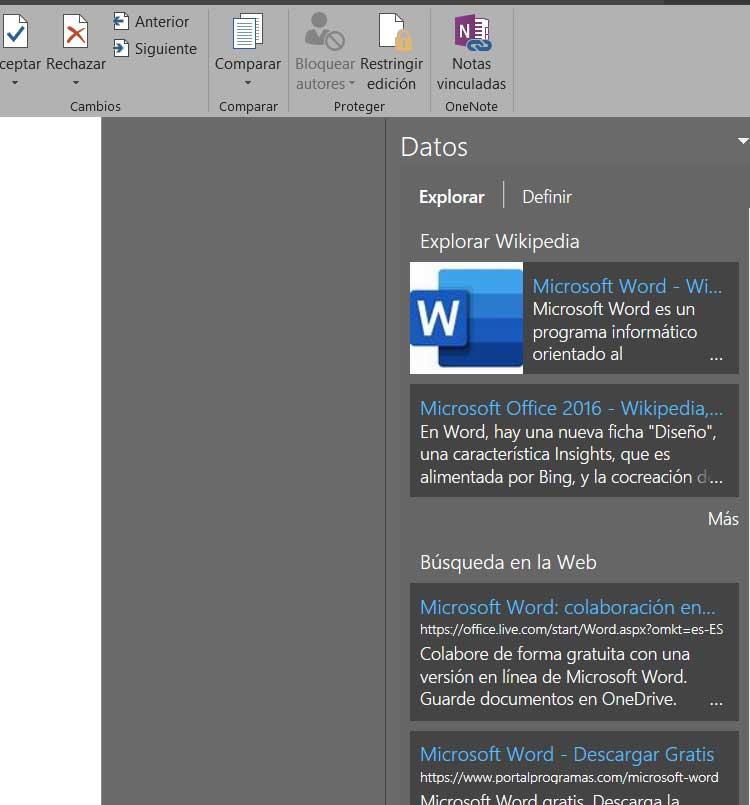
Använd den integrerade översättaren
Som i det fall som beskrivs ovan har Word sin egen textöversättare integrerad i samma program. Detta, som ni kan föreställa er, tillåter oss att avstå från externa översättning applikationer och plattformar. Att säga att detta är en funktionalitet som vi hittar i menyn Granska / Översätt. Här kommer vi att ha möjlighet att översätta antingen dokumentet i sin helhet eller bara vad vi har valt.