Det finns inget värre än att försöka arbeta i Photoshop och att låta musen sitta i timglasform utan att låta dig göra något, och att behöva vänta långa perioder för att göra något när det du behöver som mest är lite smidighet. I den här artikeln kommer vi att berätta vad som är de vanligaste orsakerna till att Photoshop körs för långsam på PC , och vad du kan göra för att åtgärda det.
Det finns många, många saker som kan göra att Photoshop går långsamt, och många av dem har att göra med inställningar; vi är dock en hårdvaruwebbplats, och därför kommer vi att berätta för dig om de hårdvarurelaterade problemen som kan göra att Photoshop inte fungerar som det ska (även om vissa också har med konfigurationen att göra såklart). Gör det.

Orsaker och lösningar om Photoshop körs långsamt på din dator
Det första vi skulle säga är, fungerade det bra till en början och, med tiden, har det fungerat långsammare och långsammare? Eller tvärtom, har det alltid fungerat långsamt, från början? Om så är fallet bör du vara medveten om att Photoshop har vissa hårdvarukrav för att fungera smidigt, så om du har en dator som är för gammal kan det vara dags att uppgradera. Men låt oss se vad du kan göra åt det.
Din dator har lite RAM-minne
Photoshop är ett program som kräver ganska mycket of RAM , så utvecklarna bestämde sig för att begränsa mängden som programmet kan använda beroende på den totala mängden installerad på systemet. Detta belopp är inställt på 60 % som standard, men naturligtvis, på datorer med mycket lite RAM, innebär detta mycket lite tillgängligt för programmet.
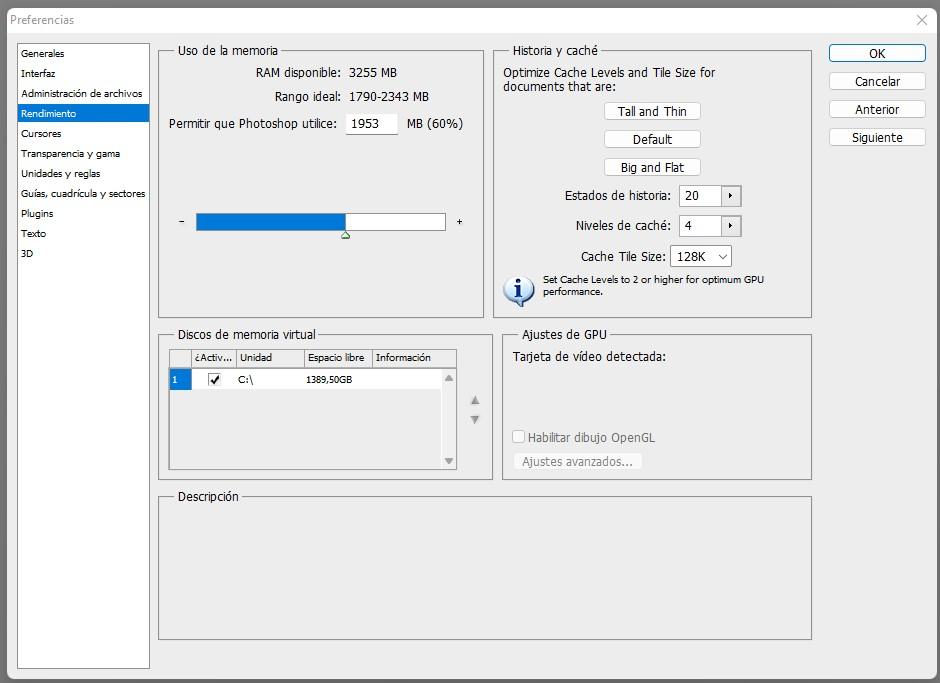
Om du går in i Inställningar -> Prestanda kan du manuellt ställa in mängden RAM-minne du vill tillåta Photoshop att förbruka som mest, men tänk på att om du allokerar för mycket så blir det för lite kvar till andra saker och din PC kommer att sakta ner i allmänhet. I slutändan är det idealiska att du utökar RAM-minneskapaciteten på din PC.
Tänk också på att om du ägnar ett par timmar åt att redigera bilder i Photoshop så kommer programmet att sakta ner mer och mer eftersom det sparar handlingshistoriken i minnet, samt cacher och annat. Av denna anledning är det också bra för att stänga och öppna programmet igen då och då.
I samma meny kan du se på höger sida ” Historik och cache ", vilket är precis vad vi precis pratade om. Om du minskar standardvärdena blir det mindre minneskrävande och snabbare, men kom ihåg att du också kommer att minska antalet steg som du kan ångra när du redigerar bilder.
Din lagring kan göra Photoshop långsam
Lagringsenheten har också mycket att göra med Photoshops prestanda, så du kommer redan att anta att om du har en SSD den kommer att fungera bättre än om du har en vanlig hårddisk. Å andra sidan bör du också hålla ett öga på mängden tillgängligt diskutrymme, eftersom Photoshop kräver 20% av tillgängligt utrymme för att fungera korrekt.
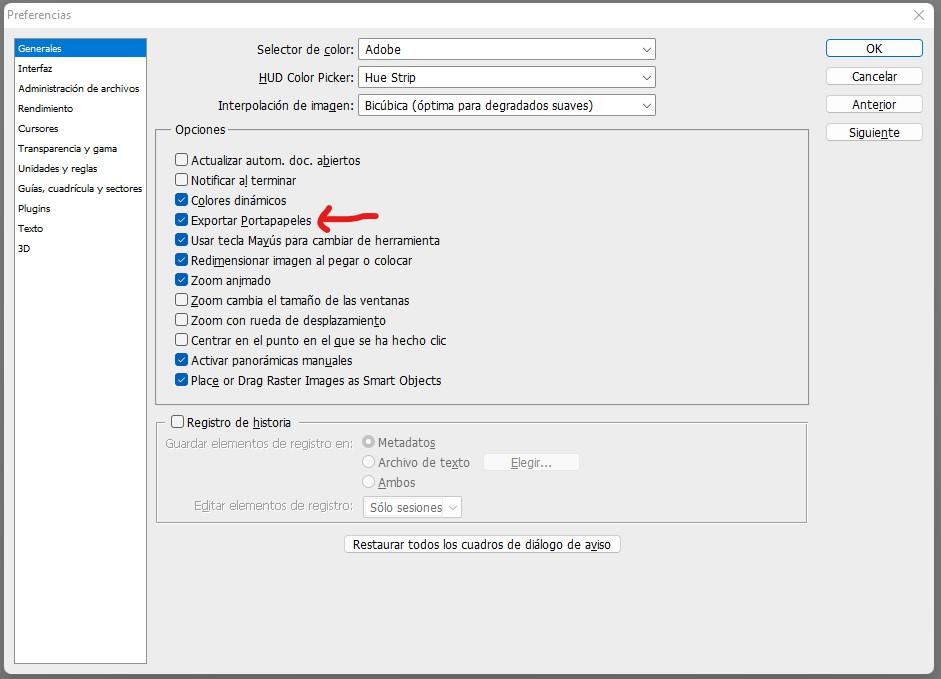
I skärmdumpen ovan (återigen åtkomst till Inställningar) kan du se att vi har markerat ett alternativ som, genom att avmarkera det, tar vi bort möjligheten att Photoshop tar det du har kopierat till urklipp, vilket begränsar dig till att endast använda "dra och släpp" . Detta kan verka dumt, men det gör att programmet använder mindre minne och blir mindre beroende av lagringsenheten.
Å andra sidan, återigen angående lagring, tänk på att Photoshop fungerar bäst när du hanterar bilder som finns på din hårddisk eller SSD; om du använder som källfiler som finns på en USB-enhet eller en nätverksenhet (som en NAS, till exempel), kan det också vara en orsak till långsam prestanda.
Ett annat knep för att påskynda Photoshop
Om du redan har tagit hänsyn till det vi har förklarat hittills men saker och ting inte har förbättrats mycket, finns det några andra saker du kan prova. Öppna inställningarna igen (CTRL + K) och gå till fliken Prestanda, där du hittar (beroende på din version av Photoshop) alternativ relaterade till grafisk bearbetning (ja, vi rekommenderar bara att du gör detta om du har en gammal dator eller mycket låg räckvidd).
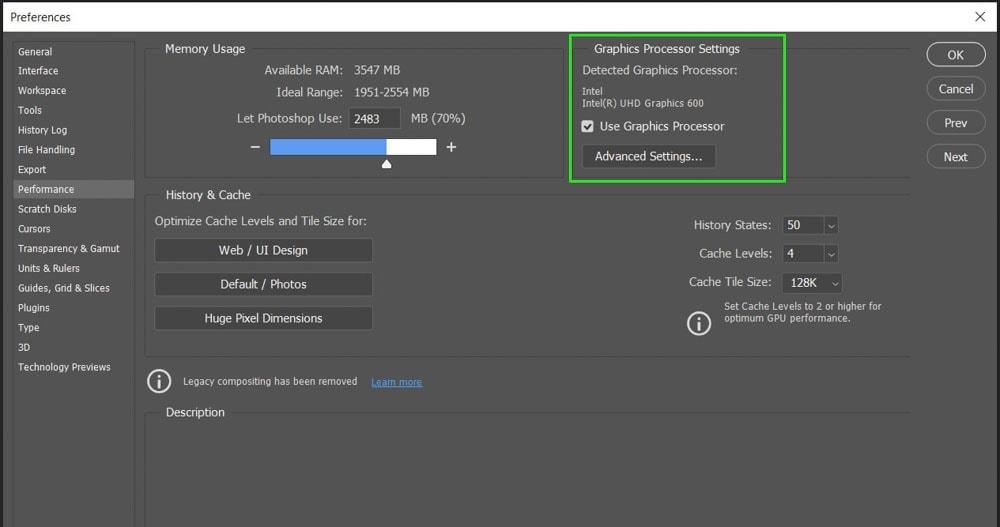
När du klickar på avancerade alternativ kommer ritläget som standard till Avancerat, och rekommendationen för att förbättra prestandan är att välja det grundläggande läget.
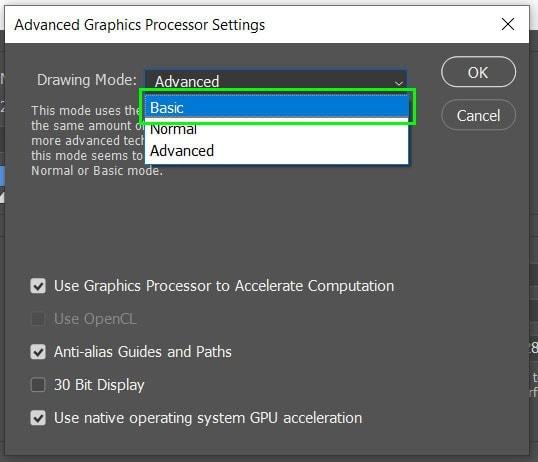
Detta kommer att göra att borstens markör rör sig smidigare och kommer inte att producera "lags". Se också till att du har valt alternativet att använda ditt grafikkort för att snabba upp beräkningarna, men bara om din PC har ett dedikerat grafikkort (om du använder integrerad grafik får du inte mycket prestanda av detta).