Trådlösa anslutningar, eller Wi-Fi, kan ha många fördelar: de undviker att behöva koppla huset, de tillåter oss att flytta utan att tappa anslutningen och ansluta alla typer av enheter samtidigt utan problem. Men när vi är anslutna till ett av dessa nätverk kan vi också uppleva problem som avbrott, signalförluster och mycket låg hastighet. Och även om dessa problem kan bero på en mängd olika orsaker, kommer vi att hjälpa dig att lindra dem med bara tre konfigurationsändringar.
Ansluter till ett Wi-Fi-nätverk i Windows är en fråga om sekunder. Klicka bara på nätverksikonen bredvid klockan, välj vårt nätverk, ange lösenordet och du är klar. Men inom de avancerade konfigurationsalternativen för drivrutinen kan vi hitta en rad dolda alternativ som kan hjälpa oss att göra anslutningen mycket snabbare och mer stabil. Låt oss se dem.
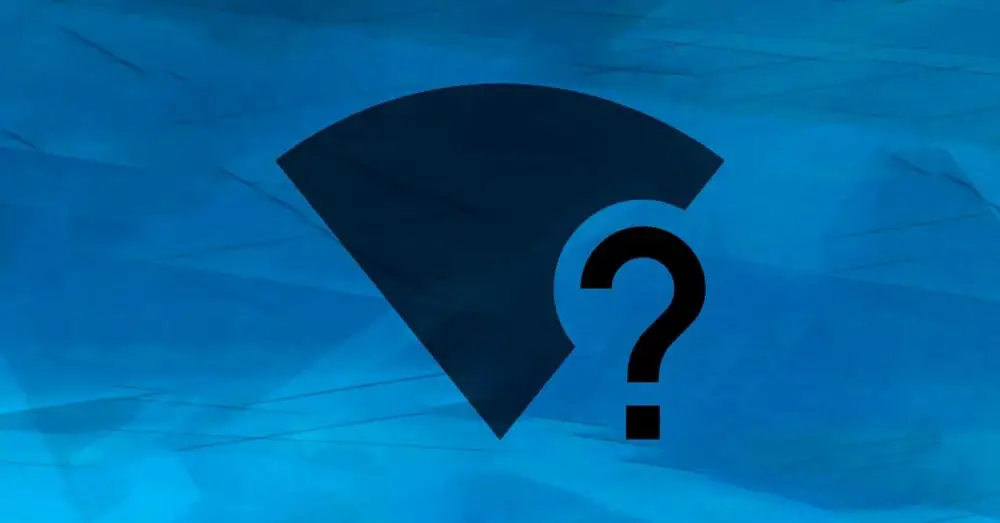
Ange de avancerade Wi-Fi-alternativen i Windows
För att komma åt alternativen som vi kommer att se härnäst är det första vi kommer att göra gå in i enhetshanteraren . Vi kan göra detta på flera sätt, men det snabbaste sättet är att använda Windows + X-menyn för att öppna det här avsnittet därifrån.
Väl inne, vad vi kommer att göra är att hitta Wi-Fi-kortet på vår dator, som kommer att finnas i "nätverks sektionen för adaptrar. Och genom att klicka med höger knapp öppnar vi avsnittet "Egenskaper" för att gå in i "Avancerade alternativ".
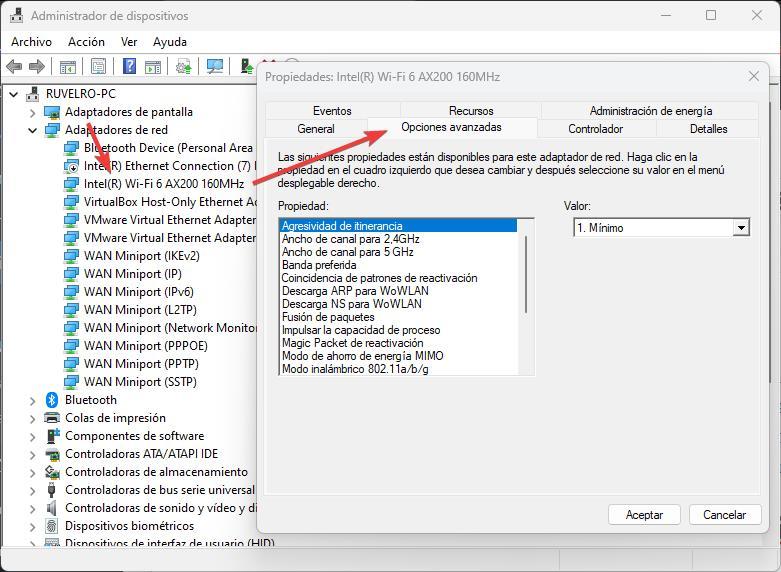
Väl här kan vi börja fortsätta enheten.
Roaming aggressivitet
Detta är det första alternativet som vi ska se hur man konfigurerar. Denna parameter låter oss välja med vilken känslighet datorn ska växla mellan åtkomstpunkter. Om vi har flera nätverk sparade kommer Windows att ta mer eller mindre tid att ansluta till ett annat nätverk när det är inom räckhåll och det har en bättre signal än huvudnätverket.
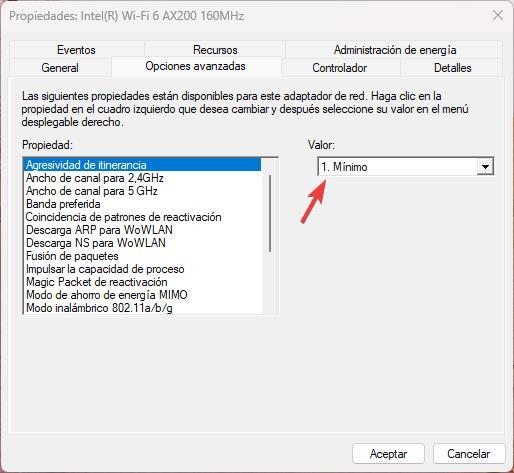
Om vi har en stationär PC, som vi inte kommer att flytta, ställer vi in detta till ” 1 – Minimum ", för att inte ha problem. Men om vi rör oss mycket i huset eller på kontoret och vi alltid vill ha den bästa anslutningen, måste vi ställa in den på "5 – Maximum".
Sändningsstyrka
Som namnet indikerar låter det här alternativet oss konfigurera kraften på nätverkskortet med vilket det kommer att fånga signalen. Ju högre den är, desto bättre signal får vi när vi ansluter, men uppenbarligen kommer den att spendera mer energi och mycket mer batteri.
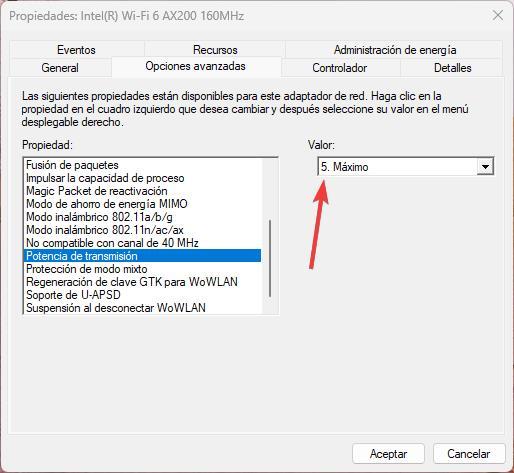
Vår rekommendation är att alltid ha den på ” 5 – Max ", såvida vi inte har allvarliga batteriproblem, i så fall kan vi minska det, med de problem som detta kan medföra.
Föredraget band för Wi-Fi
När vi ansluter till Wi-Fi kan vi göra det genom två nätverk: antingen har vi 2.4 GHz-nätverket, det klassiska, med större täckning, men mer störningar och lägre hastighet, eller 5 GHz-nätverket, mycket snabbare, utan överbelastning, men med mindre signaltäckning.
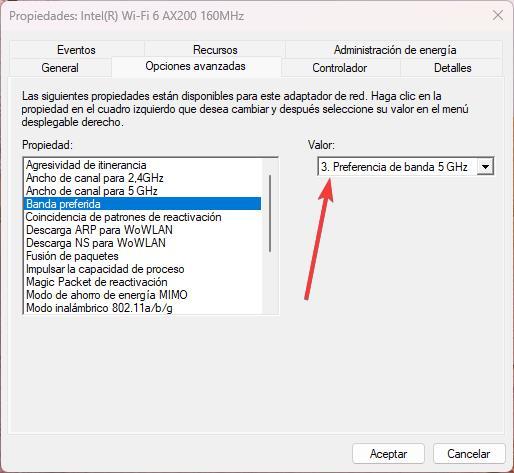
Från det här alternativet kan vi tala om för Windows vilket nätverk vi vill använda. På detta sätt, om vi är nära routern kan vi alltid indikera att vi vill att den ska ansluta som standard till 5 GHz-nätverket för att få högre hastighet, men om vi är långt borta kan vi tvinga den att använda 2.4 GHz-bandet för att har mer signal, men gå långsammare.