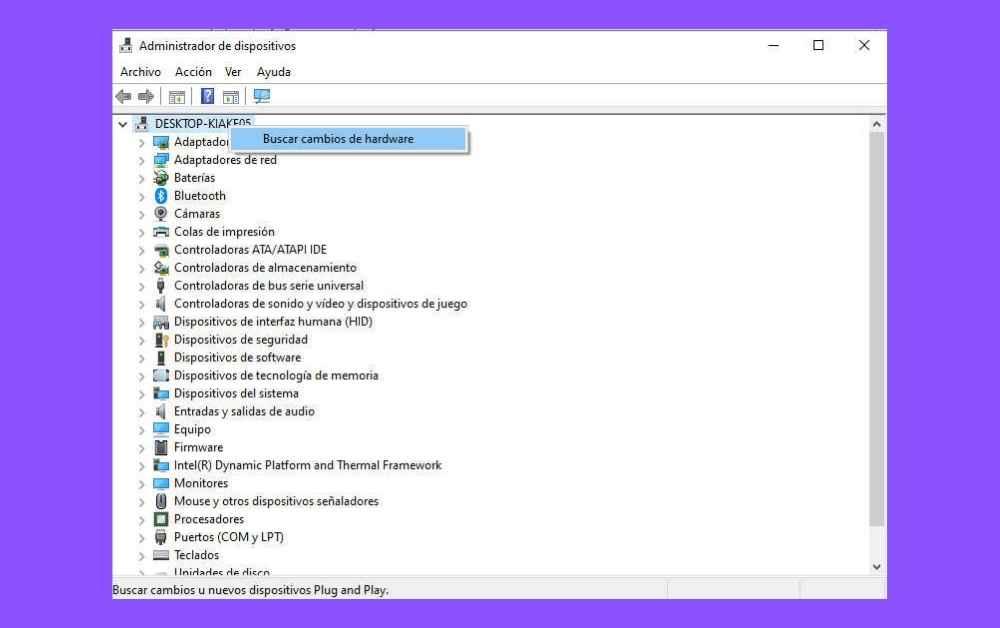Skrivare används än idag i ett stort antal arbetsmiljöer. Vi har flera exempel, inom utbildning fortsätter studenter att lämna in sina arbeten i tryckt format, även rättshandlingar från domstolar och notarier går i samma format. Så att anta att skrivare är på väg att dö ut är för bråttom. De är dock inte utan problem, särskilt i sin konfiguration. Vet du inte hur man konfigurerar skrivaren eller har den slutat fungera? Fortsätt läsa så förklarar vi hur.
En skrivare är en av de mest komplexa kringutrustning som finns, eftersom dess interna hårdvara är en hel dators. Idag är de relativt billiga på grund av hur tekniken har utvecklats och som tur är har antalet problem med dem också minskat i samma utsträckning. Det finns dock fortfarande problem, även om de egentligen är få från enhetssidan så fortsätter de att förekomma och är oftast ganska irriterande.

Kontrollera först och främst hur bra din skrivare är
Det första du behöver göra är att kontrollera att allt är i sin ordning på skrivaren och med det menar vi att kontrollera följande punkter:
- Det finns inga papperstrassel i skrivaren.
- Papperet är korrekt laddat och justerat i motsvarande fack.
- Vi har tillräckligt med bläck för att kunna arbeta.
- Huvuden och insidan av skrivaren är rena och i gott skick.
- Vi har framgångsrikt konfigurerat skrivaren med vårt trådlösa nätverk från densamma
- I händelse av att anslutningen sker via kabel, bör vår PC känna igen skrivaren omedelbart. Om den inte gör det rekommenderar vi att du byter ut USB-kabeln mot en ny av samma typ.
Känner Windows igen skrivaren?
Om det fortfarande finns problem att byta kabel eller återställa internetroutern eller det trådlösa nätverket, gå till "Enhetshanteraren".
-
- Du kan komma åt den genom att högerklicka på Windows-ikonen i aktivitetsfältet och välja alternativet från snabbmenyn.
- Väl inne i enhetshanterarfönstret högerklickar du helt enkelt på ikonen som representerar din dator så att alla enheter och komponenter konfigureras om. Detta bör tillåta Windows att känna igen skrivaren.
- Om skrivaren fortfarande inte känns igen måste du starta om datorn.
Alternativ metod för att hitta din skrivare
Det är inte det enda sättet, men du kan försöka göra det från det nya Windows 10 konfigurationsmeny.
- Om vi vill lägga till en ny skrivare i Windows 10 behöver vi bara klicka på Windows-ikonen i aktivitetsfältet, flytta markören till kugghjulet för att välja inställningar.
- Väl där välj enheter.
- Välj skrivare och skannrar inom enheter
- I det föregående alternativet väljer du lägg till en ny skrivare.
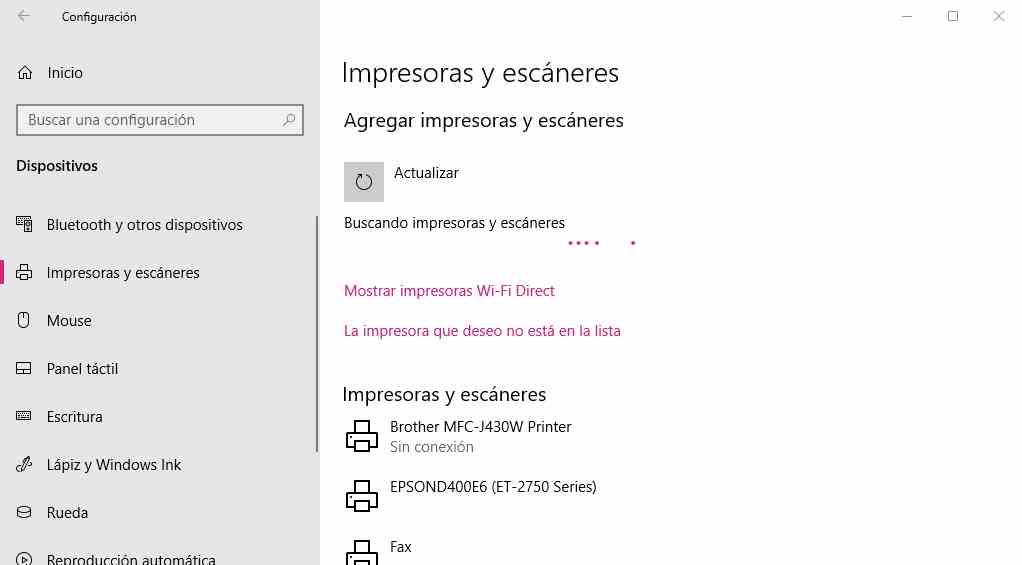
genom föraren
Det skulle inte vara första gången som Windows inte kan hitta en kringutrustning på grund av att det finns en konflikt med någon drivrutin för en annan komponent i systemet som hindrar den från att se att det finns en ny hyresgäst i grannskapet som är vår dator. Lösningen? Tja, installera drivrutinen själva och låt den ansvara för att göra allt arbete. Dessutom är det det mest rekommenderade alternativet av alla, eftersom det ger oss tillgång till 100 % av skrivarens funktioner.
- Drivrutiner och Brother-drivrutiner.
- Drivrutiner och Canon-drivrutiner.
- Epsons drivrutiner och kontroller.
- Drivrutiner eller HP-drivrutiner.
- Lexmark universell drivrutin.
- Drivrutiner och OKI-drivrutiner.
- Xerox universella drivrutiner.
Skriv ut en testsida
När Windows redan har gjort rutinkontrollen och vi har gjort allt möjligt för att Windows ska känna igen vår nya skrivare fullt ut, är det dags att testa den. För att göra detta behöver vi bara följa följande steg:
- Vi klickar på Windows-ikonen i aktivitetsfältet, flyttar markören till kugghjulet för att välja inställningar.
- Väl där välj enheter.
- Välj skrivare och skannrar inom enheter.
- Vi väljer skrivaren som vi just installerade genom att vänsterklicka på den och välja hantera.
- Väl där väljer du Skriv ut en testsida.
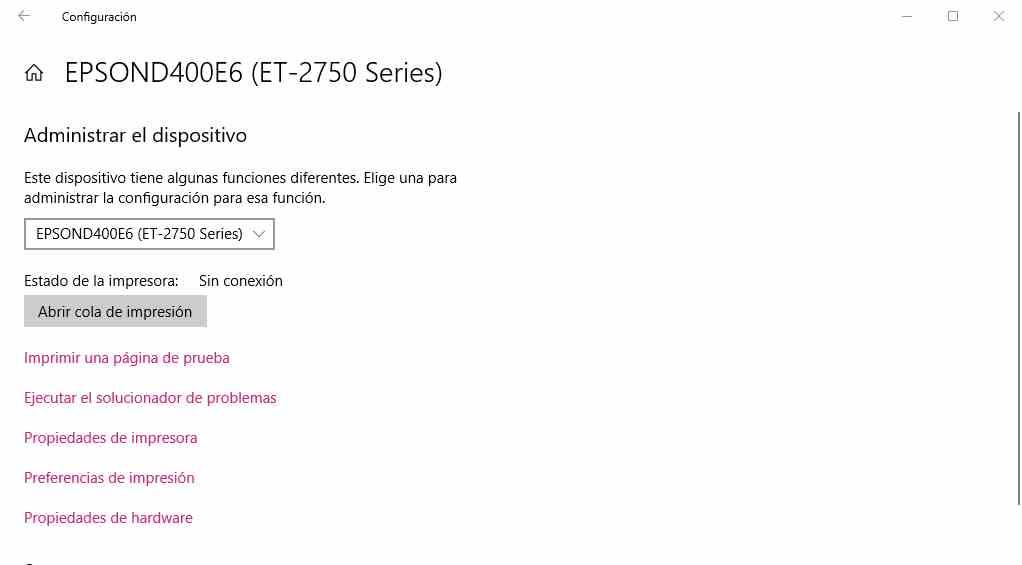
Detta hjälper dig att verifiera att din skrivare fungerar korrekt.
Utskriftsköproblem
Inuti skrivaren finns en komplett dator, som tolkar utskriftsfilen skriven på ett språk som kallas PostScript. Det vill säga filen skickas inte som vi har den på PC:n utan instruktionerna för att göra en papperskopia av dokumentet. Det är därför utskriftskön är nödvändig, vilket inte är något annat än en abstraktion av skrivarens minne. Vad mer är, eftersom det inte behöver mycket ström, många använder flashminne som RAM, som är icke-flyktigt.
Detta är ett tveeggat svärd, inom det goda händer det att om skrivaren eller datorn är avstängd så är det möjligt att återställa dokumentet och fortsätta skriva ut. Samtidigt kan detta mätta utskriftskön och detta händer väldigt ofta, på grund av att det finns applikationer som inte implementerar interaktionen med den väl och inte tar bort de misslyckade dokumenten från den. Det värsta av allt är att de väntar på att nämnda Windows-tjänst ska meddela dem att uppgiften är klar, så om vi tar bort den skickar de dokumentet igen.
Hur man tömmer utskriftskön
Tja, för att tömma utskriftskön måste du göra följande:
- Koppla bort skrivaren helt, både från det elektriska nätverket och från din PC.
- Spara alla dokument du arbetar med.
- Skriv Services i sökrutan i aktivitetsfältet och kör programmet under samma namn
- Ett fönster öppnas med en lista, inom den leta efter den så kallade Print Queue och högerklicka och välj stopp.
Med detta kommer vi att få applikationerna att sluta kontinuerligt skicka dokumenten till vår skrivare, även om det vi har kvar nu är att se till att vi eliminerar de som fortfarande finns i utskriftskön.
- Hitta följande mapp i Utforskaren i Windows eller från sökrutan i aktivitetsfältet: C:WindowsSystem32SpoolPRINTERS
- Ta bort alla filer du ser i den mappen.
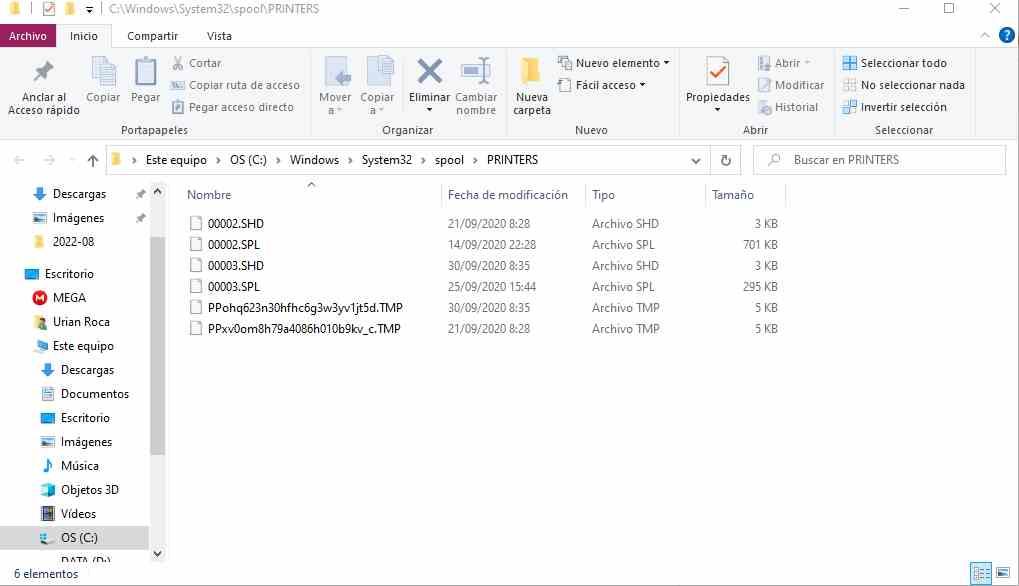
När detta är gjort kommer vi att ha raderat filerna i Windows utskriftskön för alltid. Du behöver bara återansluta skrivaren och sedan uppdaterar den sig själv, vilket eliminerar alla dokument som hade fastnat i utskriftskön. I händelse av att vi talar om en skrivare som delas av flera datorer, måste du göra denna process med var och en av datorerna.