När det kommer till bildredigeringsarbete råder det ingen tvekan om att en av världens ledande applikationer är Photoshop, ägd av Adobe. Trots att det är ett verktyg speciellt riktat till designproffs, är sanningen att det blir mer och mer populärt i hemmiljön, för de användare som vill behandla sina bilder. För att hjälpa oss med våra grafiska designskapelser kan vi använda mallar för att anpassa vårt eget arbete.
Vid många tillfällen ställs vi inför att använda Photoshop med en tom mall eller från grunden, vilket kan vara en stor utmaning, speciellt om vi inte behärskar verktyget. Det är därför användningen av mallar kan vara mycket användbar i dessa tider.

Mallar och förinställningar
När vi väl öppnar Photoshop och vill skapa ett nytt dokument öppnas det nya tomma dokumentfönstret, vilket kan vara överväldigande och vi kanske inte vet var vi ska börja, eftersom vi inte nödvändigtvis behöver känna till de bästa alternativen för den design vi behöver och vi skulle vilja ha en idé, som vi senare kan ändra till vårt eget innehåll. Det är här mallar kommer in i bilden.
För att hjälpa oss med denna uppgift låter den populära Adobe-redigeraren oss använda både mallar och förinställningar.
Mallar
De är ansvariga för att erbjuda oss inspiration och element som kan vara återanvändas i våra dokument. Photoshop innehåller några förinställningar som inkluderar grafik och illustrationer, men du kan också ladda ner dem från Adobe Stock. Dessa kan användas för att skapa dokument som delar gemensamma inställningar och designelement. Mallarna öppnas som .psd-filer i Photoshop så att de behöver inte installeras som sådana och består av olika lager.
Vi pratar om element utformade för att göra det enklare för oss att skapa grafik för arbetet, webbplatsbakgrunder, innehåll på sociala nätverk etc., med vilka vi kan spara mycket tid och ansträngning. Inte förgäves är element som redan är fördesignade till stor del av andra. Därför står vi inför en resurs som förenklar våra liv och genom dem kan vi modifiera bilderna, texten och till och med återanvända dem för andra projekt.
Förinställningar för tomma dokument
I det här fallet talar vi om tomma dokument som har fördefinierade mått och inställningar som hjälper oss att förenkla designen för en specifik användning. Dessa tomma dokument har vanligtvis en fördefinierad storlek, enhet, färgläge, orientering, position och upplösning, även om de kan ändras innan ett dokument skapas.
Dessa kan vara mycket användbara för att skapa dokument med specifika åtgärder. Till exempel kommer vi att ha inställningar för de specifika måtten på en mobiltelefon eller en iPad så att vi kan starta din design utan att oroa oss för måtten den ska ha.
Genom att använda både mallar och förinställningar kan vi dra fördel av all kraft som smarta objekt erbjuder oss, en Adobe-satsning på att en bild eller grafik kan hålla sin kvalitet intakt trots att den manipuleras.
Var man hittar dem i Photoshop
Om vi vill använda en av mallarna som Photoshop innehåller måste vi skapa ett nytt dokument. För att göra detta, klicka på fliken Arkiv och välj Ny, eller använd kortkommandot "Ctrl + N".
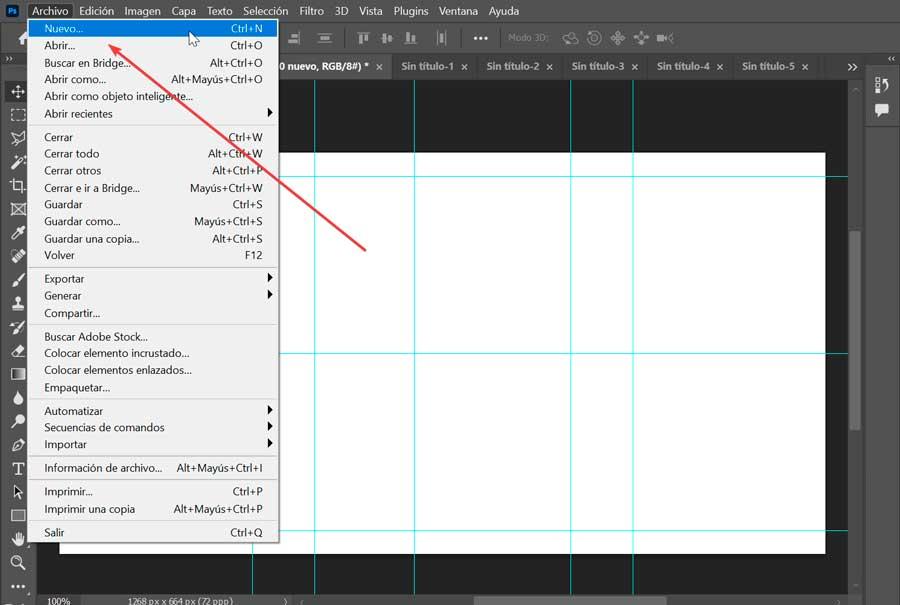
När detta är gjort anropas ett nytt flytande fönster "Nytt dokument" visas där vi hittar två element såsom mallar och förinställningar som är klassificerade i dessa grupper:
- Fotografi
- Skriva ut
- Konstverk och illustration
- web
- Mobil
- film och video
Från var och en av dessa kategorier kan vi välja något av alternativen för både dokumentförinställningar och mallar som var och en av dessa kategorier har. De mallar är gratis och i menyns sidofält har vi mer information som dokumentstorlek, färgrymd, filstorlek och andra alternativ. För att börja arbeta med en väljer vi den och klickar på "Skapa" knapp.
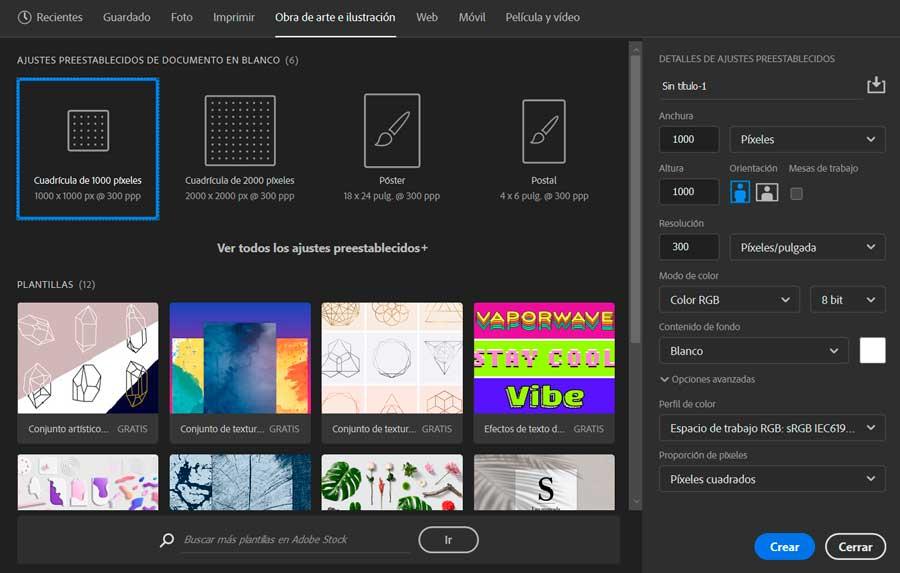
I förinställningar , kan vi konfigurera i menyn till höger både dess höjd och bredd, dess orientering (horisontell eller vertikal), rityta, färgläge, upplösning och bakgrundsinnehåll. Inom dess "Avancerade alternativ" kan vi ange färgprofilen för dokumentet från ett brett spektrum av alternativ och pixelformatförhållandet, och specificera ett förhållande mellan bredden och höjden för en enskild pixel i en ram. För att arbeta med någon av förinställningarna klickar du bara på "Skapa" box och de kommer att läggas till vår Photoshop-rityta.
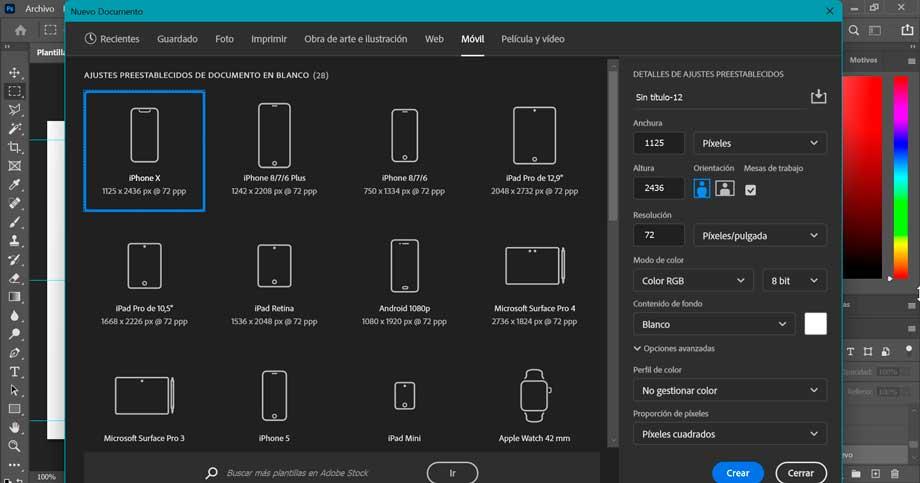
Hitta fler mallar på Adobe Stock
Om vi inte hittar den typ av mall vi letar efter kan vi också få nya föremål från Adobe Stocks webbplats. För att göra detta hittar vi längst ner en sökruta där vi kan läsa "Sök efter fler mallar i Adobe Stock" . Här kan vi skriva vilket element som helst som vi vill söka efter eller helt enkelt lämna det tomt så att det visas generellt. Vi kommer att utföra sökningen genom att klicka på "Gå" knapp.
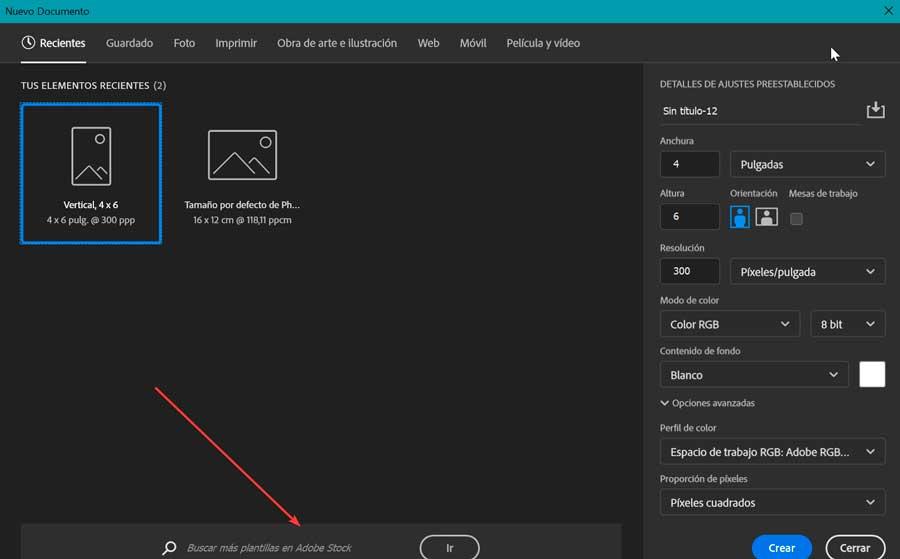
Genom att göra detta kommer Photoshop att ta hand om öppna Adobe Stocks webbplats i ett nytt fönster i vår standardwebbläsare, varifrån vi kan sök och ladda ner andra mallar som bättre passar vårt projekts behov. Genom att klicka på dem kan vi se alternativet för förhandsvisning, där vi kan se en representation av mallen för att granska den och avgöra om vi skaffar den eller inte.
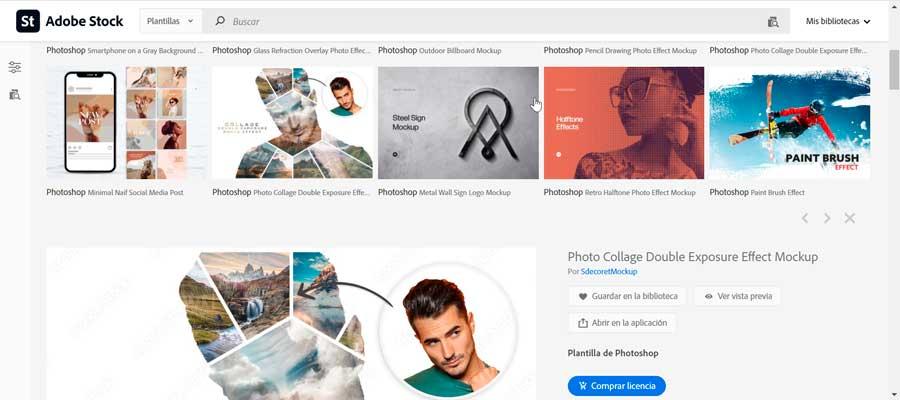
Senare klickar vi på "Nedladdningar" knappen och Photoshop frågar oss om vi vill skaffa licensen för Adobe Stock-mallen. För detta, det kommer att behövas för att ha ett abonnemang eller att vi registrerar oss för dess kostnadsfria testperiod med vilken den tillåter oss att ladda ner 10 mallar. När vi har laddat ner dubbelklickar vi på det så att det öppnas med Photoshop och vi kan arbeta med det på samma sätt som vilket annat .psd-dokument som helst.
Fäst mallen i aktivitetsfältet
Som jag har sett tidigare är en av mallarnas egenheter att de inte behöver installeras, eftersom det bara är nödvändigt att öppna .psd-filen för att Photoshop ska känna igen den och visa den på skärmen. Om vi dessutom arbetar med samma mall regelbundet har vi även möjlighet att kunna förankra den i aktivitetsfältet. Detta kommer att göra det möjligt för oss att alltid ha den till hands . Att utföra denna uppgift är mycket enkelt eftersom vi bara behöver högerklicka på Photoshop-ikonen som finns i aktivitetsfältet. En lista över de senaste dokumenten kommer att visas här. Vi hittar mallen och bredvid den klickar vi på kartnålsformad ikon . Genom att göra detta kommer den att ställas in automatiskt. Om du vill ta bort det, upprepa bara samma steg och klicka på ikonen för den överkorsade kartnålen.
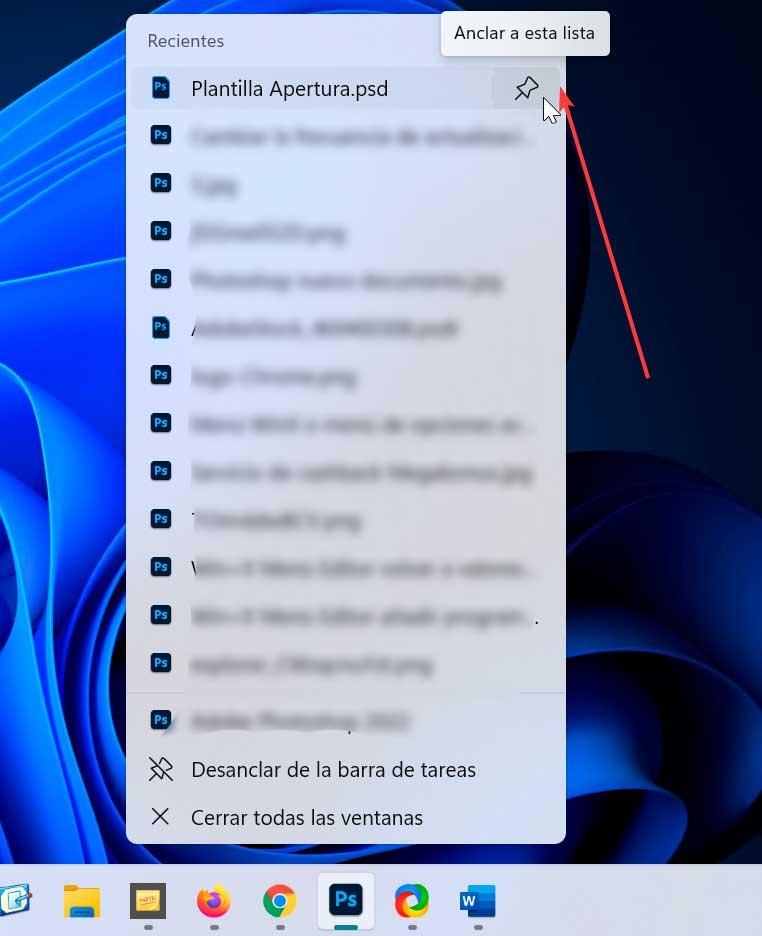
Hur man använder dem i Photoshop
När vi har mallen framför oss kommer vi att upptäcka att de har en hög detaljnivå och att de ger ett helt professionellt utseende. Så de ger oss ett utmärkt insiderperspektiv på hur ett projekt ska utformas och organiseras, vilket inte kommer att vara mycket användbart om vi bara lär oss hur man använder Photoshop.
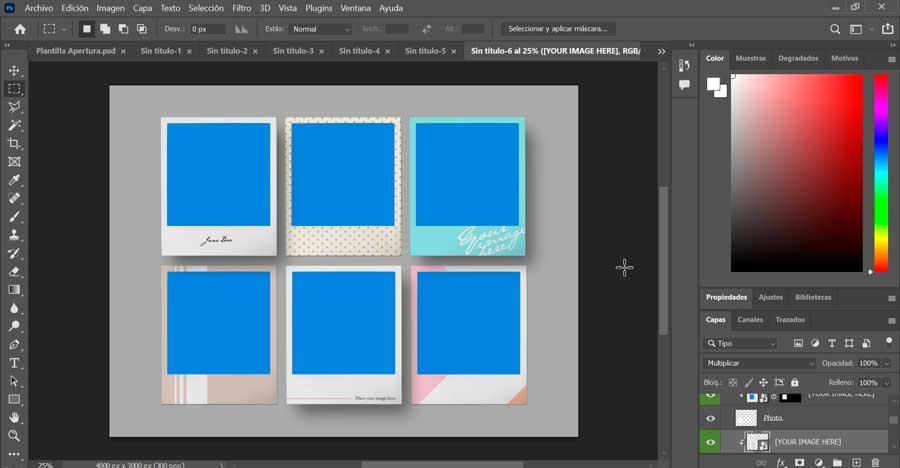
Alla mallar är uppbyggda av lager , som är råa och orastrerade. Från och med nu är vi fria att redigera all information, samt anpassa dess design som att kombinera dess färger. Klicka bara på valfritt element som vi vill ändra så att det blir det aktiva lagret i panelen Lager och härifrån kan vi göra allt vi behöver för att uppnå önskat utseende.
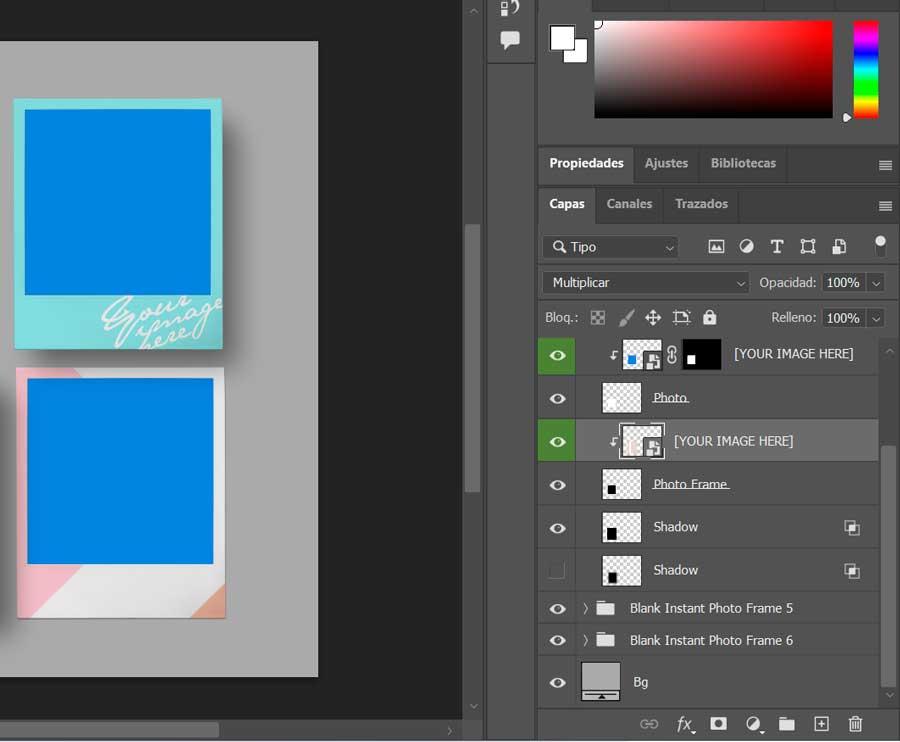
Vi kan använda dessa mönster på alla våra favoritställen för att dela dina berättelser eller marknadsföra dig själv. Vi kan leka med den här grafiken och lägga till våra egna bilder och text. Även skuggorna är skiktade, så vi behöver inte ens isolera varje objekt manuellt.
Webbplatser för att ladda ner mallar
Utöver mallarna som Photoshop innehåller eller de som vi kan ladda ner från Adobe Stock, är det möjligt att få fler från olika webbplatser och i många fall kan vi få dem gratis.
Freepik
Från denna webbplats kommer vi att ha tillgång till mer än 40,000 XNUMX mallar som vi kan få gratis och i .psd-format. Dessa består av flera element som kort, knappar, ikoner, etc. De flesta av dem är gratis för både hem och kommersiellt bruk, även om det i vissa fall kommer att vara nödvändigt att tillhandahålla en tillskrivning till författaren. Den har också några premiumalternativ, så du måste betala för att få dem. När den har laddats ner får vi en .zip-fil som vi måste dekomprimera för att komma åt .psd-filen. Vi kan ladda ner mallarna genom att klicka på denna länk till dess officiella hemsida .
365PSD
Vi står inför en webbsida som har mer än 5,000 XNUMX mallmodeller tillgängliga, såväl som vektorer och grafik. Allt är grupperat och organiserat med hjälp av etiketter, så att det inte blir en komplicerad uppgift att komma åt dem. Vi kommer att ha olika kategorier som mobil, webb, gränssnitt, ikoner, knappar, design, bland många andra. De flesta av dessa element kan modifieras som vilken annan .psd-fil som helst. För att komma åt dem efter nedladdningen måste du packa upp .zip-filen. Klicka på denna länk till utvecklarens webbplats för att få tillgång till allt tillgängligt material.
Psd Repo
Vi pratar om en webbplats med en ganska enkel gränssnittsdesign som gör att vi kan navigera genom den utan svårigheter. Allt ditt material är organiserat efter både kategorier och taggar så att vi kan komma åt ditt innehåll så snabbt som möjligt. Vi hittar alla typer av resurser som ikoner, gränssnitt, knappar bland många andra typer av filer. Genom att klicka på varje element får vi en beskrivande sida för att känna till alla typer av detaljer och egenskaper. Bara genom att gå in på din webbplats vi kan få tillgång till allt innehåll.