När du använder vår Windows dator har vi kunnat verifiera att det genom att de olika versionerna passerar finns element som förblir intakta och alltid finns i Microsoft operativ system. Ett av dessa element i aktivitetsfältet, placerat i en enda rad längst ner på skrivbordet, varifrån vi kan få direkt tillgång till program, visa meddelanden eller komma åt Aktivitetshanteraren. Denna stapel kan anpassas så att vi kan ändra både dess storlek och dess position. Lika viktigt är Start-menyn, som försvann i Windows 8 och lyckligtvis återvände i Windows 10.
Och det är så att Aktivitetsfältet kan bli ett viktigt element, så en korrekt anpassning av det kan hjälpa till att bli mer produktiv och få en större organisation av vår arbetsyta. För att göra detta kommer det att vara möjligt att ändra sin plats till vardera sidan eller högst upp på skärmen, samt göra den större för att få mer utrymme för att inkludera genvägar till applikationer. Likaså Start-menyn har några anpassningsalternativ och det är också möjligt att ändra storlek.

Flytta och ändra storlek på aktivitetsfältet
Som vi har nämnt är det möjligt att ändra storleken på aktivitetsfältet för att göra det ännu högre och därigenom uppnå mer utrymme för att förankra genvägar så länge vi använder det vertikalt. Det här är något vi kan göra efter eget tycke för att få ett så optimalt visuellt utseende som möjligt och ett skrivbord.
För att ändra storleken på aktivitetsfältet är det första vi måste göra låsa upp den . För att göra detta högerklickar vi på ett mellanslag i fältet och en kontextmeny visas där vi måste titta på alternativet "Lås aktivitetsfältet". Om det här alternativet är markerat betyder det att det inte tillåter ändringar, så du måste klicka på det för att låsa upp det. När fältet är upplåst är det möjligt att ändra storlek eller flytta den för att placera den till vänster, höger eller övre kanten av skärmen.
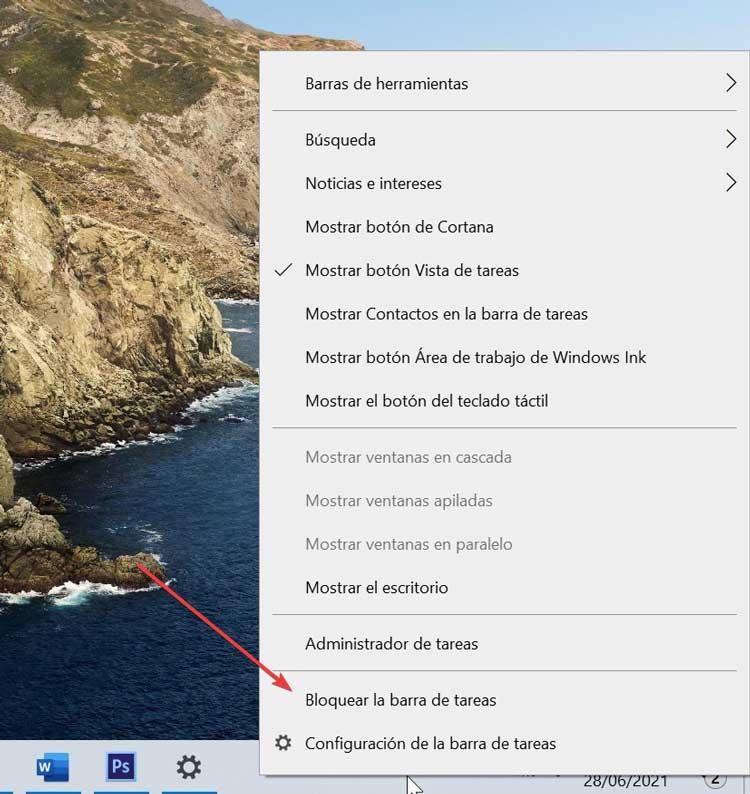
Ändra ställning
Som vi har nämnt är det möjligt att flytta aktivitetsfältet till valfri kant på skärmen. För att utföra denna åtgärd finns det två sätt att göra det. Den första består av att hålla vänster knapp intryckt i ett hål i stapeln och dra den till önskad plats, antingen vänster, höger eller övre kant på skärmen och stapeln ändras automatiskt.
På samma sätt har vi ett annat alternativ genom att gå till menyn "Inställningar". För att göra detta högerklickar vi på en tom plats i fältet. Detta gör att en meny visas där vi måste välja alternativet “Aktivitetsfältkonfiguration”.
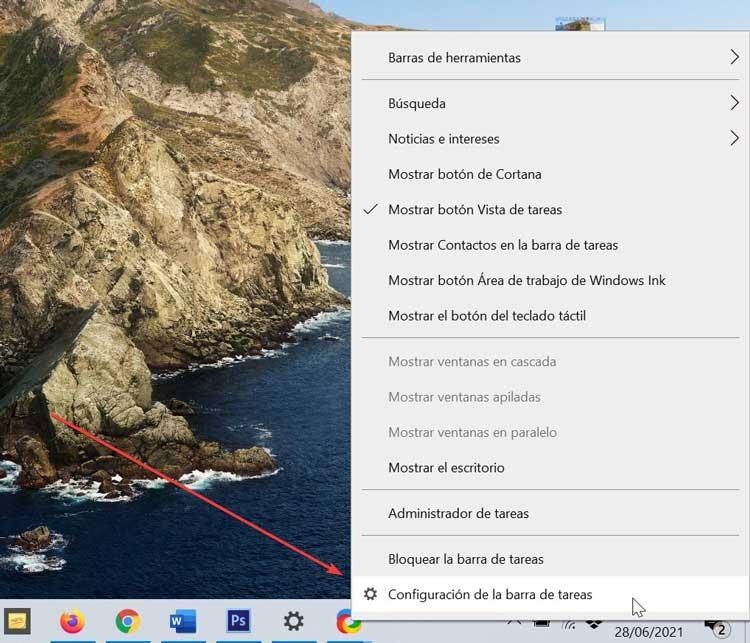
En gång här måste vi titta på avsnittet som säger ”Aktivitetsfältets placering på skärmen”. Vi kommer att verifiera att det som standard ligger "Ner", men om vi klickar på det öppnas en liten skjutmeny som gör att vi kan välja önskad plats att placera stapeln, antingen "Upp", "Vänster", "Höger Eller håll den nere.
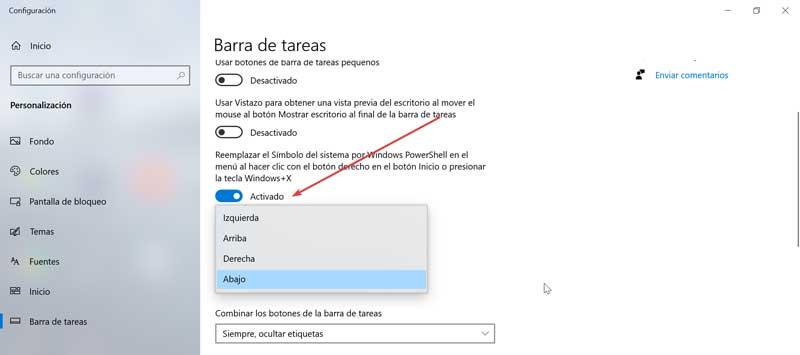
Ändra höjd
När vi väl har bestämt var vi vill att aktivitetsfältet ska placeras, är nästa steg att välja att ändra höjd. Det här är något vi kan göra så länge som baren är i ett horisontellt läge , det vill säga längst ner eller högst upp på skärmen. För att göra detta måste vi placera muspekaren på kanten av stapeln, vilket gör att pekaren blir en storleksmarkör. Således visas en kort vertikal linje med en pilspets i varje ände, vilket får oss att indikera att vi kan sträcka eller krympa den.
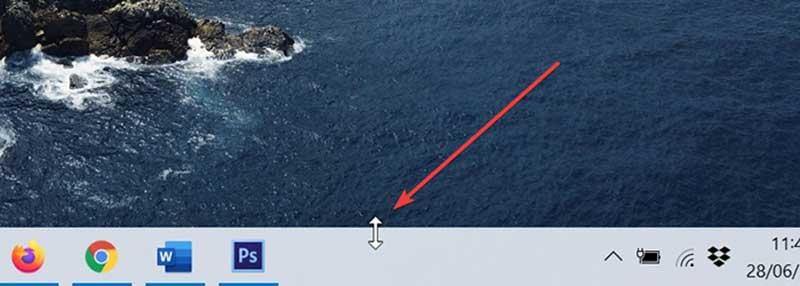
När vi väl ser storleksmarkören vänster klickar vi och dra musen uppåt eller nedåt för att ändra stångens höjd. När vi väl har hittat önskad höjd släpper vi musknappen och aktivitetsfältet förblir i den nya storleken. Om vi av misstag eller av misstag vill undvika att storleken kan ändras kan vi alltid högerklicka på fältet och välja ”Lås aktivitetsfältet”.
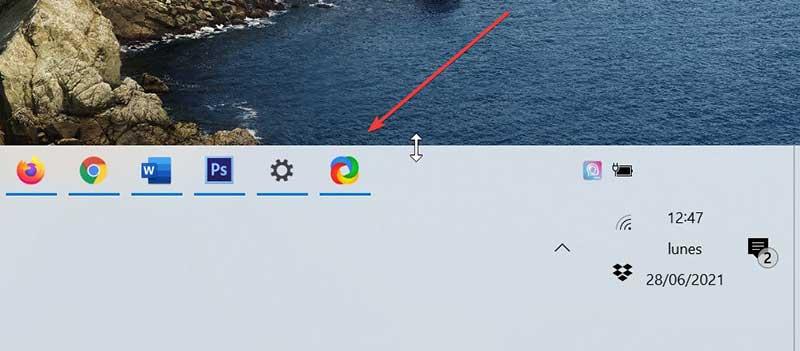
Ändra bredd
Liksom höjden är det också möjligt att ändra aktivitetsfältets bredd. För att göra detta kommer det att vara nödvändigt för baren att vara i vertikalt läge , det vill säga på vänster eller höger sida av skärmen och för att vara upplåst. För att placera stapeln i vertikal position, följ bara stegen ovan, antingen genom att dra den eller från dess konfigurationsavsnitt
När fältet är vertikalt placerar vi muspekaren på kanten av aktivitetsfältet. Detta gör markören till a ändra storlek på markören , med en kort horisontell linje som visas med en pilspets i varje ände.
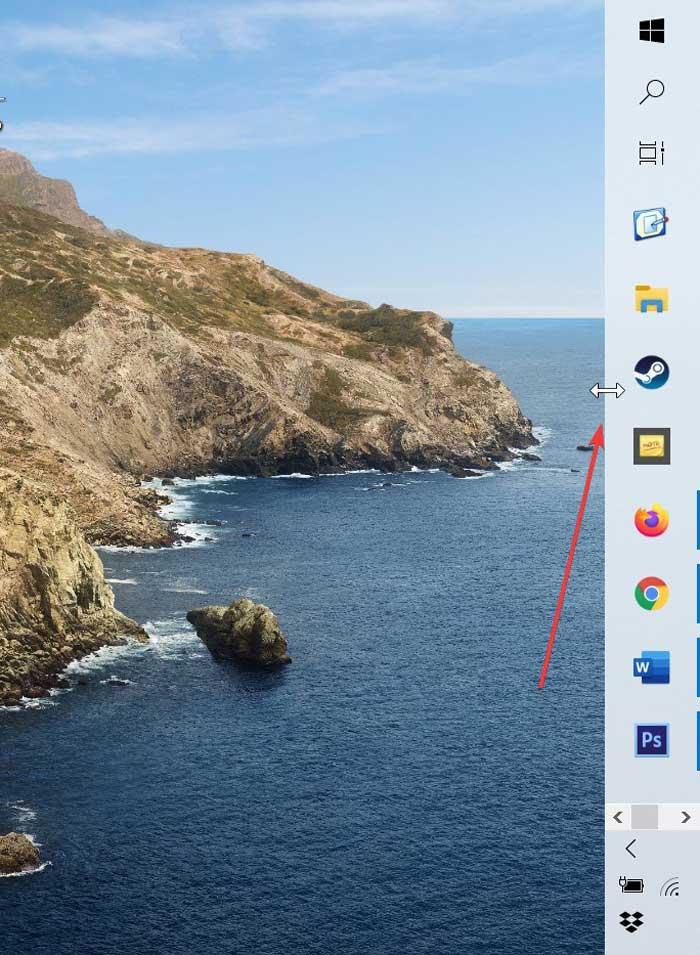
När vi väl ser storleksmarkören klickar vi och drar musen åt vänster eller höger för att kunna ändra storlek på fältet efter eget tycke. När vi väl har hittat önskad bredd kan vi välja att låsa baren igen för att förhindra att storleken ändras av misstag. För att göra detta högerklickar du på ett hål i fältet och väljer "Lås aktivitetsfältet".
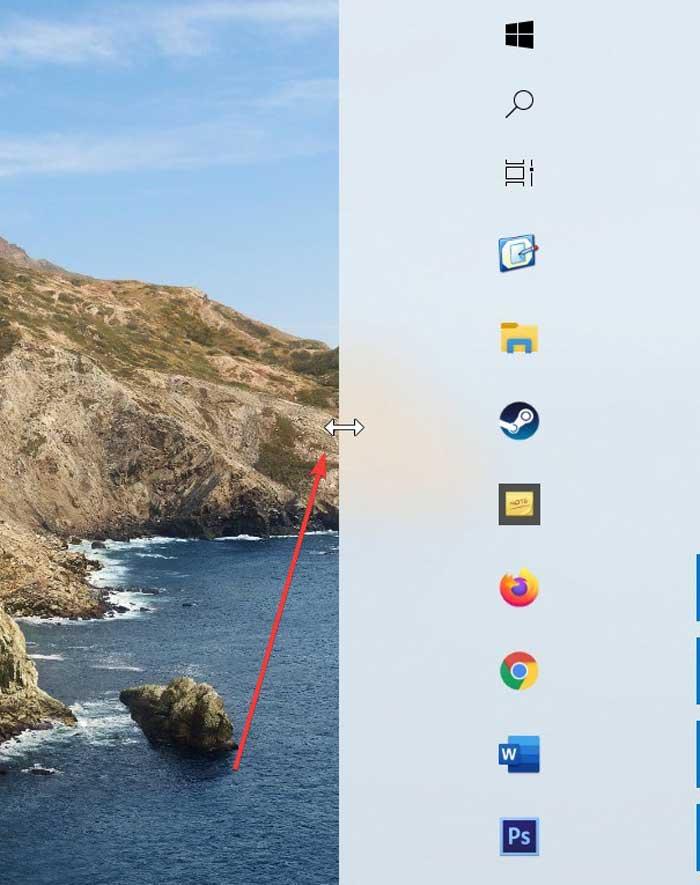
Justera storleken på stapelikonerna
När aktivitetsfältet har placerats på önskad plats och vi har ändrat storleken efter eget tycke kan vi också välja att göra det justera storleken på ikonerna som visas i den. Och är det att storleken på dessa ikoner kan vara liten för vissa användare och för stor för andra.
Om vi vill ha mindre knappar måste vi högerklicka på ett mellanslag i fältet och välja “Aktivitetsfältkonfiguration”. Detta kommer att få upp en ny skärm. Här måste vi aktivera knappen som motsvarar ”Använd små knappar i aktivitetsfältet”.
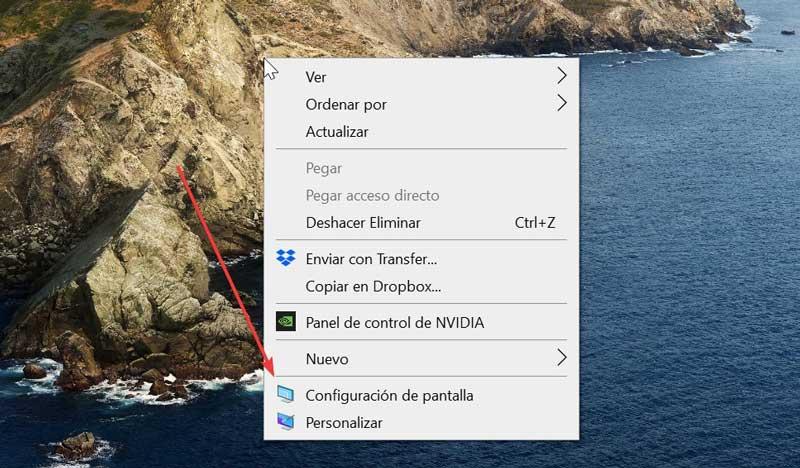
Det finns också möjlighet till expanderar ikonerna genom en inställning. För att göra detta måste man ta hänsyn till att inställningarna påverkar både ikonerna i fältet och alla element som vi ser på vår skärm (skrivbord, webbläsare, applikationer etc.).
Om vi vill göra det måste vi högerklicka på ett tomt utrymme på skrivbordet och välja "Skärminställningar" från snabbmenyn. Inom avsnittet "Skala och distribution" hittar vi möjligheten att "Ändra storleken på text, applikationer och andra element". Här väljer vi den storleksskala som intresserar oss mest och ändringarna tillämpas automatiskt.
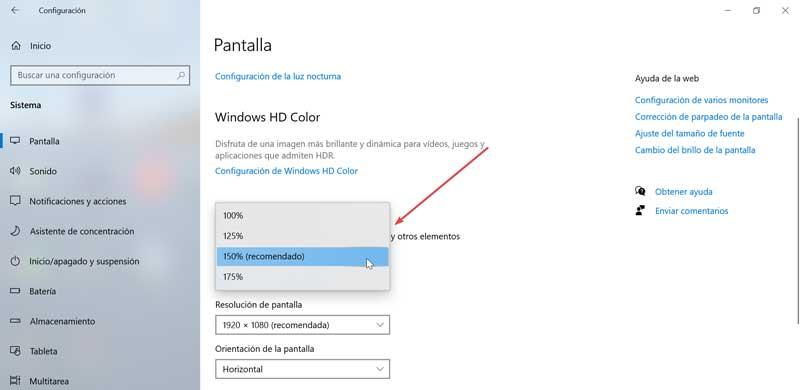
Ändra storlek på Start-menyn
Som i aktivitetsfältet kan Start-menyn också anpassas i storlek, sträcka eller krympa den efter eget tycke. För detta har vi två sätt att göra det. En, sträcker och krymper menyn genom kanterna och en annan med tangentbordet. Vi kommer att granska båda sätten nedan
Ändra storlek med musen
Som med verktygsfältet kan vi ändra storlek på Start-menyn, sträcka eller krympa den med hjälp av vår mus. För att göra detta måste vi först klicka på Start-knappen eller trycka på Windows-tangenten för att öppna den. När den väl är öppen måste vi placera muspekaren över kanten. På detta sätt blir musen en storleksmarkör som visar en kort linje med en pilspets i varje ände markören.
Om vi vill ändra höjden måste vi placera markören på den övre kanten av Start-menyn. Därefter håller vi ner vänster musknapp och drar upp eller ner för att anpassa det efter vår smak. På så sätt ändras Start-menyn när vi flyttar musen. När den är i önskad höjd släpper vi musknappen och Start-menyn förblir på den valda höjden.
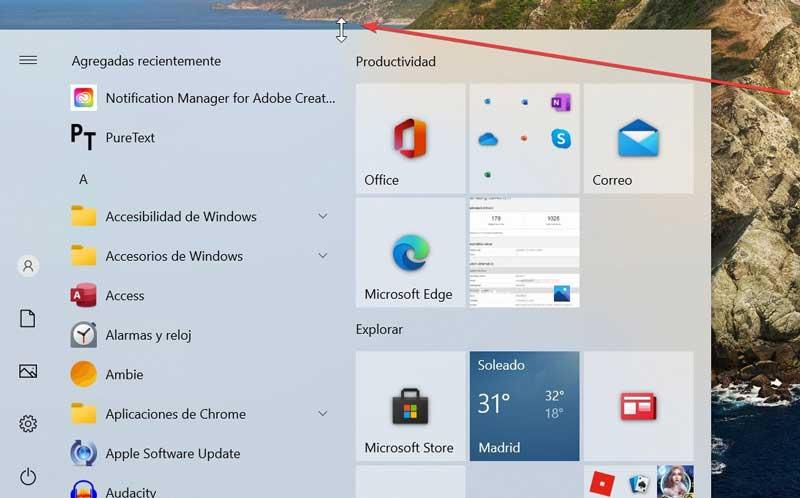
Om vi vill ändra bredden på menyn kan vi göra det på samma sätt. Vi tar först sin högra kant med storleksmarkören och dra till höger eller vänster för att göra det större eller mindre. I det ögonblick du ändrar storlek horisontellt justerar Start-menyn storleken på dina brickor.
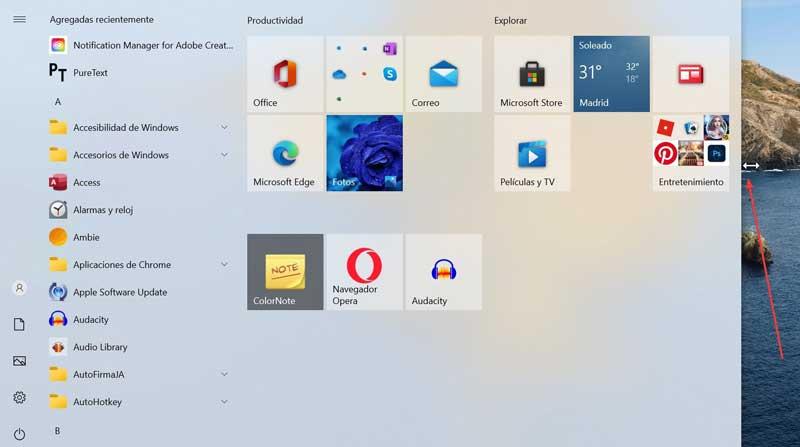
På samma sätt är det också möjligt att ändra storlek på Start-menyn diagonalt , så att bredden och längden ändras samtidigt. För detta kommer vi att klicka på det övre högra hörnet av menyn och dra den med musen inåt eller utåt diagonalt.
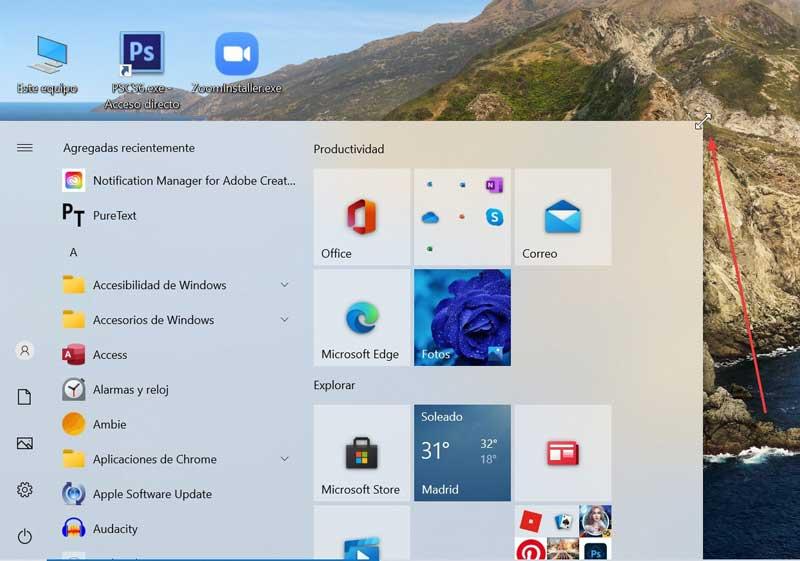
Ändra storlek med hjälp av markörerna
Ett annat ganska bekvämt sätt som gör att vi kan ändra storlek på Start-menyn är att använda markörtangenterna. med dem kan vi göra det bredare, smalare, högt eller lågt enligt tangentbordsgenvägarna. För att kunna ändra storlek behöver vi bara tryck på Ctrl-tangenten och medan vi håller det intryckt måste vi ändra storleken genom markörerna .
På detta sätt måste vi först trycka på Start-knappen eller Windows-tangenten så att menyn på skärmen visas. Därefter, med Ctrl-tangenten intryckt, klickar vi på pilarna uppåt, nedåt, vänster eller höger. Om vi vill göra Start-menyn högre trycker vi på Ctrl och markerar uppåt. Om vi föredrar att göra det lägre, Ctrl och nedåtpilen. Vi kommer också att göra detsamma med höger och vänster markörer för att göra menyn bredare eller smalare.