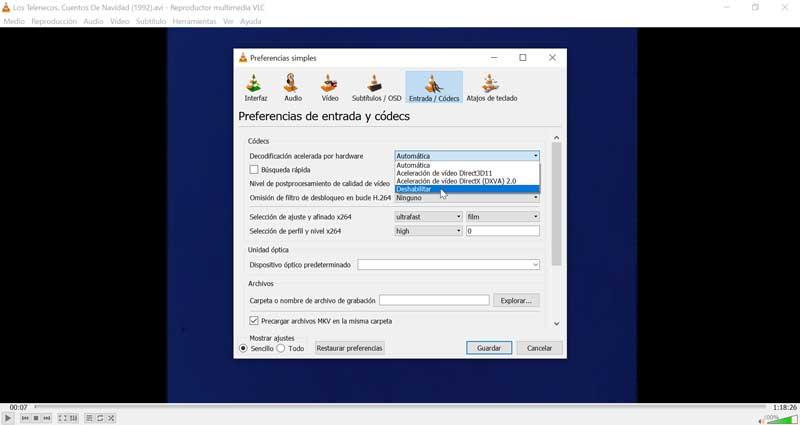När vi visar videor på vår dator i helskärm från Youtube eller med VLC spelare, ibland kan vi behöva ta en skärmdump av videon vi tittar på. Detta kräver inte mycket komplikationer, problemet är när vi vill göra det i helskärm. I det här fallet ser vi att videokontrollerna visas på skärmen och stör inspelningen. För att fixa det, låt oss se hur man tar helskärm från YouTube och VLC Windows 10.
Hela skärmvideoklipp på YouTube
Om vi vill ta en skärmdump av en fullskärmsvideo på YouTube kommer vi att kontrollera att det kan göras utan problem medan bilden spelas. För detta sätter vi videon i helskärm, och vi flyttar muspekaren till ena sidan så att multimedia-drivrutinerna försvinner. På detta sätt kan vi ta en skärmdump bara genom att trycka på knappen Print screen. Problemet hittas när vi vill pausa bilden för att fånga, eftersom drivrutinerna förblir på skärmen hela tiden utan att gömma sig.
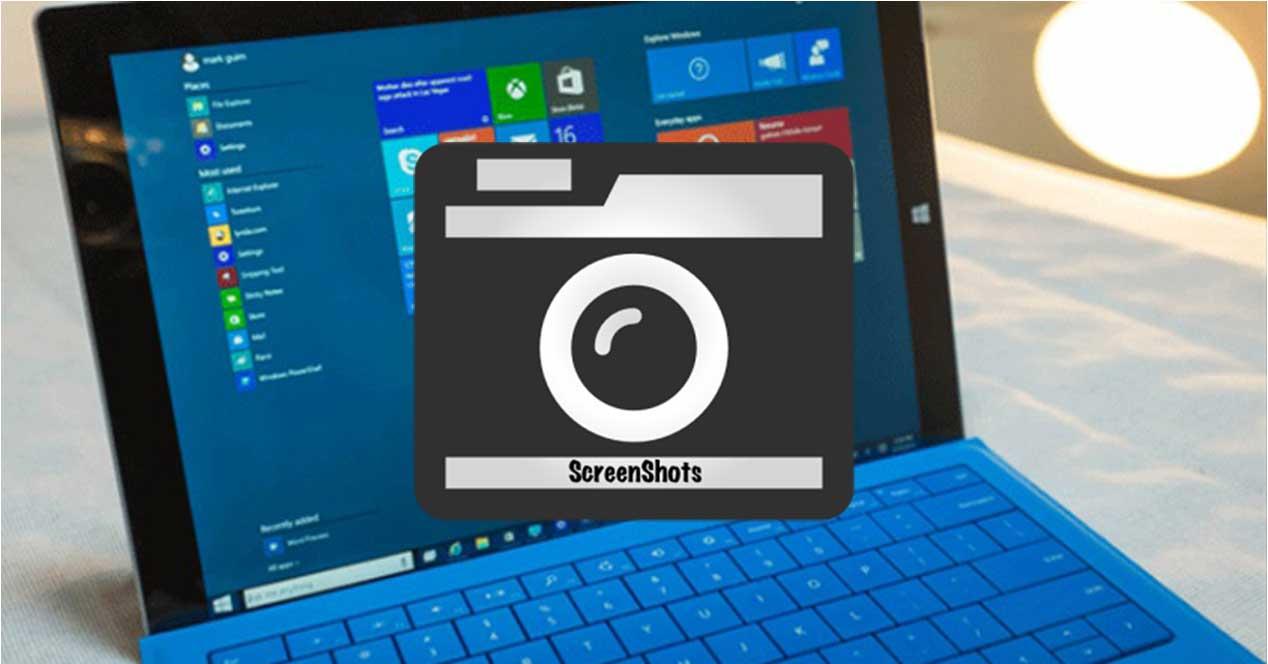
Dölj drivrutinerna med en bokmärke
För att dölja multimediakontrollerna medan vi har en pausad video på YouTube kan vi använda detta trick. Det första vi måste göra är att öppna webbläsaren från vilken vi ska spela den. Därefter måste vi ha markörfältet synligt . Om vi använder krom som en webbläsare kan vi visa bokmärkesfältet med kortkommandot Ctrl + Skift + B. Om vi använder firefox vi visar bokmärkesfältet genom att högerklicka i titelraden och välja alternativet Bokmärken i menyverktygen.
Senare kommer vi att introducera en bokmärke i bokmärkesfältet som vi döljer multimediekontrollerna medan vi spelar eller pausar en YouTube-video. För att göra detta måste vi välj följande kodfragment, dra och släpp det i bokmärkesfältet . Därefter sätter vi ett namn (vi kommer att sätta "YouTube-skärmdumpar") för att veta vad det är och hitta det enkelt.
javascript:(function(){var goaway=".ytp-chrome-top,.ytp-chrome-bottom{display:none;}";if("v"=="v"){document.createStyleSheet().cssText=goaway}else{var tag=document.createElement("style");tag.type="text/css";document.getElementsByTagName("head")[0].appendChild(tag);tag[(typeof document.body.style.WebkitAppearance=="string")?"innerText":"innerHTML"]=goaway}})();
Nu måste vi besöka YouTube och spela upp videon som vi vill fånga på hela skärmen. Medan vi spelar videon, vi klickar på markören som vi har skapat och alla multimediakontroller försvinner från skärmen som av magi. När mediedrivrutinerna är borta och de inte stör oss, dubbelklickar vi på videospelaren för att ändra vyn till helskärm med hjälp av mellanslagsfältet för att spela upp och pausa videon. Nu kan vi ta skärmdumpen utan att något stör oss på skärmen.
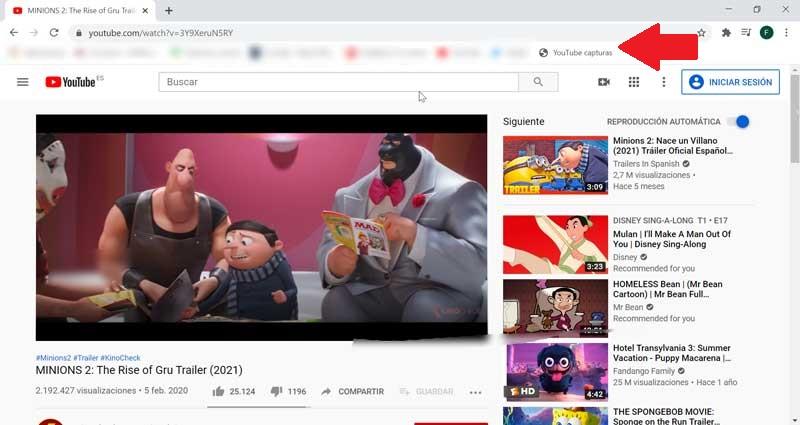
När vi har YouTube-videon på full skärm och pausat, är allt vi återstår att använda vårt fullskärmsverktyg. För detta kan vi använda Skärmdump tangent på vårt tangentbord för att spara det på urklipp. Senare kan vi klistra in den i Paint för att spara bilden i önskat format. Vi kan också använda Windows kortkommandon + Skrivskärm , och en full skärmdump sparas i mappen Skärmdumpar i mappen Bilder. Vi kan också använda alla tredjepartsapplikationer som vi använder regelbundet för att ta alla typer av skärmdumpar som ShareX.

Hela skärmvideoinspelningar i VLC
Det är ganska enkelt att ta en helbildsfångst i VLC eftersom det inte kräver något skript eller något för att göra det. För detta måste vi bara öppna applikationen och börja spela upp videon som vi vill fånga. När vi anländer till den önskade scenen vi pausa bilden . För att sätta det i helskärm vi dubbelklicka på videon. Nu pausar vi det och flyttar muspekaren från skärmen. På detta sätt förblir bilden fast utan att drivrutinerna visas och vi kan ta skärmdumpen. För att göra detta kan vi använda Skärmdump -knappen, kortkommandon Shift + S eller använd andra tredjepartsapplikationer.
Hur man fångar in en ram i VLC
Vid vissa tillfällen kan vi behöva fånga en ram och spara den senare som JPG. Med VLC är det möjligt att fånga in ramar och spara dem som JPG- eller PNG-filer.
För detta öppnar vi VLC och öppnar videon som vi vill fånga ramen och gå till önskad del. Därefter fortsätter vi med att ta skärmdumpen. För detta kan vi använda kortkommandot Shift + S eller från “VideoFliken, välj “Skärmdump”.
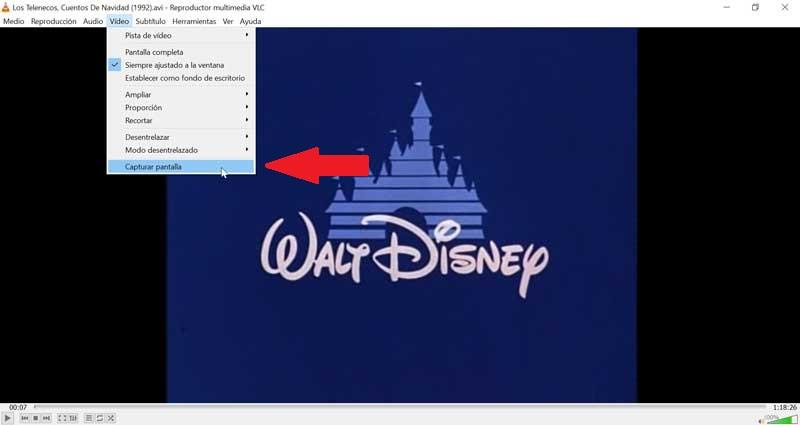
När vi har tagit skärmdumpen ser vi en liten miniatyrbild som visas kort i det övre vänstra hörnet. Dessa tagningar sparas på plats C:> Användare> användarnamn> Mina bilder. Dessutom är det möjligt att konfigurera efter vår smak där filerna sparas, liksom deras namn eller bildformat (JPG, TIFF, PNG). För detta måste vi komma åt "Verktyg", senare i "Inställningar" och "Videoinspelningar".
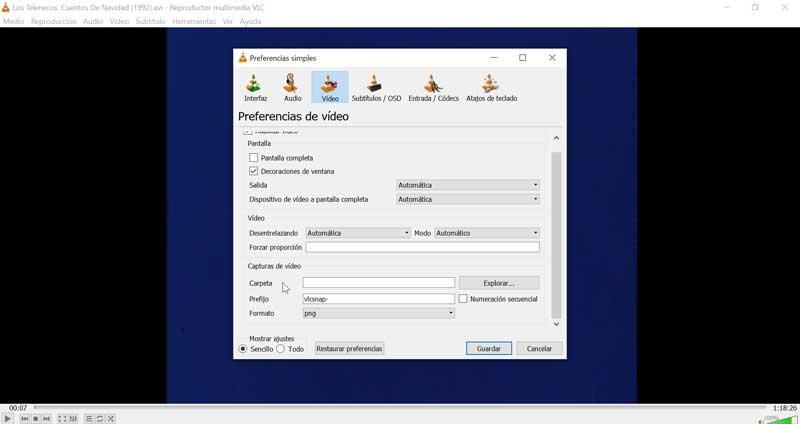
Lösning för att ta bilder med suddiga bilder
Det finns tillfällen då skärmdumpningen inte görs korrekt och en suddig bild hamnar uppträder . För att lösa det kan vi välja att inaktivera interlacing-alternativet . För detta öppnar vi "Inställningar", går till avsnittet "Video". Här letar vi efter alternativet "Video" där funktionen "Deinterlacing" finns. Detta kan aktiveras, lämnas i automatiskt läge eller avaktiveras. Vi kommer att försöka inaktivera det för att se om skärmdumparna görs renare.
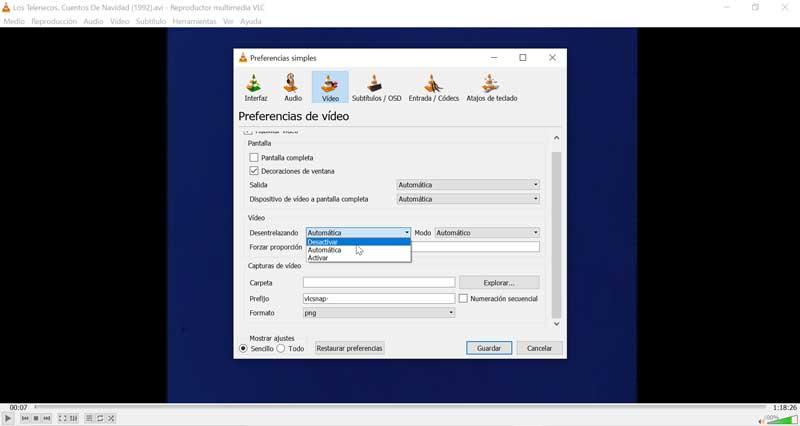
Vi kan också tillfälligt inaktivera hårdvara accelererad avkodning . För detta måste vi öppna "Inställningar" och klicka på fliken "Input / Codecs". Här i det första avsnittet, Codecs, hittar vi "Accelerated avkodning" av hårdvara som vi kommer att fortsätta till "Disable".