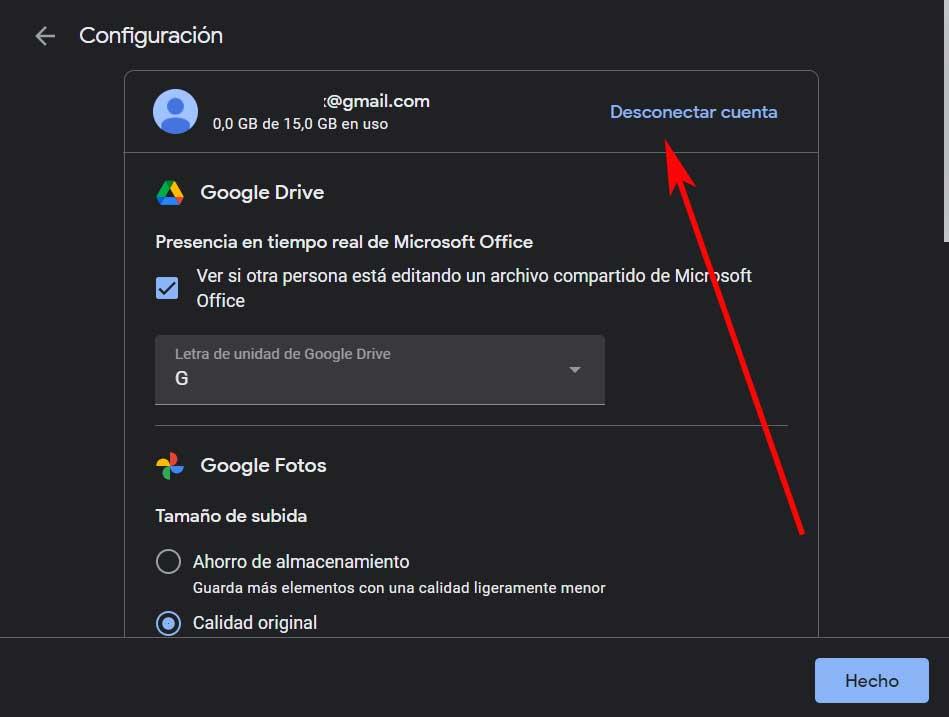Under de senaste åren har molntjänster blivit utmärkta plattformar för lagring av våra personuppgifter. Vi behöver inte längre gå med en CD, en DVD, ett USB -minne med våra filer och mappar överallt. Till exempel kan vi använda lösningar som Google Drive för att spara allt vi behöver och få tillgång till det var som helst.
Dessutom erbjuder många nuvarande teknikföretag oss sina egna lagringsplattformar av denna typ. En av dem är Google som vi nämnde, men till exempel Microsoft har också sin egen, OneDrive . Med allt och med det i samma rader vill vi fokusera på den tjänst som sökjätten föreslår.
Och det är det som många av oss känner till och har använt Google Drive i flera år från sin webbplattform eller mobilapplikationer. Men nu är det också tillgängligt som ett skrivbordsverktyg, vilket är det som vi kommer att prata om längs dessa linjer.
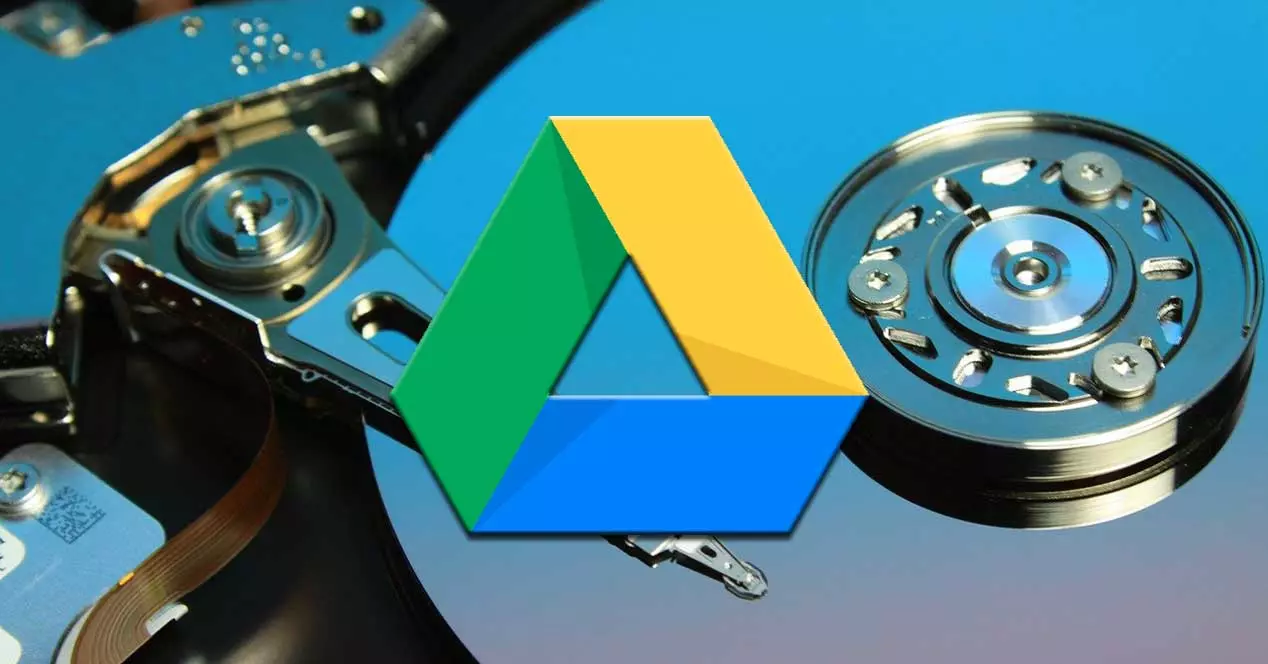
Hur du drar nytta av Google Drive på PC
Vid den tiden Google lanserade Google Drive för stationära datorer, ett verktyg som gör att vi kan synkronisera och komma åt alla våra filer direkt från molnet på vår dator. Tja, det är värt att nämna att allt detta kommer att vara till stor hjälp för oss att spara utrymme på lokala hårddiskar. Dessutom kommer det att tillåta oss att spara nätverksbandbredd för vår internetanslutning.
Till allt detta kan vi lägga till att konfigurationen av tjänsten har ändrats. Med detta menar vi att verktyg för säkerhetskopiering och synkronisering för Google -kontoinnehavare har ersatts av Drive för skrivbordet . Men om vi vill kan vi fortsätta använda lagringsplattformen som tidigare i webbläsaren. Vad vi måste komma ihåg vid denna tidpunkt är att om vi arbetar med stora filer är detta skrivbordsverktyg det bästa alternativet.
Det är av denna anledning som vi nedan kommer att visa dig hur du synkroniserar innehållet på alla våra enheter med detta verktyg . Du måste veta vad vi menar med en filsynkroniseringstjänst, inte bara en molnlagringstjänst som andra. Således kommer alla dina filer att vara tillgängliga samtidigt på hårddisken och online. Eftersom dessa lagras i molnet uppdateras lokalt ändringar automatiskt.
I sin tur tillåter detta verktyg oss att komma åt dessa filer när vi inte är anslutna och synkronisera dem igen när vi har anslutning.
Ladda ner och förbered synkroniseringsappen
Innan vi installerar Drive for Desktop måste vi se till att inget backup- och synkroniseringsprogram körs. Till ladda ner denna applikation för PC som vi pratar om, kan du göra det från denna länk . När vi har det på datorn kör vi motsvarande GoogleDriveSetup.exe -fil i Windows. Nu måste vi bara följa instruktionerna på skärmen.
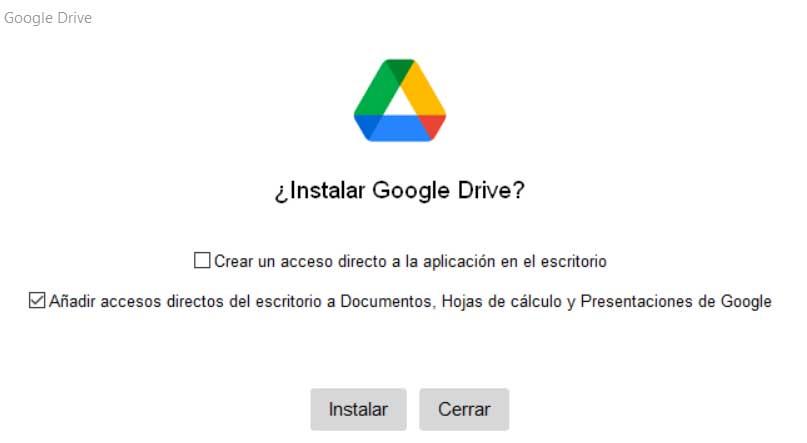
Det första programmet kommer att be oss att göra är att synkronisera det med något av de Google -konton vi har. Detta görs genom att öppna en ny flik i standardwebbläsaren som vi har i Windows . När kontot har godkänts kommer filsynkronisering att starta automatiskt. Som vi nämnde tidigare kommer alla ändringar vi gör i något av de två gränssnitten automatiskt att återspeglas i det andra. Det betyder att om vi tar bort något lokalt kommer molntjänsten också att tas bort.
Under installationsprocessen för verktyget kommer det dessutom att ge oss möjlighet att lägga till genvägar till applikationerna i Google office -svit till skrivbordet.
Öppna och konfigurera Google Drive för skrivbordet
När vi har laddat ner, installerat och synkroniserat kan vi hitta själva verktyget i den nedre högra delen av screen . Faktum är att en ny ikon skapas i systemfältet.
![]()
Därifrån har vi möjlighet att ändra inställningarna, pausa synkroniseringen eller kontrollera listan över fel. Allt detta kan uppnås med knappen Inställningar formad som ett kugghjul i det övre högra hörnet. Vi klickar på Preferences så öppnas verktyget så att vi kan interagera med det och konfigurera det.
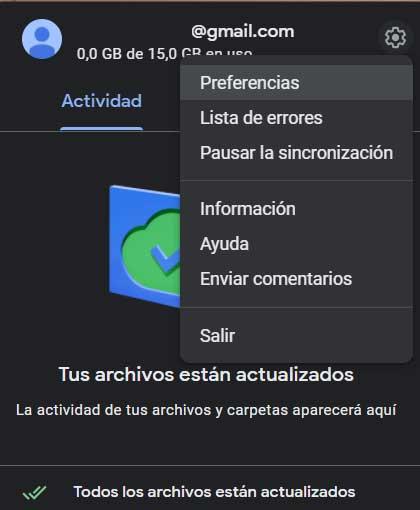
Synkronisera innehåll på våra datorer
För att kunna synkronisera allt innehåll på våra datorer med molntjänsten klickar vi först på lägg till mapp . Detta gör att vi kan lägga till innehållet i Drive. Säg att med det här alternativet kommer vi att ladda upp och synkronisera alla våra filer och mappar i den mappen eller enheten, inklusive foton och videor. Således, när vi tar bort eller redigerar en fil, synkroniseras dessa ändringar automatiskt.
Faktum är att det här verktyget erbjuder oss två sätt att synkronisera innehåll från molnet till datorn. Vi har möjlighet att skicka filerna direkt eller kopiera dem. Om vi väljer det första alternativet som heter Visa filer utan att ladda ner dem, kommer programmet att lagra alla våra val i molnet. Vi kan komma åt dem från alla enheter som också har Drive installerat.
Detta använder också bara hårddiskutrymme när vi väljer att visa filer offline. Därför hjälper detta oss att spara mycket utrymme på PC .
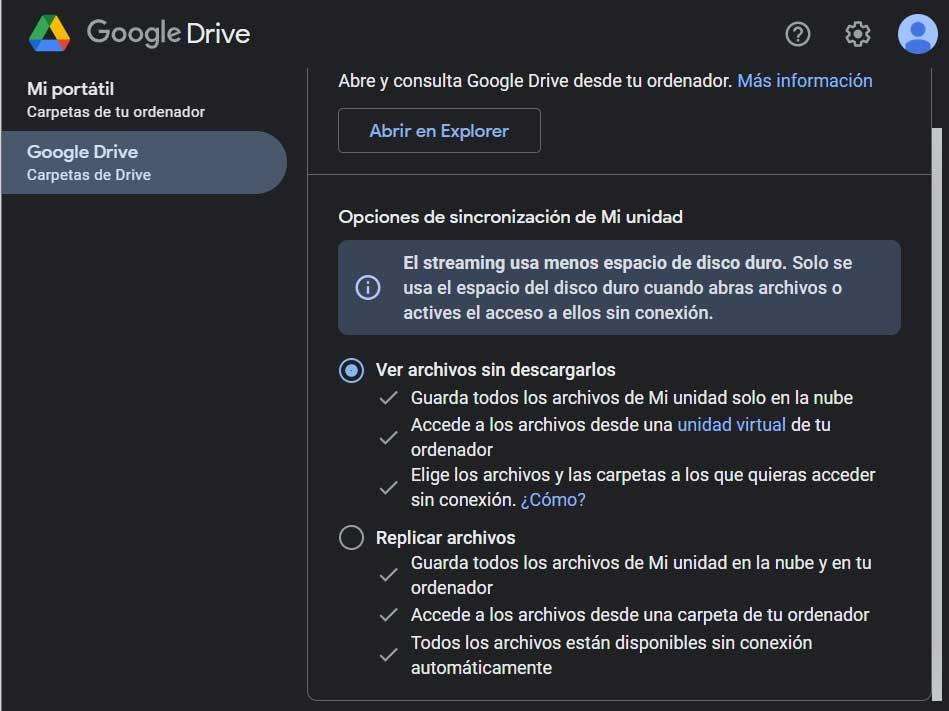
Å andra sidan, om vi väljer replikering av filer, lagras alla av dem både i molnet och på den lokala datorn. På så sätt kommer detta innehåll att vara tillgängligt offline, men det kommer att ta mycket av diskutrymme . Därför hittar vi en mycket användbar applikation som hjälper oss att spara diskutrymme. Det låter oss synkronisera allt innehåll på våra datorer på ett enkelt sätt
Välj filer och mappar som är tillgängliga offline
Vi har redan pratat om offline driftläge, det vill säga att du kan komma åt visst innehåll i molnet, men utan att ha en internetanslutning. Hur kan det vara annars, tillåter denna applikation oss att välja vissa filer och mappar så att de är tillgängliga offline.
För att göra detta går vi till filen eller mappen som vi vill ha tillgänglig för offline användning. Därefter högerklickar vi på den och i snabbmenyn väljer vi Offline åtkomst / tillgänglig offline.
För att avsluta kommer vi att berätta att vi kan avsluta Google Drive igen från Inställningar där vi redan kan koppla bort kontot.