En av de väsentliga elementen som vi använder med vår dator för att kunna njuta av vår Internetanslutning är en webbläsare. På marknaden kan vi hitta ett brett utbud av dem, gratis, så att vi kan försöka behålla den vi gillar mest. När vi har använt det regelbundet under en tid är det normalt att vi har sparat alla möjliga element som bokmärken och lösenord, så om vi byter till en ny webbläsare kan vi tänka att vi måste konfigurera om allt igen.
Inget kunde vara längre från sanningen. Att utföra uppgiften att finjustera vår nya webbläsare manuellt kan vara ganska besvärligt som kan ta oss mycket längre tid än önskat. Därför har huvudwebbläsarna möjlighet att importera data från en annan webbläsare automatiskt, så att vi inte behöver investera mer tid än nödvändigt.

Vilken information lagrar vår webbläsare?
Målet med varje webbläsare är att göra våra internetsökningar snabbare och enklare. För att göra detta är de ansvariga för att samla in nödvändig data som lagras. Det är också normalt att vi personligen sparar vår egen data för enklare hantering och alltid har till hands allt innehåll som vi kommer att ha tillgång till regelbundet. Några av dessa element är:
- Markörer.
- Sökhistorik.
- Lösenord.
- Småkakor.
- Data för att autofylla formulär.
Därför, om vi efter ett tag har bestämt oss för att byta vår vanliga webbläsare mot en annan från konkurrenterna, kommer vi säkert att vara intresserade av att kunna göra ändringen utan att behöva förlora den lagrade informationen. För att göra detta, populära webbläsare som t.ex firefox, krom, kant or Operahar bland annat möjlighet att importera data mellan sig, för att göra bytet mellan det ena och det andra så flytande som möjligt.
Hur du överför dina data till den nya webbläsaren
Därefter ska vi se hur vi kan undvika att förlora vår data när vi byter webbläsare, utför processen med att importera bokmärken, lösenord, webbhistorik etc., i webbläsare som Firefox, Edge, Chrome eller Opera.
Importera spara data till Mozilla Firefox
Om vi har bestämt oss för att börja använda webbläsaren Mozilla och vi vill återställa all information som vi har sparat i en annan webbläsare, måste vi veta att Firefox tillåter oss att importera både bokmärken, samt webbhistoriken och lösenordet som vi har sparat i en annan webbläsare.
Vi kommer att kunna utföra allt detta genom att klicka på knappen med tre horisontella linjer som vi hittar i den övre högra delen. Härifrån kommer vi att ha tillgång till alla Firefox-inställningar. Här måste vi klicka på avsnittet Bokmärken och sedan, längst ner, klicka på Hantera bokmärken eller använd kortkommandot direkt Ctrl + Shift + O.
Detta kommer att få oss att öppna ett nytt popup-fönster som heter Catalog. Här, bland flikarna överst, är vi intresserade av den som säger Importera och säkerhetskopiera. Vi klickar på den för att visa en meny, där vi väljer alternativet att Importera data från...
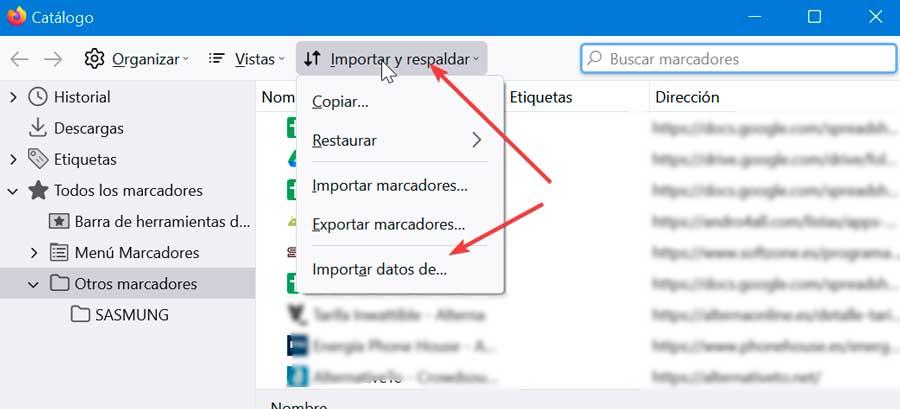
Nu visas ett fönster med Firefox-importguiden, från vilken vi kommer att kunna importera alternativ, bokmärken, historik, lösenord och annan data från en annan webbläsare. För detta kan vi välja mellan Microsoft Edge, Microsoft Edge Legacy, Microsoft Internet Explorer, Brave, Chrome och Chrome Canary. Vi väljer den önskade och ser till att den är stängd och klickar på Nästa.
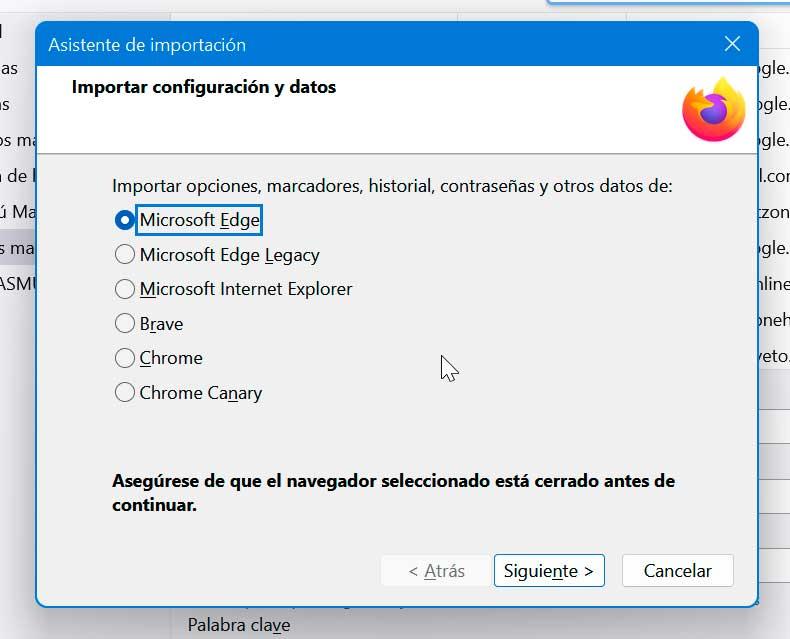
Därefter måste vi välja vilka element vi vill importera, oavsett om det är webbhistorik, sparade inloggningar och lösenord och favoriter. Beroende på vald webbläsare där data ska importeras kan dessa variera, att kunna lägga till andra element såsom cookies eller sakna andra som redan nämnts, beroende på kompatibiliteten med var och en. Klicka på Nästa och Firefox kommer automatiskt att utföra hela processen på några sekunder.
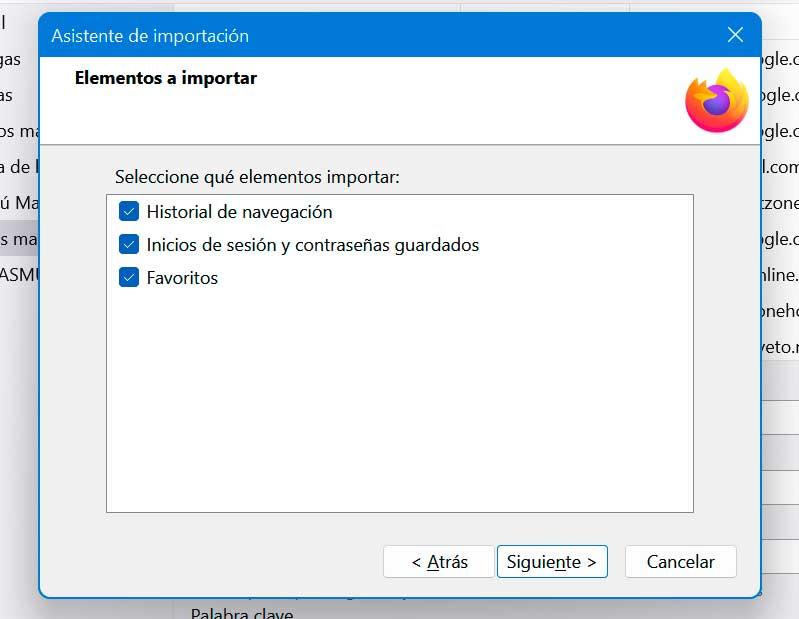
Ta med all information till Microsoft Edge
Microsoft har med Edge åstadkommit en webbläsare enligt vad som förväntas. Dess ankomst var ett stort framsteg med avseende på dess föregångare, den mytomspunna Internet Explorer. Om du har bestämt dig för att ge nya Edge en chans, är det troligt att du kommer att vara intresserad av att importera all data som lagrats i din, fram till nu, din vanliga webbläsare, vi måste följa följande steg.
Det första vi måste göra, när Edge är öppen, är att klicka på knappen med tre punkter uppe till höger. Detta öppnar en rullgardinsmeny där vi klickar på avsnittet Inställningar. I den nya fliken som öppnas stannar vi i den första delen av den vänstra kolumnen, kallad Profiler. På höger sida väljer vi Importera webbläsardata alternativ.
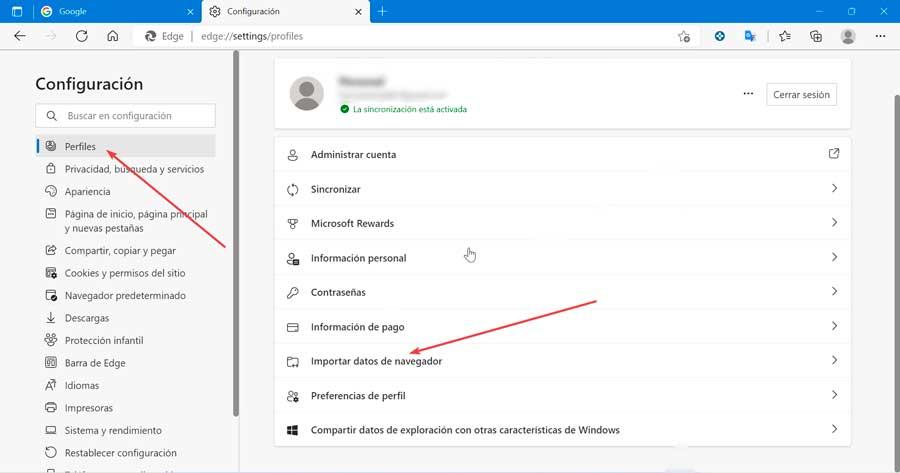
Nu hittar vi ett nytt fönster som visar oss att vi kan spara alla referenser i Microsoft Edge, så att vi kan importera vår data från andra webbläsare och lösenordshanterare. För detta kommer vi att ha två sektioner till vårt förfogande, nämligen Importera webbläsardata nu , den som intresserar oss mest.
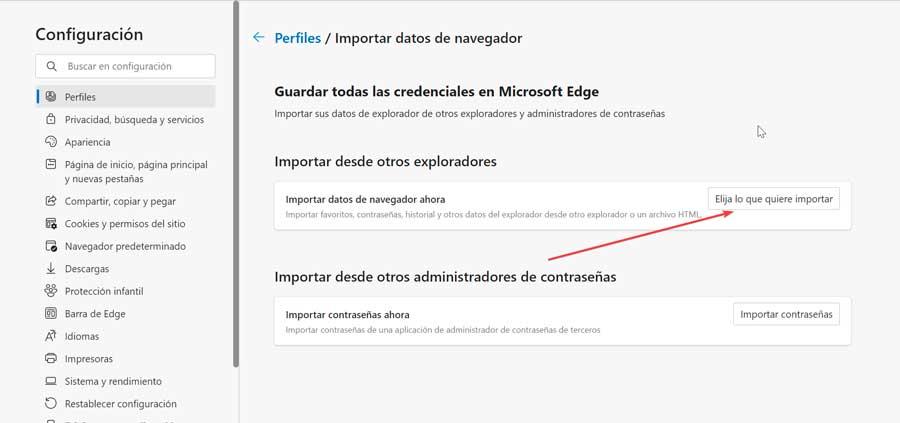
Härifrån kommer vi att kunna importera favoriter, lösenord, historik och annan webbläsardata, antingen från en annan webbläsare eller från en fil i HTML-format. För att göra detta, klicka på Välj vad du vill importera knapp.
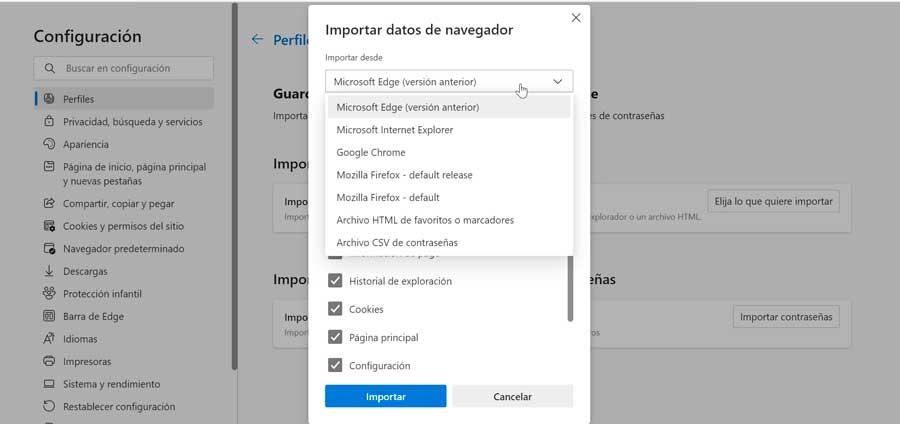
Detta kommer att få ett nytt fönster upp, där det första är att välja var vi vill importera den data vi behöver från. Klicka på rullgardinsmenyn och välj mellan Microsoft Edge (tidigare version, Microsoft Internet Explorer, Google Chrome, Mozilla Firefox (standardversion), Mozilla Firefox (standard), Favoriter eller bokmärken HTML-fil och lösenord CSV-fil.
Beroende på vilket alternativ som valts kommer olika innehåll att dyka upp som vi kommer att kunna importera som favoriter, lösenord, personlig information, surfhistorik, bland annat. Allt detta innehåll beror på vilket alternativ som ska importeras och den befintliga kompatibiliteten med Edge. När allt önskat innehåll har valts, klicka på knappen Importera.
Importera data från en annan webbläsare till Google Chrome
Google Chrome är den mest populära och använda webbläsaren världen över, så om vi har bestämt oss för att använda den efter att ha gått igenom andra kan vi vara intresserade av att kunna importera all vår data för att inte slösa tid på att konfigurera den. För detta måste vi följa följande steg.
För att göra detta, klicka på knappen med tre punkter som vi hittar i den övre högra delen och klicka på dess konfigurationsavsnitt. Sedan klickar vi på Importera bokmärken och inställningar sektion.
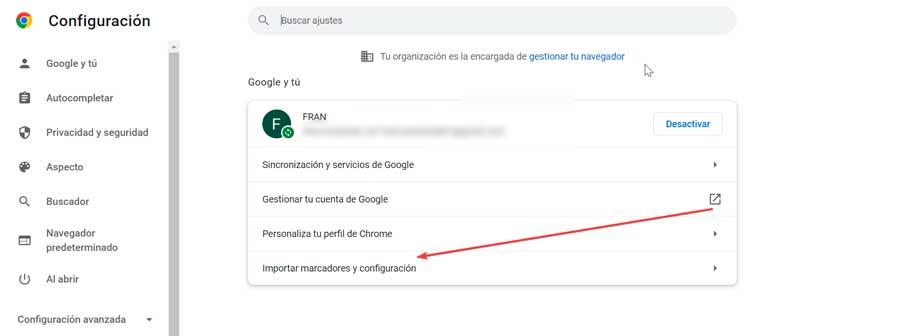
Detta kommer att ta upp ett nytt fönster där det första du ska göra är att välja önskad webbläsare bland Microsoft Edge, Microsoft Internet Explorer, Mozilla Firefox (standardversion), Mozilla Firefox (standard) och Bookmarks HTML-fil. Beroende på önskat alternativ kommer vi att kunna importera mer eller mindre data. Till exempel, från Firefox kommer vi att kunna ta med webbhistorik, favoriter, sparade lösenord och data till autokompletterande formulär. Å andra sidan, om vi väljer Edge, kommer det bara att tillåta oss att importera favoriterna.
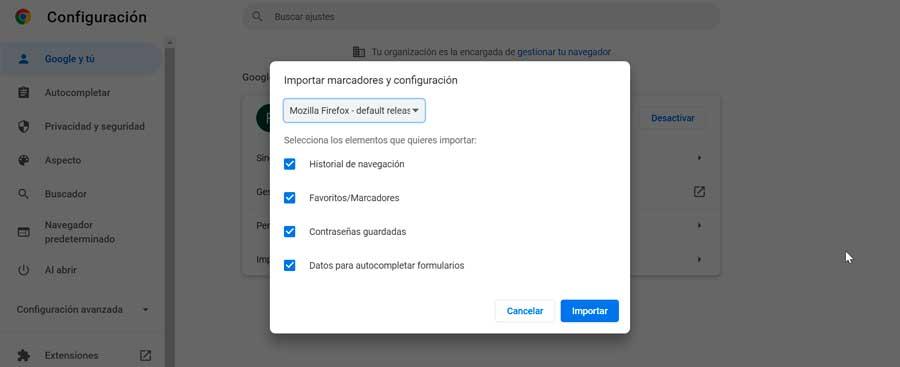
När webbläsaren och de data vi vill importera har valts är allt vi behöver göra att klicka på knappen Importera så att processen slutförs automatiskt, utan att vi behöver göra något annat.
Ta med all din sparade information till Opera
Opera är en webbläsare som alltid har varit ett bra alternativ till de mest populära, så om du har bestämt dig för att prova kommer du säkert att vara intresserad av att kunna importera all data som sparats i din vanliga webbläsare. För att göra detta, följ dessa steg.
När vi har startat Opera klickar du på knappen med dess logotyp som vi hittar uppe till vänster. Detta öppnar en rullgardinsmeny där vi väljer alternativet Bokmärken och klickar sedan på Importera bokmärken och inställningar alternativ.
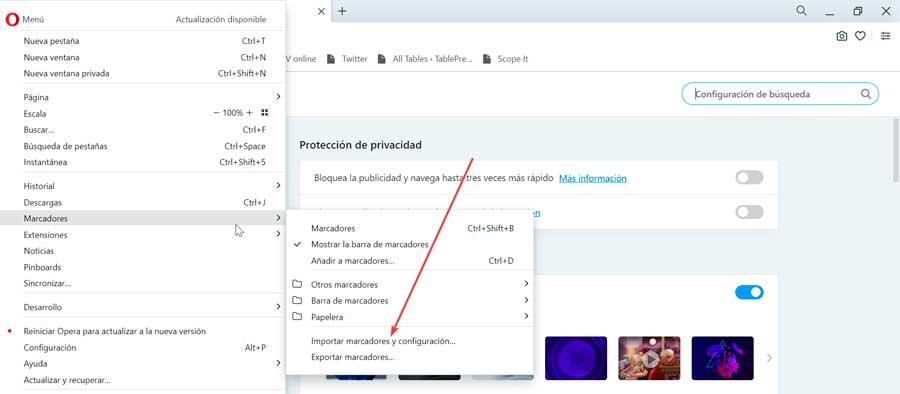
Detta öppnar en ny sida med ett popup-fönster där vi först måste välja den webbläsare som vi ska importera data från. Vi kan välja mellan Mozilla Firefox (standardversion), Mozilla Firefox (standard), Chrome, Microsoft Edge, Microsoft Internet Explorer, Microsoft Edge Legacy och HTML-bokmärkesfiler.
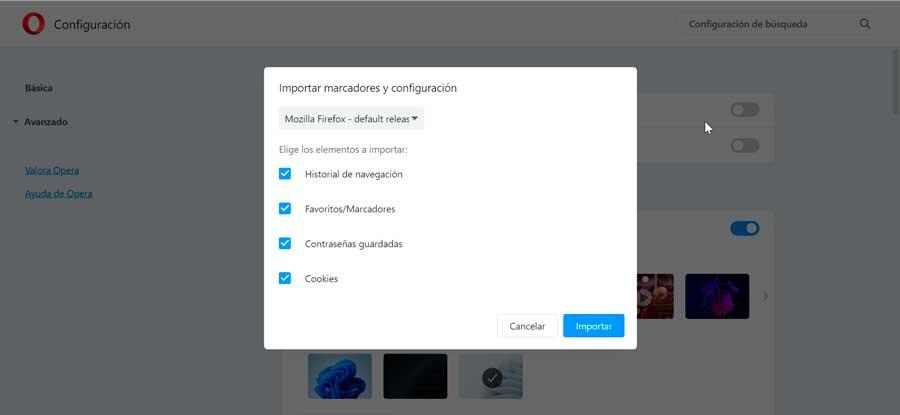
Beroende på vilken webbläsare vi väljer kan vi välja att importera olika data. I både Chrome, Firefox eller Edge kommer vi att ha möjlighet att importera webbhistoriken, favoriterna, de sparade lösenorden och kakorna. När du har valt önskade alternativ klickar du bara på knappen Importera så att hela processen utförs automatiskt.