En av de användningsområden som vi vanligtvis ger vår dator är att spela multimediainnehåll på vår fritid. Det är därför vi när vi spelar video väljer dess integrerade spelare, eller använder tredjepartsalternativ som t.ex VLC. För att till fullo njuta av dessa filmer och serier i deras originalversion, inget bättre än att lägga in några undertexter för att inte missa några detaljer under deras dialoger.
Om vi är Windows användare från början, vi kommer säkert ihåg Media Player Classic, även känd som MPC-HC, gärna. Även om det inte längre är integrerat i Windows är det möjligt att fortsätta använda det, inte för inte är det fortfarande favoriten för många användare på grund av dess enkelhet, snabbhet och de få resurser som det förbrukar. Om vi brukar använda det regelbundet kommer vi att berätta hur vi kan ladda ner och anpassa undertexterna att njuta fullt ut av våra filmer och serier i sin originalversion.

Windows Media Classic finns fortfarande kvar
Windows Media Classic är en mycket enkel spelare som kan spelar upp ljud och video utan problem eftersom det är kompatibelt med nästan alla nuvarande format. Den har också olika konfigurationsalternativ, bra bildkvalitet och mycket låg resursförbrukning.
Tyvärr har originalprodukten inte stöds sedan 2017, även om flera utvecklare (clsid2) sedan dess har gjort en kopia av den och fortsatt support på egen hand. Det är därför vi kan njuta av det uppdaterade programmet genom att ladda ner det gratis från sin sida på GitHub . Det är en identisk produkt som originalet som har fått stabilitetsförbättringar och codec-uppdateringar samtidigt som det behåller sitt ursprungliga utseende.
Om vi har en gammal dator som kräver program som använder få resurser, eller helt enkelt missar den, kan MPCH-HC fortsätta använda den utan problem. En av dess möjligheter är att ladda ner och anpassa undertexterna till filmer och serier, som vi kommer att se nedan, för att njuta av dem i vår spelare.
Ladda ner undertexter med MPC-HC
Inom egenskaperna hos MPC-HC hittar vi möjligheten att konfigurera dem för att söka och ladda ner undertexter innan vi börjar titta på en video. Detta är något som vi kan göra genom manuell sökning eller genom att utföra en automatisk sökning.
Manuell undertextsökning
Om vi vill kan vi utföra manuella textsökningar med vår MPC-HC-spelare, efter några enkla steg. När vi har kört det måste vi öppna videon som vi ska spela upp. För att göra detta drar vi den direkt till dess gränssnitt eller lokaliserar den direkt från fliken "Arkiv", som vi hittar i den övre vänstra delen av verktygsfältet. Senare klickar vi på "Öppna fil".
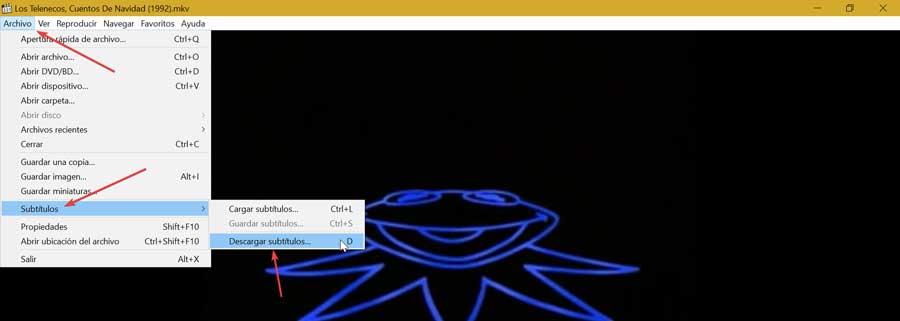
När videon är öppen klickar vi på fliken Arkiv igen, klickar på avsnittet Undertexter och väljer slutligen "Ladda ner undertexter". Detta öppnar ett nytt fönster där det kommer att visa oss resultaten som har hittats för den videon. Här måste vi vara uppmärksamma på kolumnen "Språk", eftersom vi kan se de olika språk som den är tillgänglig på. När de önskade undertexterna har hittats markerar vi motsvarande ruta till vänster. När detta är gjort behöver vi bara klicka på "Ladda ner" så att det laddas ner snabbt och videouppspelningen läggs till.
Konfigurera automatisk sökning
I händelse av att vi inte vill göra manuella sökningar har denna spelare möjlighet att konfigureras så att den kan hitta och ladda ner undertexterna varje gång vi öppnar en ny video. För att göra detta, från dess gränssnitt, klicka på fliken "Visa" högst upp och klicka sedan på avsnittet "Alternativ".
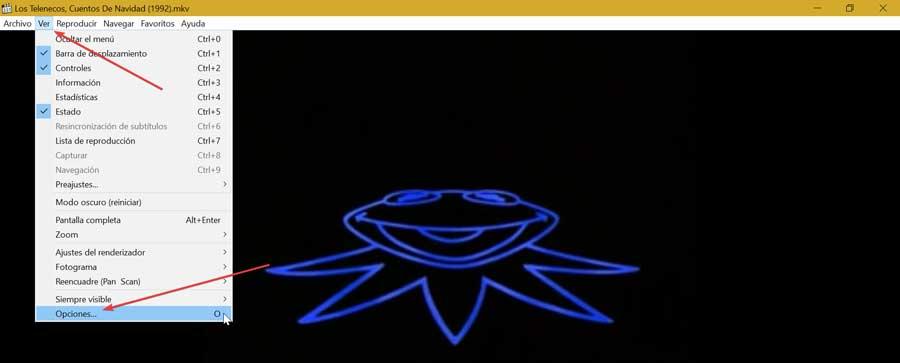
När fönstret Alternativ öppnas, går vi till avsnittet "Undertexter", i grenarna i den vänstra kolumnen. Där klickar vi på avsnittet "Olika". Här hittar vi flera alternativ relaterade till undertexter. Så det första vi ska göra är att markera rutan för "Sök och ladda ner undertexter automatiskt om de inte hittas lokalt" . Tack vare att det här alternativet har aktiverats kommer sök- och nedladdningsfönstret att öppnas automatiskt varje gång vi spelar upp en ny video som inte innehåller undertexter. I slutet behöver vi bara klicka på "Acceptera" så att ändringarna sparas.
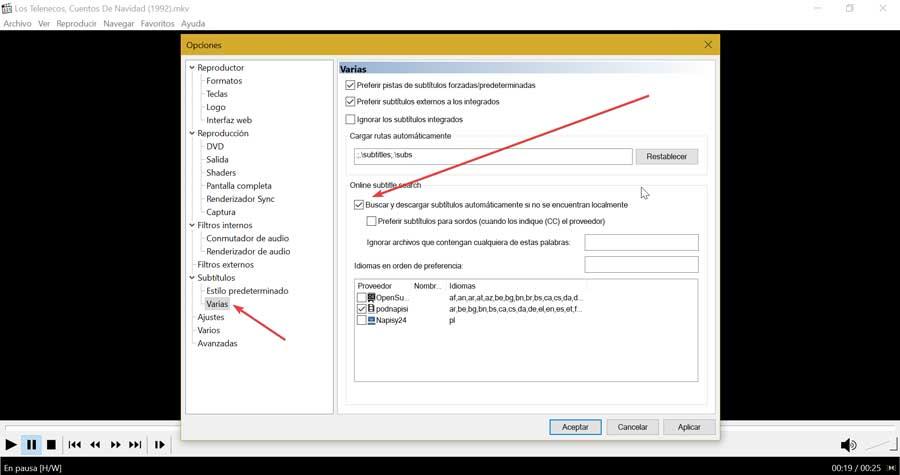
Anpassa dem på olika sätt
Förutom att vi kan ladda ner undertexter med MPC-HC kan vi även göra olika anpassningsinställningar på dem. För detta måste vi komma åt dess alternativsektion. Från huvudmenyn klicka på "Visa" och i rullgardinsmenyn på "Alternativ". I det nya fönstret går vi till avsnittet "Undertexter". och klicka. På den högra skärmen kommer vi att ha flera alternativ som att markera rutan "Manuell positionering". Med detta kommer vi att kunna fastställa placeringen av undertexten på skärmen, och fastställa procentandelen i både "Horisontell" och "Vertikal".
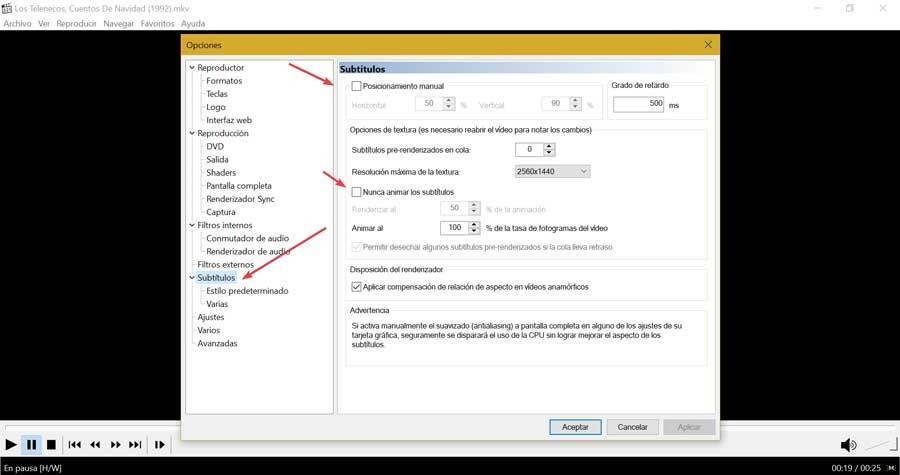
Vi hittar också "Texture Options", där vi kan inkludera de förrenderade undertexterna i kö och ställa in en maximal upplösning på texturen för att anpassa den till både bildskärmens och videons upplösning. Vi kan också markera alternativet "Animera aldrig undertexterna" eller bara animera dem med en procentandel av videons bildfrekvens.
Slutligen hittar vi avsnittet "Render layout", där vi kan kryssa i rutan "Använd bildförhållandekompensation i anamorfa videor", vilket gör att vi kan se undertexterna bättre när videon inte har ett korrekt utseende.
Standardstil
Om vi klickar på avsnittet Standardstil kommer vi att se olika alternativ till höger ändra stilen på undertexterna . Till exempel i avsnittet "Teckensnitt" där vi kan välja "Teckensnitt", "Teckensnitt" och storlek. Nedan kan vi konfigurera både avståndet, vinkeln och skalan.
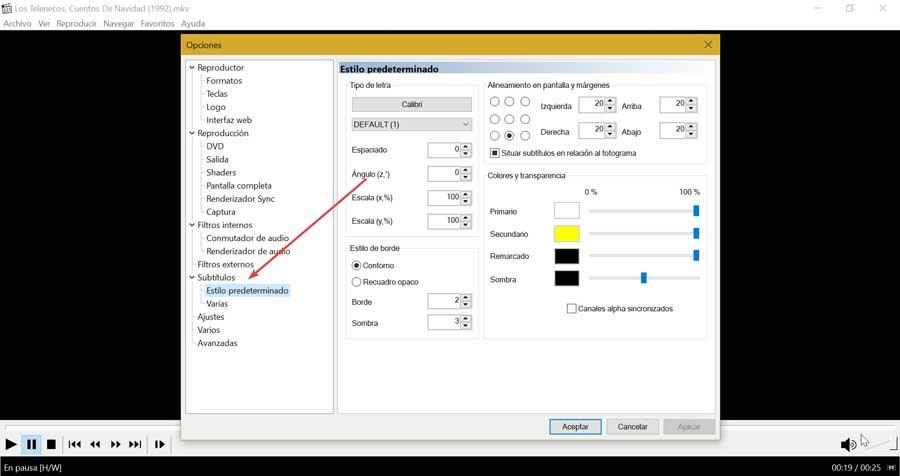
Senare hittar vi Border Style, där vi kan ange om vi föredrar en "Contour" eller en "Opaque Box", samt fastställa lämplig numrering för bården och skuggan. Således kan vi justera om vi vill ha bokstaven med mer eller mindre kant och skuggor.
Ett annat alternativ att ta hänsyn till är avsnittet "Skärmjustering och marginaler". Detta kommer att hjälpa oss att anpassa efter vårt tycke där vi vill att undertexterna ska visas, antingen centrerat eller mer till vänster eller höger. Slutligen hittar vi avsnittet "Färger och transparens", där vi kan konfigurera de primära och sekundära färgerna, samt framhävningen och skuggan för att anpassa dem efter vår smak.
Olika avsnitt
Inom avsnittet "Olika" har vi också olika anpassningsalternativ . Längst upp kan vi markera eller avmarkera rutorna för "Föredrar tvingade / standardundertexter", "Föredrar externa undertexter framför integrerade" eller "Ignorera integrerade undertexter".
Om vi har markerat alternativet "Sök och ladda ner undertexter automatiskt" visas olika inställningar som vi kan konfigurera. Strax nedanför hittar vi rutan ”Föredrar undertexter för döva”, som vi kan markera så att dessa inkluderar beskrivningar av både ljuden och dialogerna under uppspelning, så det kan vara användbart för personer med hörselnedsättning.
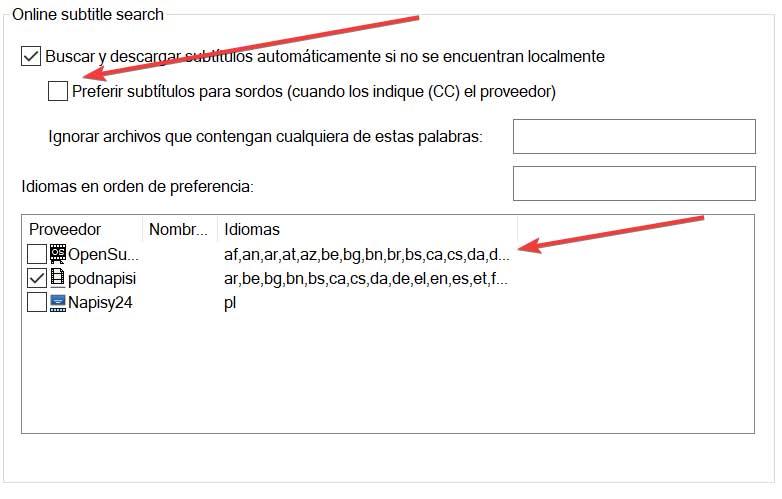
Vi hittar också avsnittet "Ignorera filer som innehåller något av dessa ord". Här kan vi lägga till namn som vi vill att Windows Media Player inte ska erbjuda oss möjligheten att ladda ner undertexter, som när vi spelar upp hemvideor.
Längst ner hittar vi avsnittet "Språk i prioritetsordning". Därifrån kan vi konfigurera spelaren så att den bara visar oss undertexterna i språken som intresserar oss . För spanska skulle det vara "es", för engelska skulle det vara "en", tyska "de", franska, "fr", etc. Slutligen hittar vi avsnittet Språk i prioritetsordning där vi kan anpassa undertextleverantören och de språk som de är kompatibla med.