Discord föddes som lösningen på problemet med verbal kommunikation i videospel som fanns på den tiden. Även om de flesta multiplayer-spel nu inkluderar röstchatt, stängs det av under laddningsskärmar. Dessutom är ljudkvaliteten inte densamma, eftersom de inte inkluderar en exklusiv Discord-funktion som gör att vi kan avbryta kommunikationen när vi inte pratar så att eventuellt brus från vår omgivning inte stör våra konversationer. Det finns dock tillfällen då Discord kanaler är mer ett problem än en lösning.
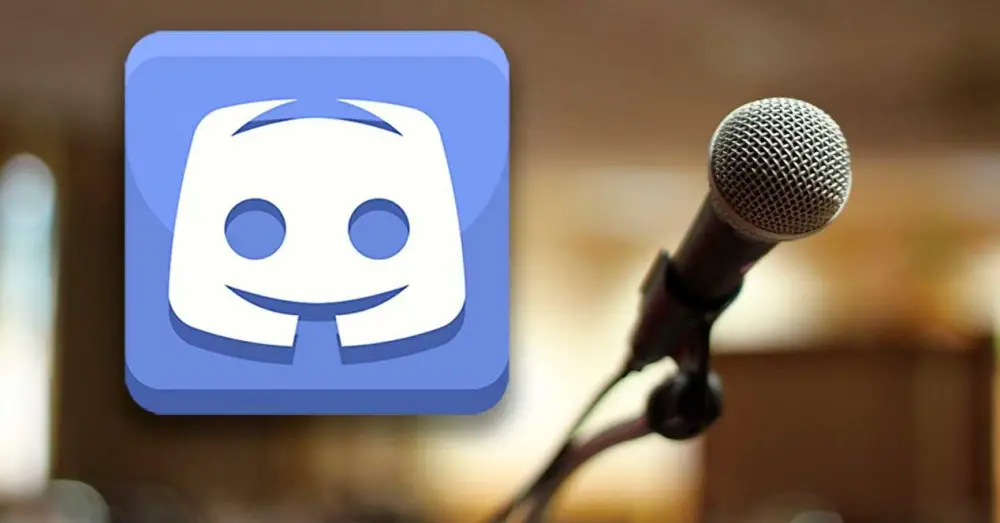
När en grupp vänner går med i en Discord-kanal och det pågår konversationer mellan olika personer är kommunikationen inte den bästa eller lämpligaste. Eftersom det är en applikation som föddes med avsikten att hitta en lösning på kommunikationsproblem i videospel, erbjuder denna applikation oss ett stort antal funktioner som gör att vi kan hantera kommunikation , så att de är så enkla och tydliga som möjligt.
Aktivera överlägget för deltagarna
Discords överlagringsfunktion låter oss visa i den övre vänstra delen av skärmen (även om vi kan ändra positionen till de andra hörnen), namn och avatar för alla användare som är i samma röstkanal. På detta sätt kommer namnet och avataren att markeras med vita bokstäver varje gång man pratar. Det här alternativet finns i Discord-inställningarna, speciellt avsnittet Overlay i spelet. Vi behöver bara slå på Aktivera överlagring i spelet omkopplare.
Inom konfigurationsalternativen för denna funktion, förutom att vi kan ändra dess position på skärmen, tillåter den oss också att ändra storleken på avatarerna och namnen på våra samtalspartners så att det är lättare för att identifiera dem med ett ögonkast utan att tvinga fram det, så att de bara visas namnen när någon talar och visa eller dölja namnet på röstkanalkomponenterna som deltar i kanalen.
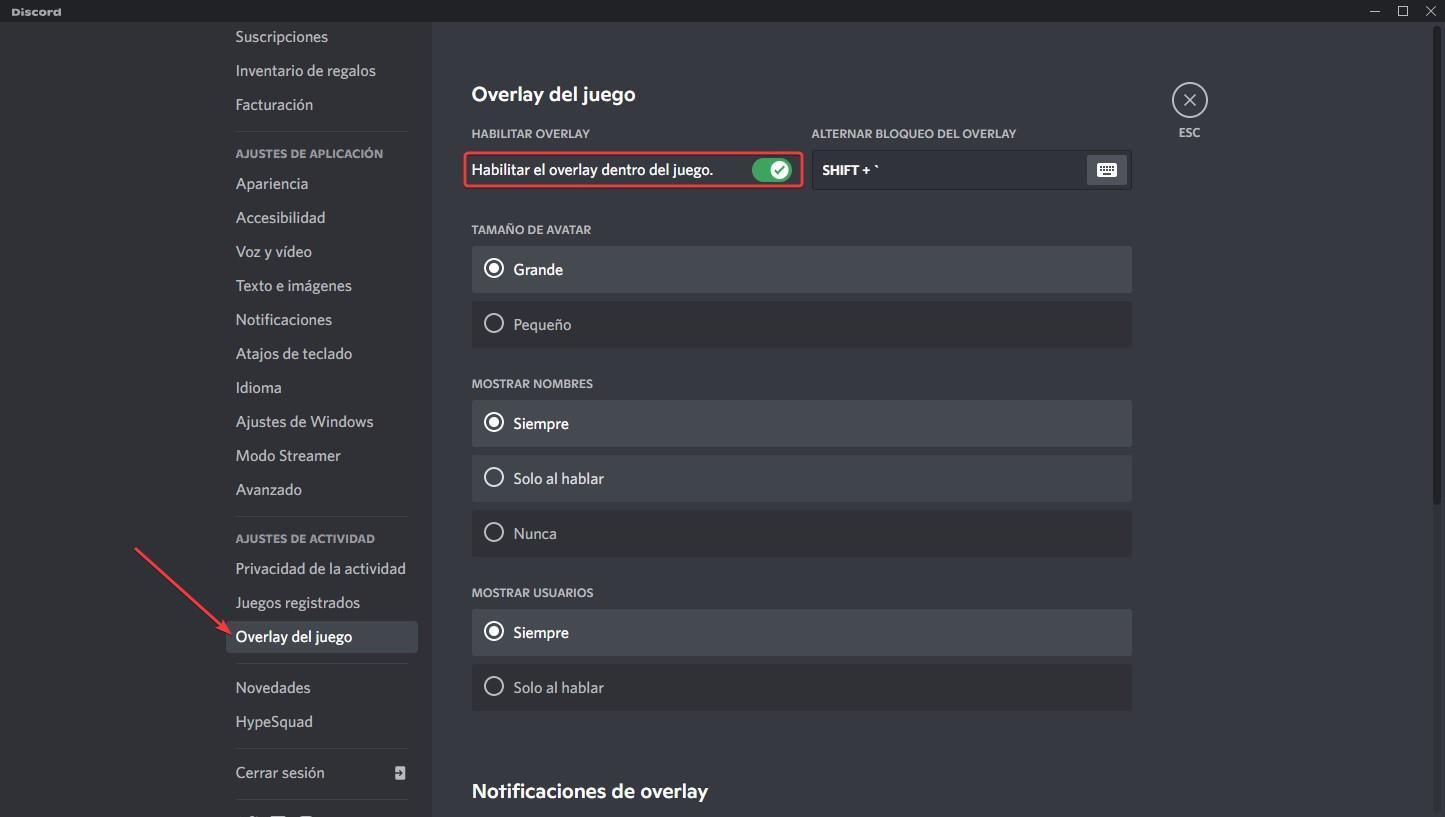
När vi har gjort ändringarna lagras de automatiskt på vårt konto, ändringar som kommer att synkroniseras med resten av datorerna där vi också använder Discord, om så är fallet.
Ändra volymen på samtalspartnerna
Om vi genom att aktivera överläggsfunktionen som vi har nämnt ovan fortfarande inte kan klargöra och veta vem som talar och om de talar till oss eller inte, är det bästa vi kan göra ändra volymen för var och en av komponenterna av röstkanalen var träffas vi. Discord låter oss höja och sänka volymen oberoende av varandra, så om vi har en konversation med Fulanito och Menganito kan vi höja deras volymnivå och sänka resten av komponenterna.
För att ändra volymen för samtalspartnerna i en röstkanal behöver vi bara placera musen över den och trycka på höger musknapp för att ändra volymnivån. Om du flyttar den åt höger ökar den medan du flyttar den åt vänster minskar den. När röstchatten avslutas kommer volymnivån för användarna som vi har etablerat att förbli inspelad, så vi måste återställa den och placera den i mitten igen. Denna funktion är inte tillgänglig för samtal via plattformen, inte heller för videosamtal, bara för röstkanaler.