Det kan ibland vara svårt att ladda ner filer om det tar för lång tid (och om du har bråttom, ännu längre). I den här artikeln kommer vi att granska de bästa tipsen som du bör använda om du vill ladda ner filer på Mac på ett mycket snabbare sätt. Många av dem har att göra med själva anslutningen, men de har också att göra med vissa inställningar och verktyg som finns i macOS.
Tips att alltid tänka på
Det finns en serie faktorer som, i mer eller mindre utsträckning, direkt stör det faktum att nedladdningarna du gör på din Mac kan vara mer eller mindre snabba. Nedan beskriver vi dessa element som du alltid bör ta hänsyn till för att hjälpa din dator att vara snabbare i dessa uppgifter.

Ha alltid den senaste programvaran
Att ha macOS uppdaterad har många fördelar, till exempel att kunna njuta av de senaste visuella och funktionella nyheterna i systemet, samt att ha säkra säkerhetsuppdateringar som skyddar enheten. Men det ingriper också i ger systemet stabilitet och förbättra en mängd processer, bland vilka det också sticker ut med en förbättring av internetanslutningen, antingen via WiFi eller kabel. Uppenbarligen kommer hårdvaran att vara densamma, men programvaran bör vara i sin senaste version så att den kan maximeras.
Kom ihåg att du måste gå till Systeminställningar> Programuppdatering för att hitta den senaste versionen av macOS redo för nedladdning och efterföljande installation. Om den menyn inte visas beror det förmodligen på att du har en version som är lika med eller tidigare än macOS High Sierra (10.13). I så fall måste du gå till App Store och öppna fliken "Uppdateringar".
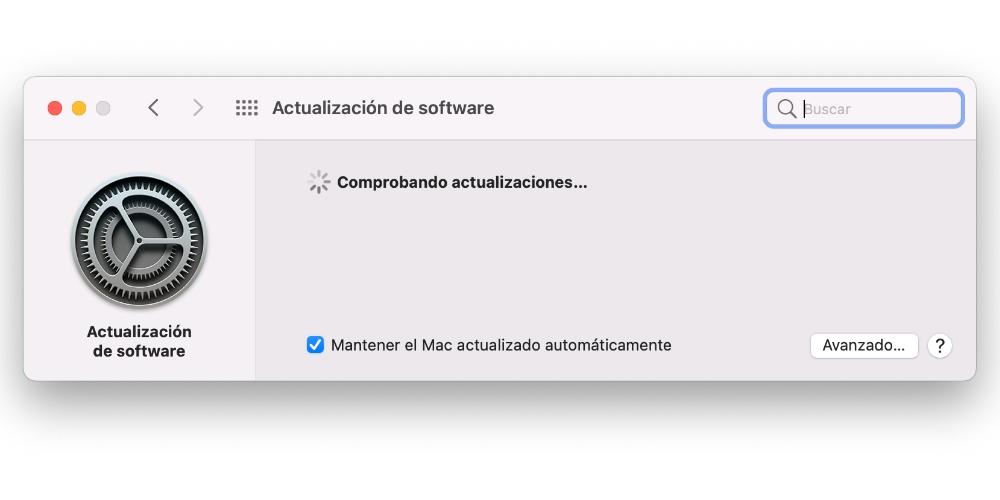
Internetrouterkontroller
En annan av de viktigaste arkitekterna för internetanslutningen och kanske den viktigaste är routern som låter dig ansluta. Oavsett om ditt företag erbjuder dig fiberoptiska eller ADSL-tjänster, där de senare har lägre hastigheter än de första, finns det en rad tips som du bör ta hänsyn till för att verifiera att den har full kapacitet.
Det första av allt är att genomföra ett hastighetstest på internet som låter dig veta exakt vilka siffror din dator når. Detta kan också hjälpa dig att rådfråga din telefonoperatör om det inträffar någon händelse om du upplever en lägre hastighet än den avtalade, och kan till och med upptäcka om routern kan ha någon form av problem som kräver byte eller reparation av den.

Det mest tillrådliga är att alltid vara ansluten via kabel för så här får du högre hastighet och nedladdningarna blir mycket snabbare, men i alla fall måste du se till att den är i gott skick. Om du använder ett WiFi-nätverk för detta rekommenderas att du befinner dig på ett bra avstånd från routern och att du, sporadiskt, om det är särskilt för en tung nedladdning, överväger att föra Mac närmare att kunna ansluta den via kabel.
Kontrollera hur många enheter som är anslutna
Denna punkt är viktig, eftersom ju fler enheter du har anslutit till nätverket desto långsammare blir anslutningen på dem. Det finns vissa tillbehör som hemautomationsenheter och andra som inte har så hög förbrukning, men som tillsammans i slutändan kan få dig att märka en viss fördröjning. Om din router erbjuder ett enda nätverk kommer du tyvärr inte att kunna göra någonting, eftersom vi förstår att koppla bort resten av enheterna kan vara för mycket besvär, men om det är att göra det i tid i en Mac-nedladdning, kunde göra det.
Nu, om din router erbjuder mer än ett WiFi-nätverk, det Vi rekommenderar att du endast ansluter din Mac till de bästa nätverken, och därmed prioriterar att datorns högsta hastighet är. Det kommer också att vara viktigt att du kontrollera routerns säkerhet för att hindra andra från att komma åt det, för vilket det väsentliga är att ha ett starkt lösenord.
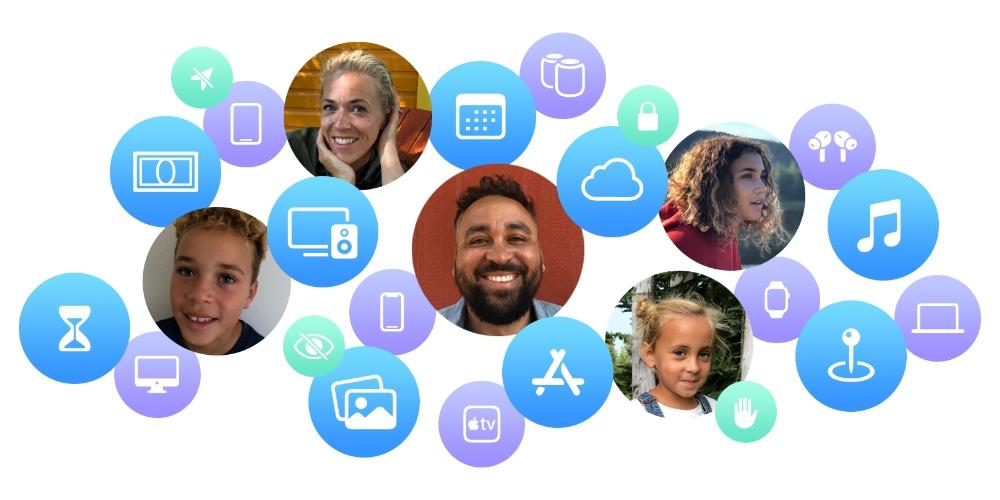
MacOS justerar för att påskynda internet
Det finns vissa justeringar eller tips relaterade till operativsystemet och de program som används som kan vara till stor hjälp när du försöker ladda ner snabbare.
Välj väl den webbläsare du ska använda
Lyckligtvis finns det många webbläsare som vi hittar tillgängliga i macOS, antingen i App Store eller via utvecklarnas officiella sidor. Google krom , trots att konsumera mycket RAM resurser, är en av de mest effektiva. Den mindre kända Yandex är också överraskande för att vara en av de snabbaste, men i slutändan hamnar den mest rekommenderade webbläsaren som den inbyggda Safari .
Webbläsaren utvecklad av Apple i sig är en av de mest effektiva i macOS och har mycket goda hastigheter vid nedladdning av filer, även om de är mycket tunga. Även om du använder detta bör du göra vissa justeringar sådana som att ta bort cachen som den har lagrat för att optimera dess prestanda ännu mer. Även om det i slutändan är det viktigaste att det är uppdaterad , något som går hand i hand med versionen av macOS, så om den uppdateras kommer webbläsaren också att vara.
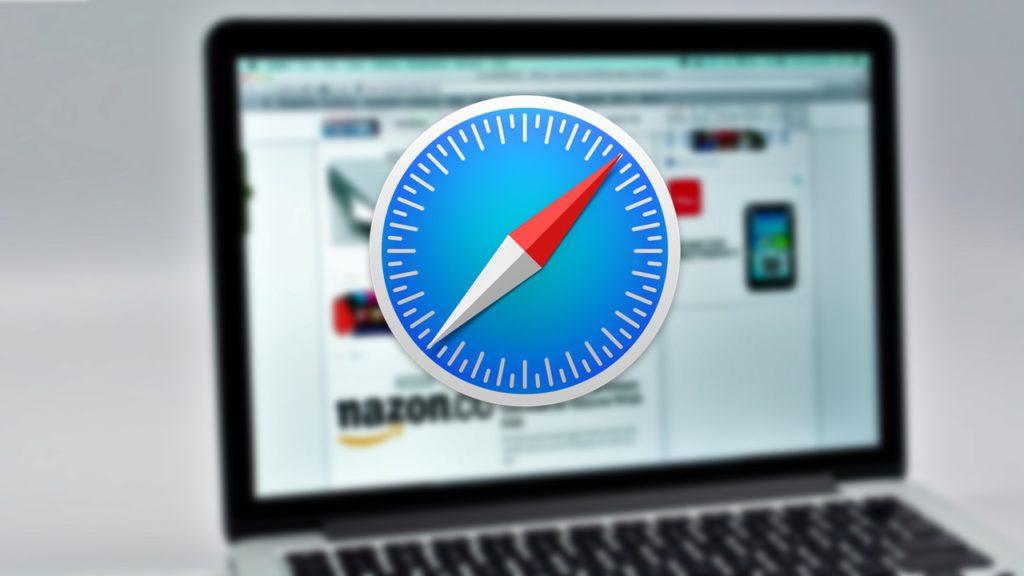
Stäng de appar du inte använder
Vi använder normalt dussintals applikationer på enheter som Mac och idag kräver de allra flesta en internetanslutning för att fungera. Även om vissa kanske inte konsumerar för mycket när de används direkt, är sanningen det är i bakgrunden de fortsätta att konsumera och även om det är sant att det inte är för mycket, kan de som helhet påverka det.
Det är därför vi rekommenderar stänga dem korrekt och att stängningen är fullständig och inte bara med motsvarande knapp i fönstrets övre vänstra del. För att stänga det helt rekommenderas att du trycker på kommandot + Q-tangentkombinationen medan du är i det. Du kan också tvinga utgången som ett alternativ eller om programmet inte svarar när du stänger, måste gå till Apple-menyn i det övre vänstra hörnet, placera där detta alternativ kommer att visas.
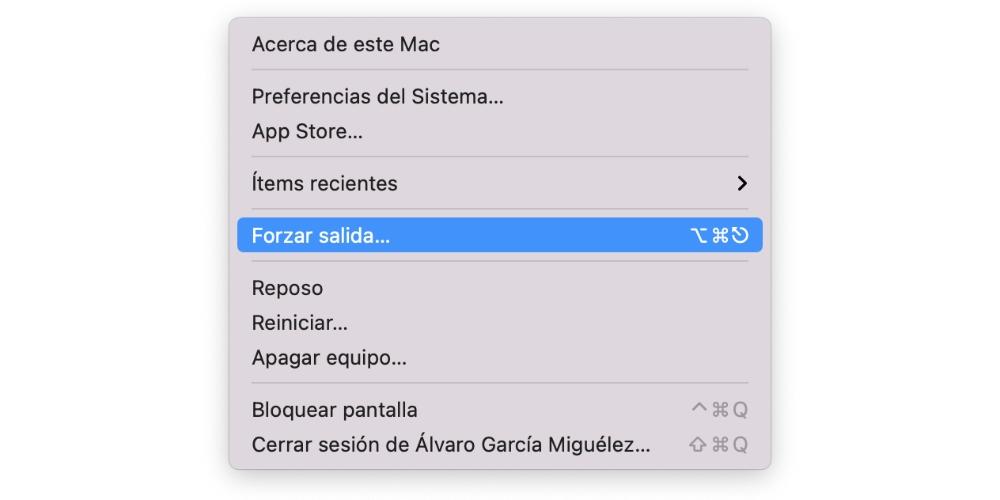
Inaktivera vissa inloggningsobjekt
När du slår på din Mac finns det vissa program eller åtgärder som standard aktiveras och börjar fungera utan att du behöver öppna eller aktivera dem på något sätt. Många av dessa kräver anslutning till internet och är därför starka kandidater för att konsumera internet och sakta ner nedladdningarna. Om du inaktiverar de som inte är nödvändiga vinner du två gånger, förutom snabbare internet kommer du också att njuta av snabbare bläddring genom systemet.
För att göra detta måste du gå till Systeminställningar> Användare och grupper och gå till fliken "Startup Items". En gång här kommer du att kunna se alla element som börjar när du slår på Mac. För att radera dem, välj bara dem med pekaren och tryck sedan på '-' knappen längst ner. Det är möjligt att du kommer att behöva ange användarens lösenord under någon del av denna process. Efter detta kan du starta om datorn och de element som du raderade öppnas inte längre automatiskt.
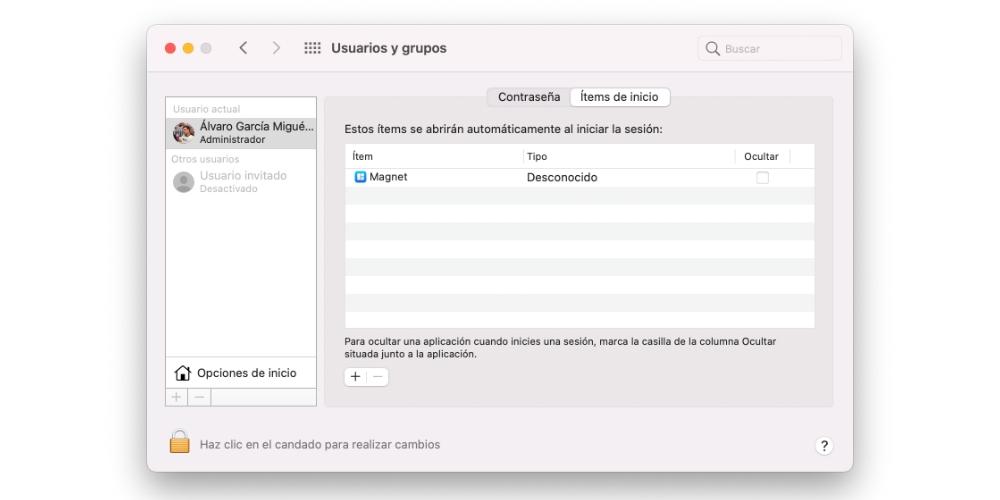
Förhindra iCloud-synkronisering
Att ha iCloud synkroniserat med Mac är väldigt intressant för att alltid ha ändringarna på andra enheter tillgängliga i förhållande till foton, anteckningar, kalendrar, påminnelser och till och med filer från iCloud Drive. Det är därför det kan vara att avaktivera det kontraproduktivt vid många tillfällen . Det kan dock vara en viktig fördel när det gäller att påskynda nedladdningarna, så det rekommenderas att du tillfälligt inaktiverar det när du vill utföra den här uppgiften.
För att göra detta behöver du bara gå till System Inställningar> Apple ID . När du väl är här bör du gå till fliken "iCloud" och avmarkera alla de appar som du vill ha som inte kontinuerligt synkroniseras och därför konsumerar internet. Vi insisterar på att detta kanske inte är positivt om du vill ha viss information till hands, men lyckligtvis kan du följa samma inställningsväg för att aktivera den igen när du är klar med nedladdningen.
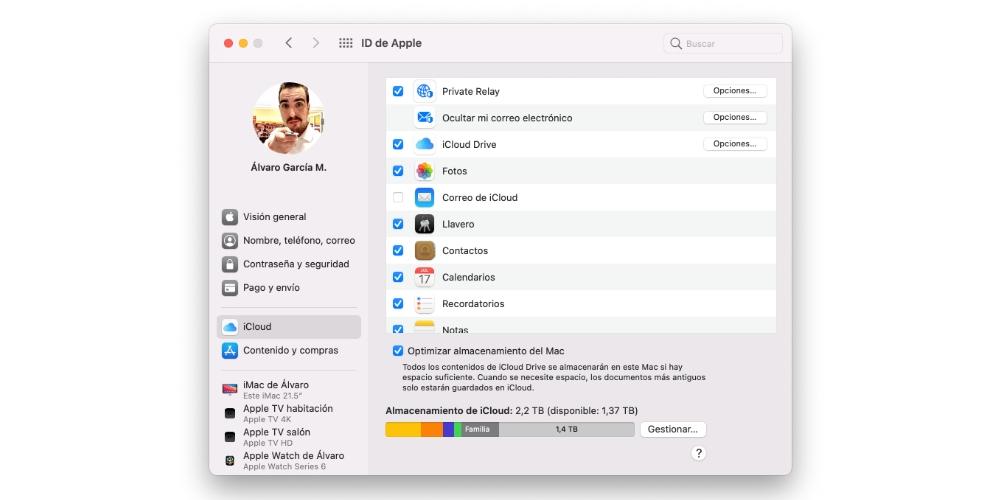
Vad ska jag göra om filen är mycket tung
Det finns tillfällen som inte ens att tillämpa alla dessa tips gör nedladdningen snabb, vilket händer särskilt när filen är mycket stor eller om servrarna som nedladdningen beror på är mycket långsamma. I dessa fall är den bästa rekommendationen att beväpna dig med tålamod, även om det finns några inställningar som vi rekommenderar att du konfigurerar om du inte vill vara medveten om det och att Mac-datorn stängs av.
Den första av dessa inställningar är att konfigurera ekonomisatorn på Mac, särskilt om du har en MacBook och du vill att den inte ska förbruka överflödigt batteri (trots att den är ansluten till strömmen). Av denna anledning måste du gå till Systeminställningar> Energisparläge och konfigurera att skärmen går i viloläge efter de minuter du överväger, även om du måste ha "Aktivera datorn för att ge åtkomst till nätverket" kryssrutan markerad så att datorn, som anges i namnet, fortfarande är ansluten till internet även när den går i viloläge.
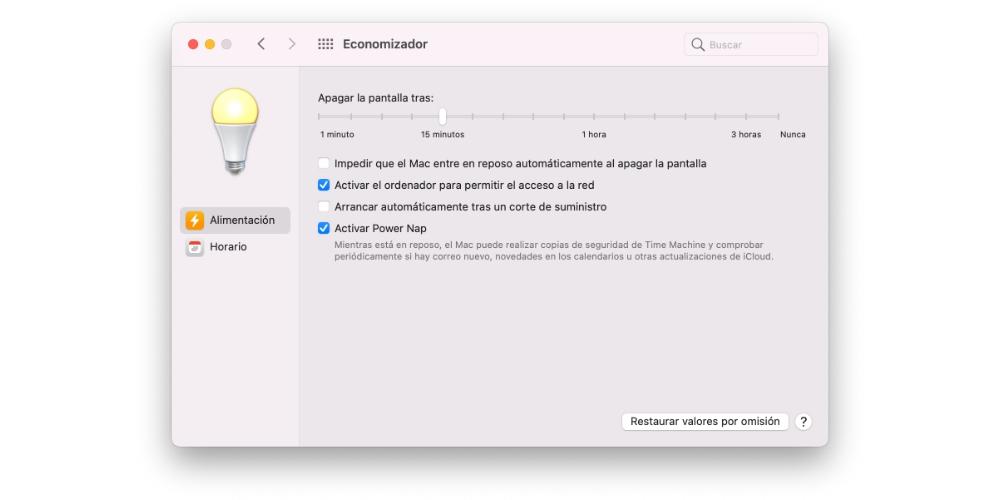
Ett annat alternativ som vi rekommenderar är att programmera automatisk avstängning av Mac om du vill att det ska vara när nedladdningen är klar. Naturligtvis kan detta vara "farligt" om vi anser att datorn kan stängas av innan nedladdningen är klar, så vi rekommenderar att du lägger till mer tid i konfigurationen än själva nedladdningen för att se till att den inte är stängs av tidigare. Du kan också konfigurera detta från föregående inställningspanel, bara i det här fallet måste du gå till fliken "Schema".