If Microsoft's moderna operativsystem kännetecknas av vad som helst, det är deras höga anpassningskapacitet. Detta gör att vi kan anpassa dem efter vår smak och behov så att vi kan använda dem på det för oss mest bekväma sättet. I både Windows 10 och Windows 11 har vi ikoner, både för systemapplikationer och program som vi kan aktivera för att visas på skrivbordet.
Allt som rör personalisering av vår utrustning är viktigt eftersom det hjälper oss att arbeta på ett mer bekvämt och produktivt sätt. Den här gången ska vi fokusera på ämnet för de olika typerna av ikoner och hur man lägger till dem så att de syns.
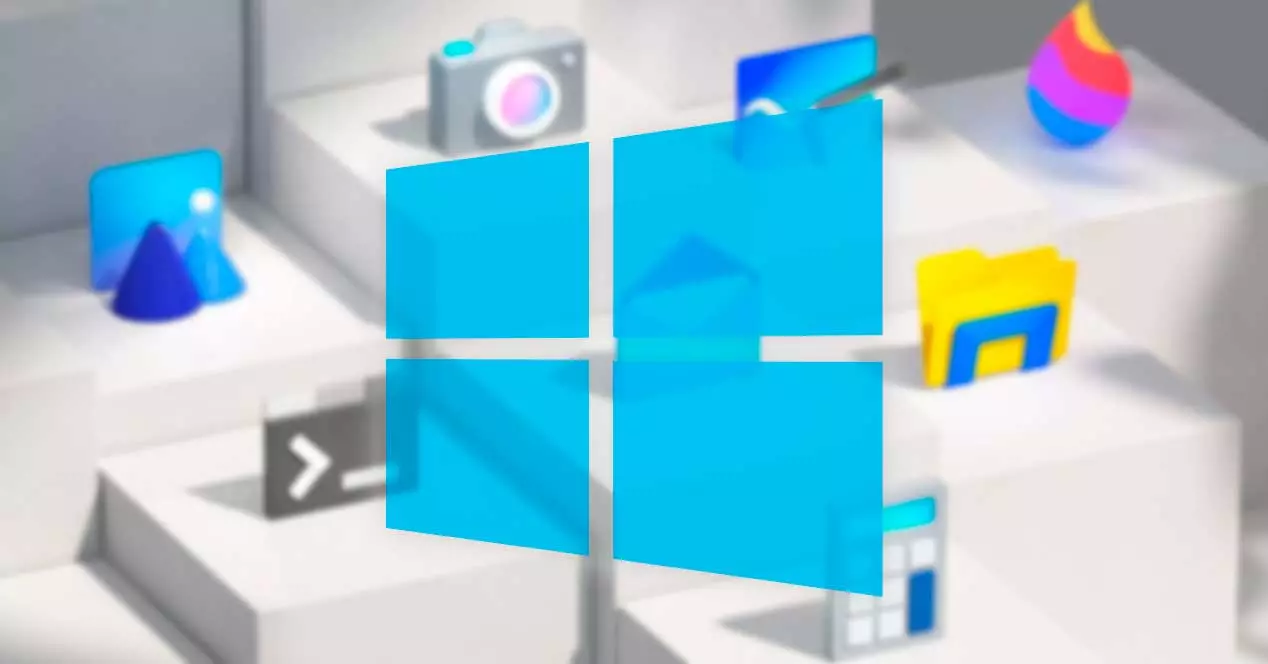
Skillnader mellan ikon och genväg
Dessa två termer kan leda till förvirring mellan den ena och den andra, eftersom båda visas på ett liknande sätt och används för att utföra samma funktion.
När vi pratar om en ikon , hänvisar vi till en liten bild som representerar en fil och som hjälper oss att identifiera vilken typ av fil det är. Här kan vi skilja på system- och programikoner. Bland de första hittar vi menyn Inställningar, kontrollpanelen eller papperskorgen. Bland de senare finns program som har en egen ikon. Excel-dokument visas till exempel med en egen ikon. Å andra sidan, i körbara filer har de en annan bild för varje program.
Direktåtkomst , å andra sidan, är en typ av fil vars huvudsakliga syfte är att omedelbart öppna filen som den är länkad till. Den här filen kan vara en bild, en mapp, en körbar, etc. Dessa kan skapas var som helst, och vi kan skilja dem åt eftersom, även om ikonen kan anpassas, innehåller den en liten fyrkant med ett datum ovanpå.
lägga till ikoner
På Windows-skrivbordet har vi möjlighet att lägga till dem. Detta är något som vi kan göra med alla program som vi använder eller med systemfunktioner som kontrollpanelen eller menyn Inställningar. Detta är något som görs på liknande sätt för både Windows 10 och Windows 11.
Desktop Icon Inställningar
Om vi inte ser skrivbordsikonerna kan de vara dolda, så vi måste aktivera dem. Detta är något som vi kan göra på ett ganska liknande sätt i både Windows 10 och Windows 11.
På Windows 10
Denna process är mycket enkel, eftersom det bara kommer att vara nödvändigt att klicka med höger knapp på ett tomt utrymme på skrivbordet. Detta öppnar snabbmenyn där vi väljer "Visa" och sedan “Visa skrivbordsikoner” . Med detta möjliggör vi att element som papperskorgen, nätverk, bland annat, dyker upp.
![]()
För att konfigurera dem måste vi trycka på kortkommandot "Windows + I", som öppnar menyn "Konfiguration". Klicka sedan på "Personalisering" och "Teman". På höger sida klickar vi på avsnittet "Konfiguration av skrivbordsikoner". , som vi hittar i avsnittet "Relaterade konfigurationsalternativ".
![]()
Detta öppnar ett nytt fönster där vi kan välja objekt som den här datorn, användarmappen, nätverks, och den fulla och tomma papperskorgen. Om vi klickar på Knappen "Ändra ikon". vi kan välja ett annat annorlunda utseende som vi anser vara mer lämpligt för ett specifikt element. Alternativt kan vi markera rutan "Tillåt teman att ändra skrivbordsikoner" om vi vill att de ska kunna anpassa sig till vilket nytt tema vi väljer. Annars kommer de inte att ändra sitt utseende.
![]()
När vi är klara behöver vi bara klicka på Apply och Acceptera för att spara ändringarna.
På Windows 11
I händelse av att vi använder Windows 11, är processen att visa ikonerna väldigt lik eftersom det som kommer att förändras kommer att vara designen av menyerna. På så sätt högerklickar vi på skrivbordet, flyttar pekaren över alternativet "Visa" och i menyn till höger väljer vi "Visa skrivbordsikoner".
![]()
Senare kan vi konfigurera dem genom att trycka på kortkommandot "Windows + I", vilket öppnar menyn "Inställningar". Klicka sedan på "Anpassning" och "Teman". Längst ner klickar vi på avsnittet "Konfiguration av skrivbordsikoner". , som vi hittar i avsnittet "Relaterade konfigurationsalternativ".
![]()
Nu öppnas ett nytt fönster där vi kan välja objekt som Den här datorn, användarmappen, Nätverk och den fulla och tomma papperskorgen. Om vi klickar på Knappen "Ändra ikon". vi kan välja ett nytt utseende. Alternativt genom att markera rutan "Tillåt teman att ändra skrivbordsikoner" kan dessa anpassas till alla nya teman som vi har lagt till för att ändra utseendet på det. Om vi avmarkerar dem kommer ikonerna att förbli oförändrade och kommer att visa samma utseende, även om vi ändrar tema.
![]()
Vrid systemikoner på eller av
När vi pratar om systemikoner vi syftar på de som visas i systemfältet och som vi både kan aktivera och inaktivera i Windows 10 och Windows 11
På Windows 10
Dessa ikoner inkluderar Klocka, Volym, Nätverk, Ström, Ingångsindikator, Plats, Action Center, Touch-tangentbord, Windows Ink Workspace, Touchpad, Mikrofon och Meet Now.
Som standard håller Microsoft alla dessa aktiverade så att vi när som helst kan använda dem snabbt. På samma sätt har vi möjligheten att aktivera eller inaktivera dem allteftersom vi är intresserade, allt från ett ställe.
För att göra detta, tryck på tangentkombinationen "Windows + I" och gå till "Inställningar". Klicka senare på "Anpassning" och "Aktivitetsfält". I menyn till höger scrollar vi till botten och inom meddelandefältet väljer vi “Aktivera eller inaktivera systemikonerna” .
![]()
Detta kommer att få ett nytt fönster att visas där vi kommer att se en lista över alla systemikoner, så vi behöver bara klicka på dess knapp för att aktivera eller avaktivera dem varje gång vi behöver det. Det är viktigt att notera att i fallet med inaktivering av platssystemikonen inaktiverar vi inte platsen för vår dator. Genom att konfigurera den här sektionen efter vår smak lyckas vi sluta visa onödiga element som kan distrahera oss, så att vi ökar produktiviteten.
På Windows 11
Det nya Microsoft-operativsystemet Notification Center finns på höger sida av aktivitetsfältet. Här ingår ikoner som vi ofta använder som batteri, Wi-Fi, volym, Klocka och Kalender och aviseringscenter. Dessutom ansvarar den för att tillhandahålla status och aviseringar om andra avsnitt såsom inkommande e-mail, systemuppdateringar och nätverksanslutning.
![]()
Om vi vill ändra hur ikonerna och meddelandena visas måste vi högerklicka på ett tomt utrymme i aktivitetsfältet och välja "Inställningar för aktivitetsfältet" . Senare, i hörnikonerna i aktivitetsfältet, kan vi aktivera de vi vill ska visas och inaktivera de vi inte vill se.
Lägg till programikoner på skrivbordet
Om vi vill lägga till programikoner på skrivbordet måste vi klicka på knappen med Windows-knappen som vi hittar till vänster i aktivitetsfältet. Vi skriver namnet på programmet som vi vill lägga till på skrivbordet. Senare kan vi utföra en av följande åtgärder:
- Dra ikonen från Start-menyn till skrivbordet.
- Välj programikonen och högerklicka på den. Därefter visas snabbmenyn där vi väljer "Skicka till" , och slutligen klickar vi på "Skrivbord (skapa genväg)". Slutligen kommer programikonen att synas på skrivbordet.
- Dra och släpp den körbara filen från mappen till skrivbordet.
- Högerklicka på filen och klicka "Kopiera" eller tryck på genvägen "Ctrl + C". Sedan högerklickar vi på en tom del av skrivbordet och väljer "Klistra" eller "Ctrl + V" från tangentbordet.
På något av dessa sätt kan vi lägga till det på vårt skrivbord. Självklart ska vi försöka att inte missbruka dem, för det kan sluta med att vi skapar för mycket oordning i det.
Ändra standardikonen
Det är möjligt att manuellt och snabbt ändra alla standardikoner som vi inte gillar, oavsett om det är en Windows-funktion eller ett tredjepartsprogram.
För att göra detta måste vi klicka med höger musknapp på ikonen. Detta öppnar en snabbmeny där vi väljer alternativet "Egenskaper". På fliken "Direktåtkomst" klickar vi på avsnittet "Ändra ikon" som vi hittar längst ner.
![]()
Detta öppnar ett nytt fönster där du kan välj en annan ikon från listan eller klicka på "Bläddra" för att välja en annan som vi har sparat på en annan plats. När du är klar klickar du på OK två gånger så kommer ändringarna att tillämpas.
![]()