OneDrive is Microsoftmoln, en plattform som den tänker stå emot Google Drive, Dropbox och iCloud när det gäller att spara användarfiler. Detta moln är integrerat i Windows 10, så att vi kan komma åt all vår data via en mapp som vi kan hitta, till exempel i filutforskaren. Vi kan kopiera alla filer till den för att ladda upp dem till molnet eller ta bort dem som om det vore en annan mapp på datorn. OneDrive döljer dock mycket outnyttjad potential, till exempel när det gäller att dela filer med andra människor över Internet.
Det finns många sätt att dela filer över Internet . Vi kan till exempel skicka dem bilagor i e-postmeddelanden, ladda upp dem till plattformar, till exempel Mega, så att andra laddar ner dem, använder P2P-nätverk eller använder webbplatser för direktöverföring för att dela en fil med en annan person. Att ha OneDrive till hands, som vi har det, är emellertid onödigt alltför komplicerat.

Microsoft-molnet tillåter oss att dela filer på två olika sätt från Windows 10. Den första är från molnens egen mapp, och den andra, när det gäller dokument, från Office.
Dela från OneDrive-mappen
I filutforskaren, speciellt till vänster, kan vi se a OneDrive-ikonen , vilket gör att vi snabbt kan komma åt alla filer som vi har sparat i molnet.
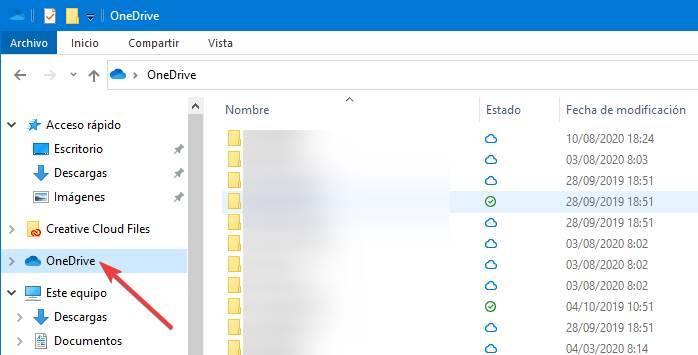
Som vi kommer att se till höger om varje fil och mapp kommer vi att kunna se en ikon. Molnet berättar att filerna laddas upp i molnet, men att de inte sparas lokalt på datorn. Den gröna ikonen indikerar att vi, förutom molnet, också har en kopia sparad på hårddisken. Och båda är alltid synkroniserade.
Om vi högerklickar på någon fil eller mapp kan vi se snabbmenyn med alla alternativ som finns i operativsystemet. Men den som fångar vår uppmärksamhet är den av "delning".
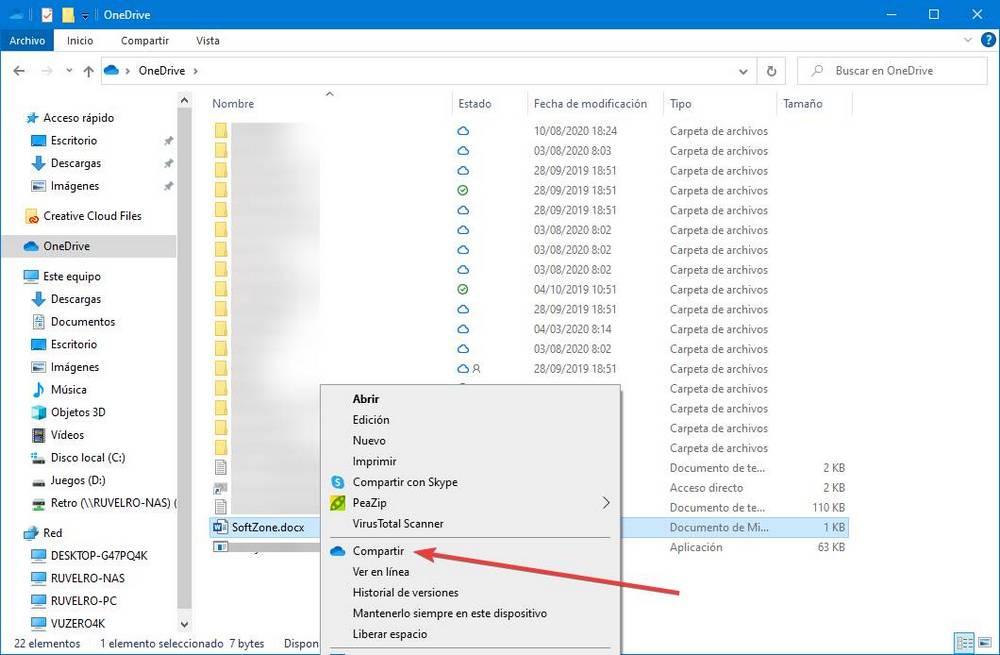
I det här fönstret som kommer att visas kan vi välja hur vi vill dela filen . Vi har i allmänhet två olika alternativ. Den första är genom en länk som kommer att generera oss, och den andra genom e-mail adress till den person som vi vill dela filen med. Den första metoden är bekvämare att dela samma fil med flera personer, medan den andra är tvärtom, användbar när det är med en eller några personer samtidigt.
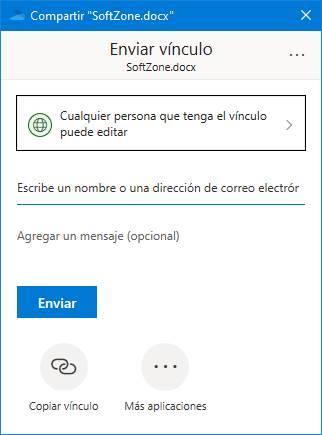
Vi kommer också att kunna konfigurera behörigheterna för filen att vi delar. Till exempel kan vi välja om andra ska ha redigeringsbehörigheter i filen, eller om de kommer att behöva ett extra lösenord för att öppna den. Vi kan också konfigurera ett utgångsdatum, varefter filen inte längre är tillgänglig.
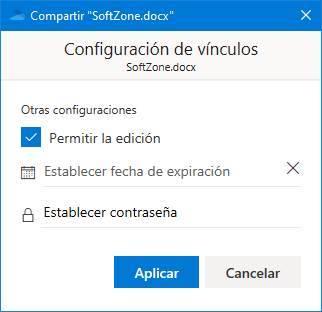
När vi har gjort allt måste vi helt enkelt välja, eller ” Kopiera länk ”För att kopiera länken till filen till urklipp. Eller "Skicka" att skicka ett e-postmeddelande till alla mottagare som de kan använda filerna genom.

Naturligtvis, om vi inte har laddat upp filen till OneDrive, måste vi kopiera den till den här mappen innan vi kan dela den från molnet. När den är tillgänglig kan vi följa de föregående stegen för att dela den. Detta trick är giltigt för alla Windows 10-användare , både gratis (med 15 GB som Microsoft ger alla) och för Office 365-abonnenter.
Dela från Office
Om det vi letar efter är att dela ett Office-dokument , vare sig det är Word, Excel, PowerPoint eller något annat program i den här kontorsviten, då kommer vi inte att behöva ladda upp det tidigare till detta moln, men vi kommer att kunna dela det på några sekunder direkt från det program som vi använder.
Längst upp till höger i Word, Excel och andra program hittar vi en knapp som heter "Dela".
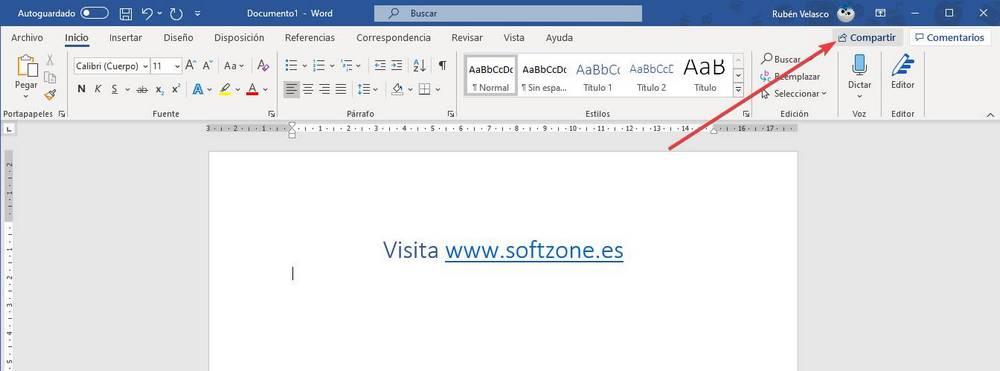
Om vi klickar på den här knappen ser vi ett flytande fönster från vilket vi kommer att kunna välja hur vi vill dela filen . Vi kommer att kunna välja att dela filen direkt som en Word-fil eller som PDF. Men för detta måste vi ha Outlook 2016 installerat och konfigurerat på datorn.
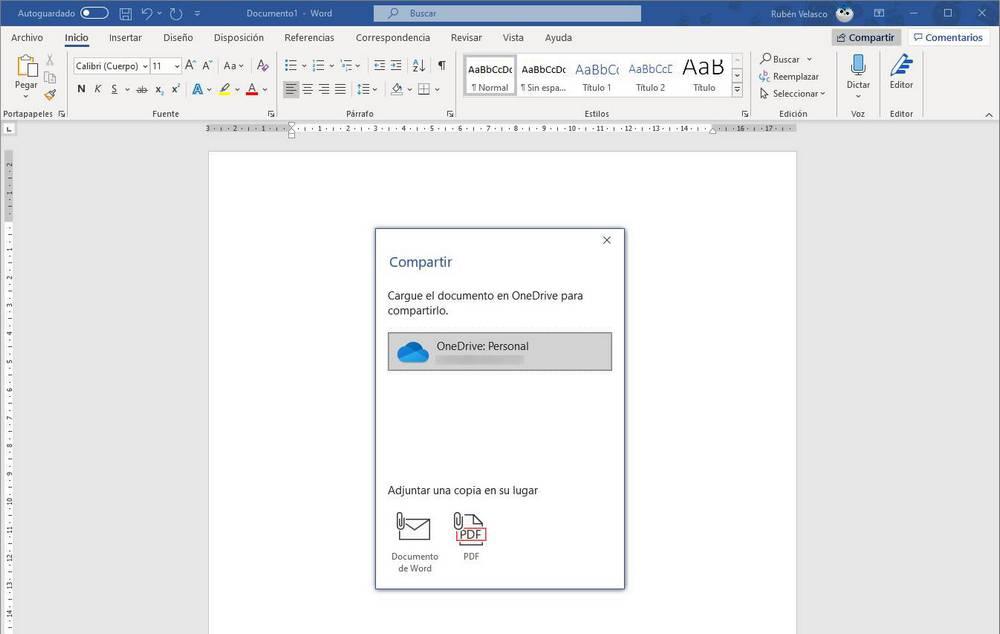
Men vi kommer också att kunna använd OneDrive att direkt dela dokumenten. Om vi väljer det här alternativet är det första vi måste göra att ge ett namn på det dokument vi försöker dela. Med det namnet kommer det att sparas i vår OneDrive-mapp, och vi kan fortsätta med delningsalternativen.
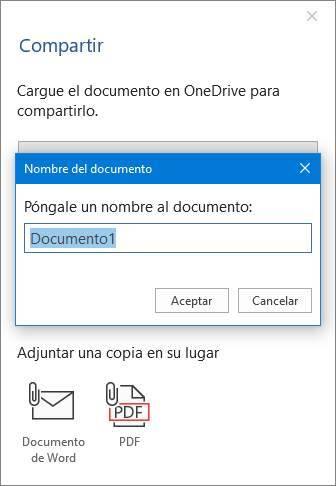
Nu kan vi se ett flytande fönster som mycket liknar det vi har sett i föregående punkt. I den kommer vi att kunna välja hur vi vill dela filen (vi kan välja igen, både med en länk och via en e-postadress), samt konfigurera behörigheterna som vi vill att varje användare ska ha. Om vi har Outlook installerat igen kommer vi också att kunna skicka kopior av filen istället för att använda OneDrive som mellanhand för att dela den med andra.
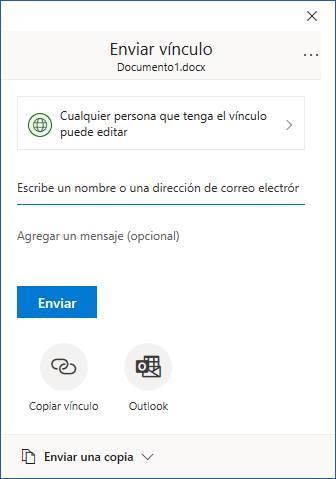
Om du väljer det första alternativet måste vi helt enkelt göra det kopiera länken tillhandahålls av OneDrive och skicka det till andra människor. Om vi väljer det andra kommer mottagarna att få ett e-postmeddelande med länken för att få tillgång till det delade dokumentet.
Vi kan också konfigurera behörigheterna av varje dokument. Om vi till exempel vill att personen som tar emot den ska kunna redigera den, om vi vill att den ska löpa ut eller skyddas med ett lösenord. Naturligtvis är detta alternativ bara tillgängligt för Office 365-användare. Användare av andra versioner av Office har inte möjlighet att dela dokument.