Om du startar iPhone eller håller på att göra det och på toppen av det är den första du har, är det förståeligt att du har vissa tvivel om hur den kan konfigureras från början. Faktum är att det kanske inte är den första du har och ändå gör det inte ont att komma ihåg vad du ska göra. I den här artikeln visar vi dig en steg-för-steg-guide för de första minuterna med din iOS anordning, gäller även om du just har återställt den .
IPhone hälsar dig med en "Hello"
I den här första delen hittar du ett hälsningsmeddelande på flera språk och även om enheten kommer att vara standard på språket i det land där du köpte den, vet du fortfarande inte om du vill konfigurera den i det eller ett annat språk . Om du sveper uppåt (eller trycker på hemknappen om det är en äldre iPhone) hittar du alternativen för att välja språk och region.

Snabb eller manuell start
Om du har en annan enhet i närheten som en iPad eller en annan iPhone kan du snabbt konfigurera den nya genom att föra båda enheterna närmare varandra. I den du redan har visas ett popup-meddelande (om det är olåst) där det kommer att berätta att det har upptäckt en ny iPhone. Om du vill konfigurera den nya med dess data måste du fortsätta. Om du å andra sidan inte vill att den ska göra det kan du stänga det meddelandet och om du inte har någon annan enhet måste du klicka på “Konfigurera manuellt”.
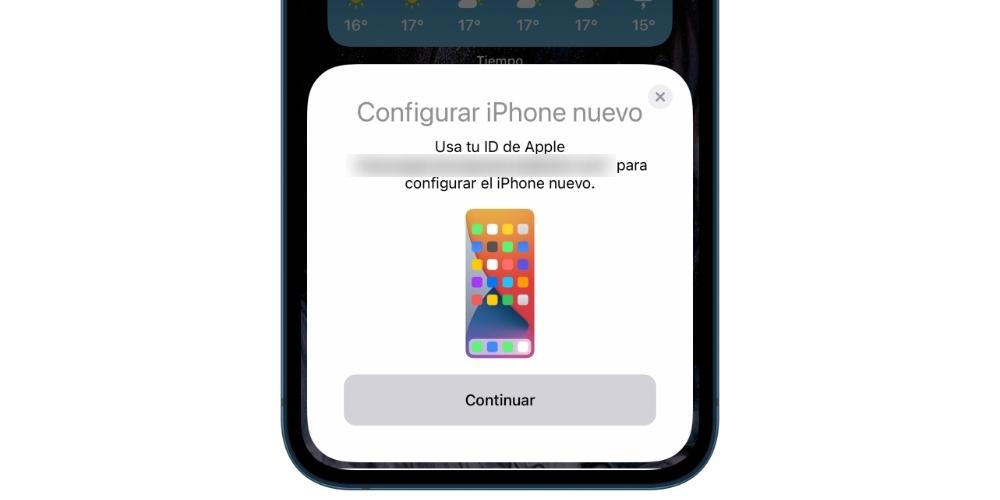
Välj ett WiFi-nätverk
Det är viktigt för konfigurationen av enheten att den ansluter till internet. För att göra detta, WiFi inställningarna öppnas måste du välja ett nätverk, ange lösenordet och klicka på “Nästa”. Det är möjligt att efter detta kommer du att se ett meddelande som säger "Aktivering av iPhone kan ta några minuter" och även om detta är en process som vanligtvis inte tar mer än en minut, blir du inte otålig om du ser att det tar lite längre tid.
Du kan behöva uppdatera den
Apple släpper iOS-uppdateringar för iPhones regelbundet, så det är möjligt att någonstans i processen blir du informerad om det och ges möjlighet att ladda ner programuppdateringen. Om du gör det tar nedladdningsprocessen några minuter att ladda ner beroende på din internetanslutning och vikten på den versionen av operativsystemet. Därefter tar det också några minuter att installera. I vilket fall som helst installerar du den eller utelämnar den, du hittar samma steg för att konfigurera den senare.
Sekretessinformation
En informationsskärm visas om hur Apple och din nya iPhone kommer att behandla dina data. En kort sammanfattning visas som du kan expandera genom att klicka på “Mer information”. Om du inte är intresserad eller redan har läst det kan du klicka på "Fortsätt".
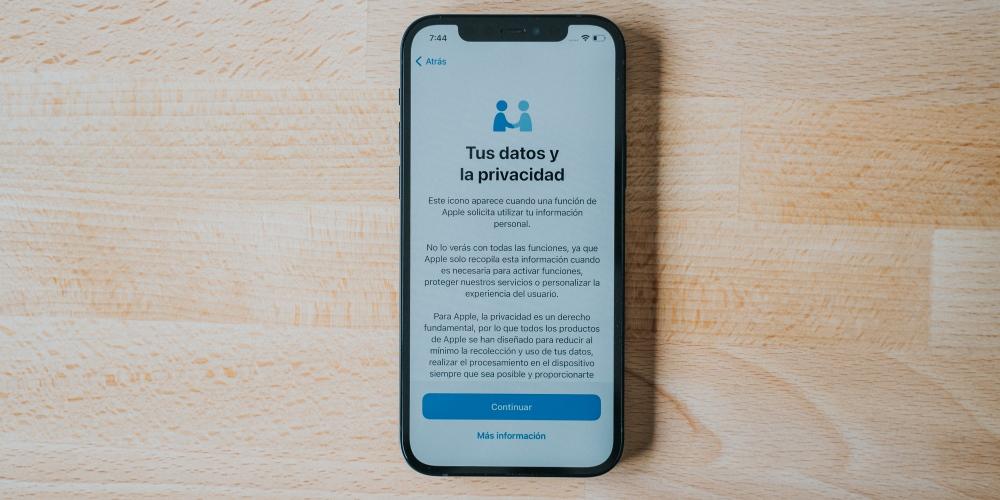
Registrera ditt ansikte eller fingeravtryck
Om du har en iPhone med Face ID är det dags för dig att skanna ditt ansikte efter anvisningarna som visas på skärmen efter att du tryckt på "Fortsätt". Om du å andra sidan har en iPhone med en hemknapp och pek-ID kan du göra detsamma genom att registrera ditt fingeravtryck. Du kan dock hoppa över det här steget och låta det konfigureras senare från enhetsinställningarna när det redan är konfigurerat och klart att användas.
Skapa en säkerhetskod
Förutom att ha en biometrisk sensor för ansikte eller fingeravtryck kräver iPhone en säkerhetskod som ett extra skydd. Detta kommer inte att vara nödvändigt att använda i de flesta fall, förutom när iPhone är påslagen. Du kan välja mellan att ha en fyrsiffrig eller mer siffrig kod, alfanumerisk eller till och med inte använda den. Om du vill att din enhet ska vara säker rekommenderar vi att du inte använder det sista alternativet och lämnar den utan en kod.
Vill du överföra data från en annan enhet?
Den här delen är en av de viktigaste i konfigurationen av iPhone och visas inte senare när den har startat. Du hittar följande möjligheter:
- Återställ med iCloud-kopia: Om du tidigare hade en iPhone eller har en iPad eller iPod touch med säkerhetskopia kan du ladda den genom att klicka på det här alternativet.
- Återställ från Mac eller PC: om du har säkerhetskopierat via iTunes eller Finder på en dator kan du välja det här alternativet, ansluta iPhone via kabel till den datorn och fortsätta att återställa data på den.
- Överför direkt från en annan iPhone: om du väljer det här alternativet kommer du tillbaka till den första delen som vi diskuterade i det andra avsnittet i denna artikel i förhållande till att ha en annan enhet i närheten för att konfigurera den.
- Överför data från Android: vi förklarar detta avsnitt utförligt i en annan artikel som vi länkar till, men i grunden ligger det i möjligheten att överföra data som foton, kontakter eller kalendrar från en terminal med Android-operativsystemet.
- Överför inte appar och data: Du kan direkt konfigurera iPhone som helt ny och ställa till ditt förfogande för att lägga till all data från grunden manuellt.
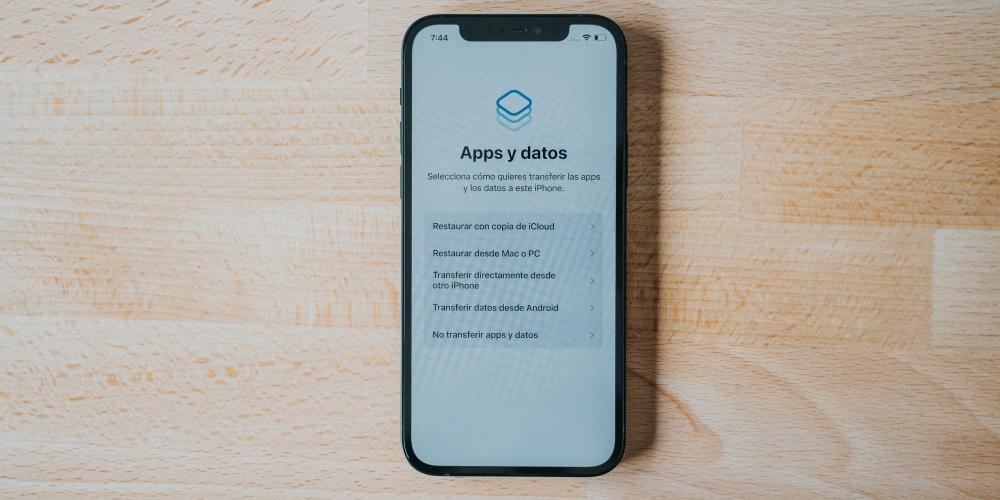
Om du laddar upp en säkerhetskopia
Oavsett om det är från iCloud eller från en dator måste du ange ditt Apple-ID och lösenord för att fortsätta med processen. En serie villkor kommer att visas som du måste acceptera och därefter kommer ditt Apple-ID att konfigureras på den nya iPhone. Denna process kan ta några minuter, så ha tålamod.
Om du väljer iCloud-kopian måste du välja den på skärmen och vänta tills den återställs på den här enheten. Om du gör det via en dator måste du använda iTunes (Windows PC och Mac med macOS Mojave och tidigare) eller Finder (Mac med macOS Catalina eller senare) och välj “Återställ iPhone” och ladda säkerhetskopian. Efter det behöver du bara vänta tills den laddas och iPhone är redo att användas.
Det bör noteras att efter detta du har redan konfigurerat iPhone och du behöver inte fortsätta läsa den här guiden, eftersom vi i följande avsnitt kommer att fokusera på de användare som har valt att konfigurera iPhone som om den var ny.
Om du ställer in den som en ny iPhone
I det här avsnittet måste du ange ditt Apple-ID, men oroa dig inte om du har glömt lösenordet, användaren eller om du inte har något Apple-ID. Du kan återställa dina data med alternativen på skärmen eller, om inte, skapa ett helt nytt ID som du kan släppa iPhone så snart som möjligt. När du har skapat och angett det måste du acceptera en serie villkor från Apple och enheten börjar konfigurera sig själv.
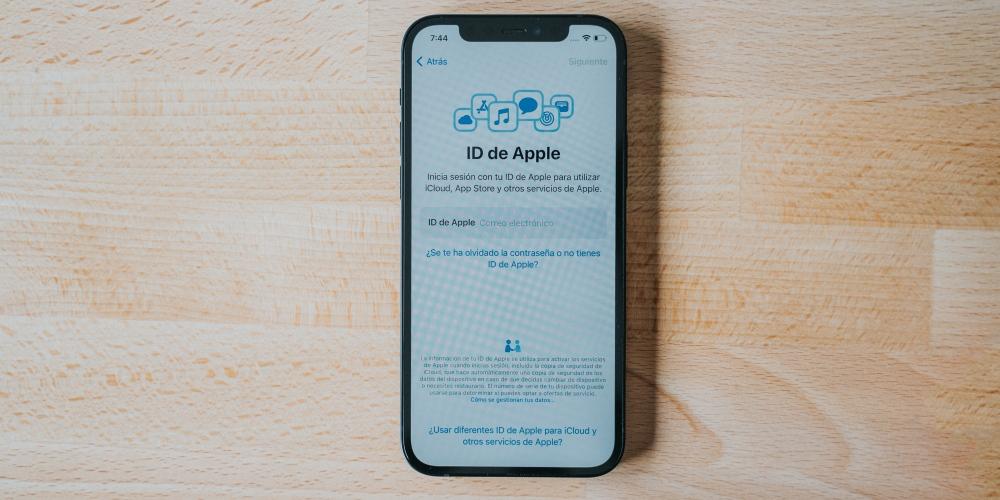
Senaste konfigurationer
Vid den här tiden visas olika inställningar på skärmen som du nu kan konfigurera. Den första av dem är om eller inte du vill aktivera platsen för iPhone . Sedan kommer det att följas av Apple Pay guide, Äpplets säkert betalningssystem som dussintals banker runt om i världen följer och som gör att du kan göra betalningar via NFC i fysiska anläggningar, men också från iPhone i digitala butiker som egen App Store. Om du inte har ett kort eller inte vill behöva konfigurera det just nu kan du välja alternativet “Konfigurera senare i plånboken”.
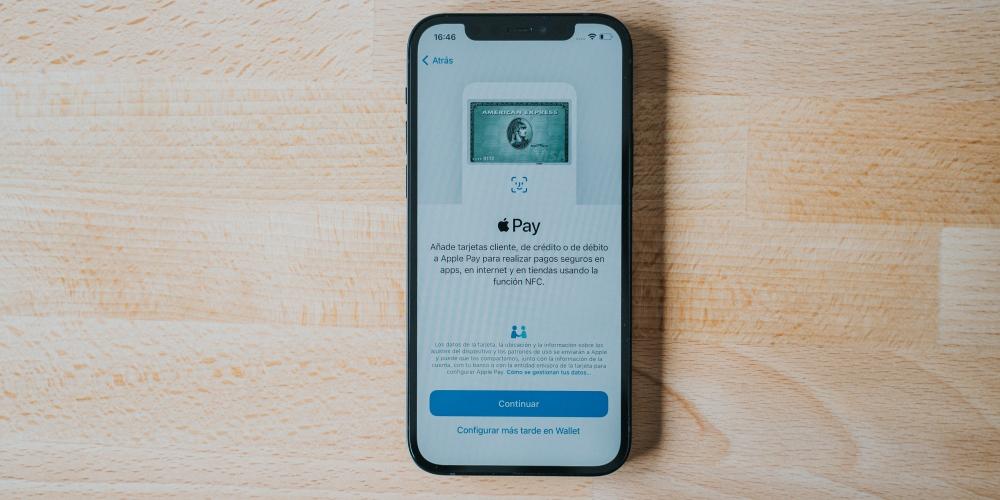
Ett alternativ till dela Siri-inspelningar visas också. Denna punkt var något kontroversiell på sin tid och är att enheten kan spela in dina interaktioner med assistenten för att förbättra tjänsten. Dessa inspelningar är helt krypterade och anonyma och går till en Apple-avdelning som kommer att sköta dessa inspelningar som en del av att förbättra tjänsten. Du kan under alla omständigheter få mer information i detta avsnitt. Om du inte vill dela dem kan du inte tillåta det genom att klicka på ”Inte nu”.
Ett annat konfigurerbart alternativ här är Tid för användning , relativt tiden du använder terminalen. IPhone har ett avsnitt där du informeras dagligen, vecka och månad om hur du använder enheten och till och med låter dig sätta vissa begränsningar. Du kan acceptera att denna funktion aktiveras genom att klicka på "Fortsätt" eller neka den om du klickar på alternativet för att konfigurera senare.
Du kan också dela din iPhone-analys med Apple . Det vill säga, om du har drabbats av en bugg, oväntad omstart eller någon annan fråga, kommer företaget att få en anonym rapport. Du hittar mer information i det här avsnittet om du vill, men du kan inte heller dela den genom att välja detta alternativ. Du kommer att ha samma alternativ senare när det gäller dela data med apputvecklare.
Nu kommer det att finnas konfigurationer relaterade till skärmen som sant Tone , ett visningsalternativ för någon iPhone som låter dig reglera intensiteten av ljusstyrka och färg för att inte skada din syn. Du kommer inte att kunna inaktivera den i den här delen, men i Inställningar när iPhone är konfigurerad. I vilket fall som helst kan du redan se ett exempel på hur iPhone kommer att se ut utan det här alternativet genom att hålla ned rutan som säger "Ingen sann tonvisning".
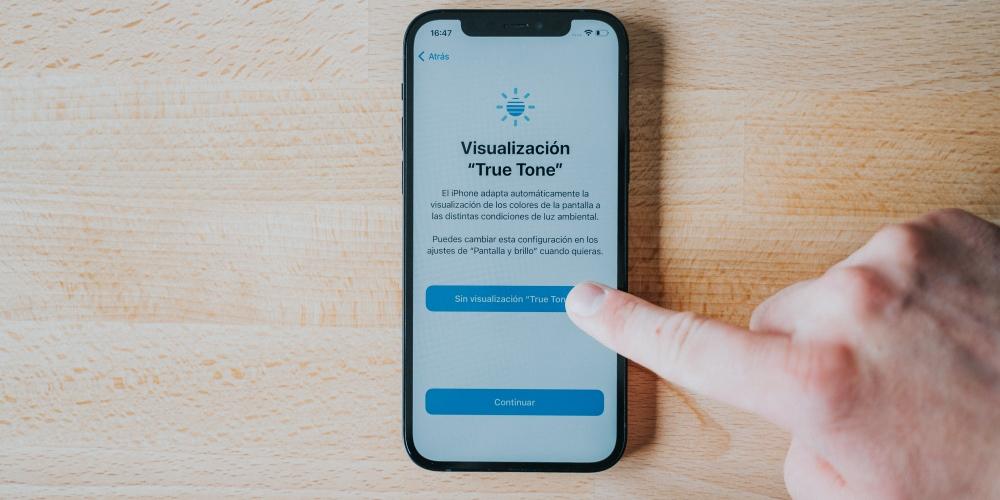
Då hittar du också alternativet att ha iOS i ljusläge eller med mörka toner även om du även i Inställningar kan välja att göra det automatiskt eller programmera det efter eget tycke. Slutligen kan du välja typ av vy för gränssnittet , med standardformat eller med zoom, vilket gör att ikonerna och andra skärmelement ser större ut.
Välkommen till iphone
Denna sista skärm är den mest önskade och bakom den finns det redan en fullt fungerande iPhone som ska användas. Du kan nu göra vad du vill med enheten, konfigurera vad du lämnade senare i Inställningar, fråga andra som inte har träffats tidigare, börja installera applikationer eller ringa en vän för att berätta att du redan har en telefon. Du är redan en iOS-användare och du har hela dess ekosystem till ditt förfogande.
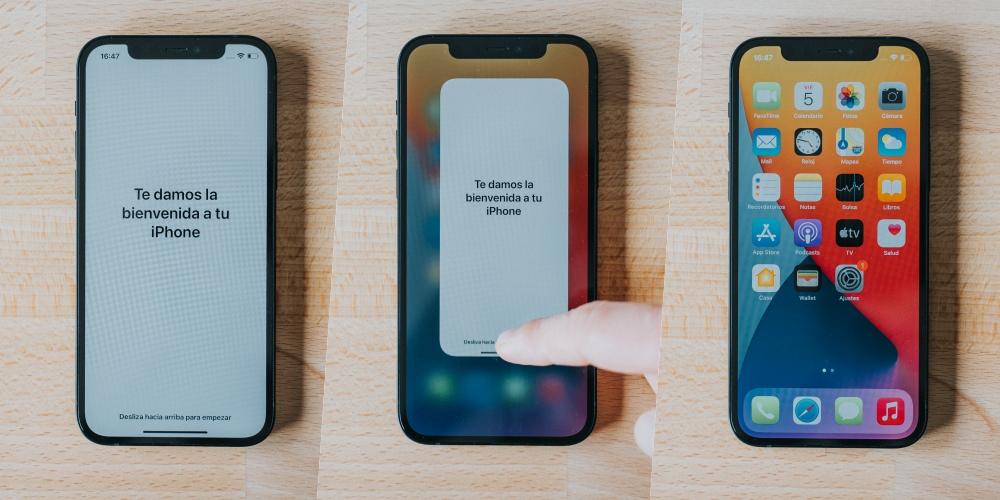
Om du vill gå tillbaka till den ursprungliga konfigurationen
Vem som har en mun har fel och vem har också händer. Om du tror att du har gjort ett misstag i någon del av den ursprungliga konfigurationen och vill kunna göra det igen kan du göra det, men för detta måste du veta att all data och information som anges i enheten kommer att gå vilse . Om du är säker på att du vill gå tillbaka måste du gå till Inställningar> Allmänt> Återställ och klicka på “Radera innehåll och inställningar” . Vid upp till två tillfällen kommer du att bli tillfrågad om du är säker, till och med att behöva ange enhetens kod och / eller lösenord. Därefter kommer du tillbaka till det första steget.