Att arbeta med två bildskärmar har visat sig öka produktiviteten, och i många yrken där en dator används dagligen gör det stor skillnad. Dessutom är det något som vi rekommenderar till alla. I den här handledningen kommer vi att ge dig tips när du köper en ny skärm och vilka element du ska ta hänsyn till, samt konfigurera den andra skärmen i Windows.

En av de bra saker som LCD-skärmar förde med sig jämfört med CRT var det faktum att genom att ta upp mindre utrymme på skrivbordet eller arbetsbordet, började folk satsa på konfigurationer med dubbla bildskärmar, där vi kan se som en del av skrivbordet visas på en skärm och den andra halvan på den andra skärmen.
Detta är särskilt bra när vi till exempel redigerar video, eftersom vi kan placera redigeringskontrollerna på en skärm och den andra videon i helskärm. Ett annat exempel är när man spelar vissa genrer som realtidsstrategi, eftersom det tillåter oss att observera ett mycket större område av kartläggningen. Hur som helst kommer användningen av en dubbel skärm att öka användbarheten av din dator, och med det upplevelsen när du använder den dagligen.
Tips för att köpa en andra bildskärm

Härnäst kommer vi att ge dig en rad tips för när du måste köpa ett paket med två skärmar eller en andra skärm för att komplettera den du redan har tillgänglig. Du kan också tillämpa dessa tips om du har en bärbar dator med en extra HDMI- eller DisplayPort-utgång, antingen med standardporten eller med USB-C Alt DP eller Thunderbolt.
Först och främst rekommenderar vi att du tar hänsyn till utrymmet på ditt skrivbord, eftersom båda bildskärmarna delar det. Det är ingen bra idé att ha två stora bildskärmar så att du senare inte har utrymme att arbeta, så tänk på denna detalj. Du kanske har en vägg till hands att hänga den andra bildskärmen på genom ett VESA-fäste för den eller till och med överväga att använda en bildskärmsarm.
När det gäller den andra punkten måste du ta hänsyn till upplösning, uppdateringsfrekvens och bildförhållande, att använda två skärmar med dessa olika specifikationer kan orsaka problem när du använder dem. Du kan upptäcka att bilden är ofullständig på den andra skärmen på grund av skillnaden, att den är helt avskuren eller irriterande flimmerproblem och i vissa fall att grafikdrivrutinerna ger dig problem. Storleken är däremot mindre viktig.
Hur som helst kan uppdateringsfrekvensen konfigureras, så styr dig hellre av upplösning och bildförhållande. Vårt råd? Om du ska köpa två skärmar samtidigt, se till att de båda är av samma modell, du kommer ha färre problem när du konfigurerar dem.
Installation av den andra bildskärmen
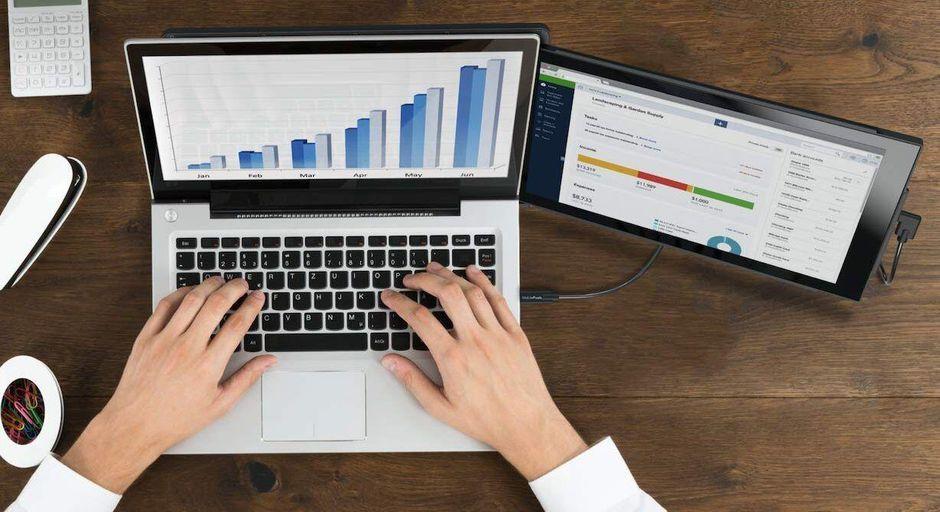
När du har båda bildskärmarna måste du placera dem på ditt skrivbord och här kommer vi att ge dig ett grundläggande råd för att förbättra din produktivitet med två bildskärmar, så vi kommer att vara mycket korta i det här avsnittet. Du måste installera dem på ett sådant sätt att du kan komma åt båda bara genom att röra på ögonen, om du måste röra halsen ens lite så har du installerat dem fel, så se till att båda bildskärmarna är i samma höjd för total komfort och hälsa för din livmoderhals.
Detta är anledningen till att vi rekommenderar att köpa två identiska skärmar, även om vi måste tänka på att om vi använder en bärbar dator kommer detta att vara svårt att uppnå, så se i så fall till att köpa en skärm med en liten fot för den andra. bildskärm eller en liten bildskärm som den du ser på bilden som presiderar över detta avsnitt.
Vilka är dina videoutgångar?


Det är ingen mening att köpa en andra bildskärm om vi inte kan ansluta grafiken på grund av brist på portar, så du måste se till att när du köper datorn om det är en bärbar dator har en HDMI-utgång och om det är en stationär en som har en dubbel utmatning av video, vare sig det är DisplayPort eller HDMI, för övrigt är det självklart att bildskärmen självklart måste ha motsvarande motsvarande ingångar.

I händelse av att du drar nytta av en bildskärm med en annan videoingång kan du välja en signalomvandlare och om du har en enda videoutgång kan du välja en HDMI Splitter för att rätta till detta problem. Hur som helst, vid det här laget stöder skärmkontrollern för alla GPU:er, inklusive de integrerade, flera bildskärmar, så antalet skärmar som stöds i ett system behöver inte motsvara antalet videoutgångar det har.
Konfigurera den andra bildskärmen i Windows 10
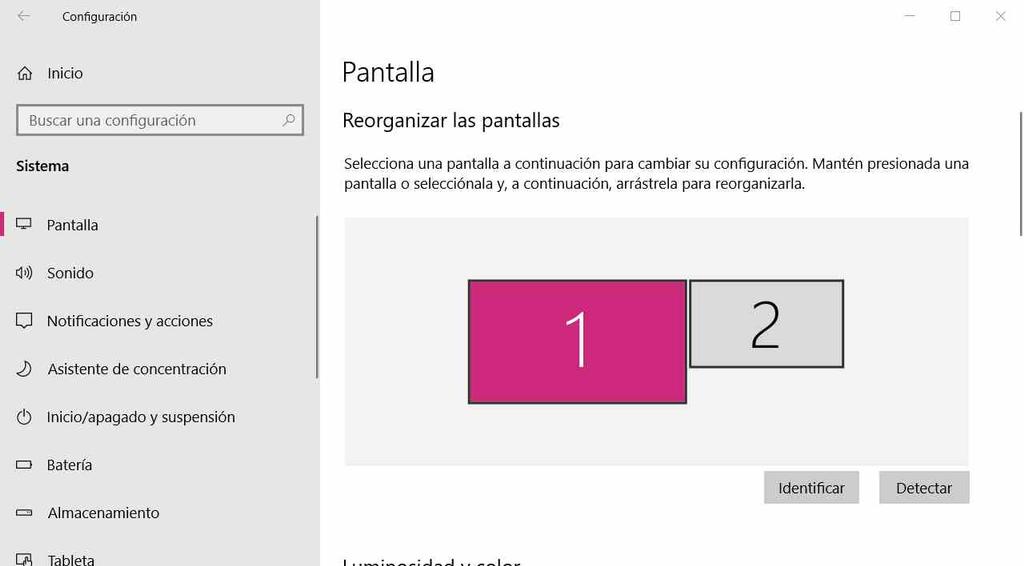
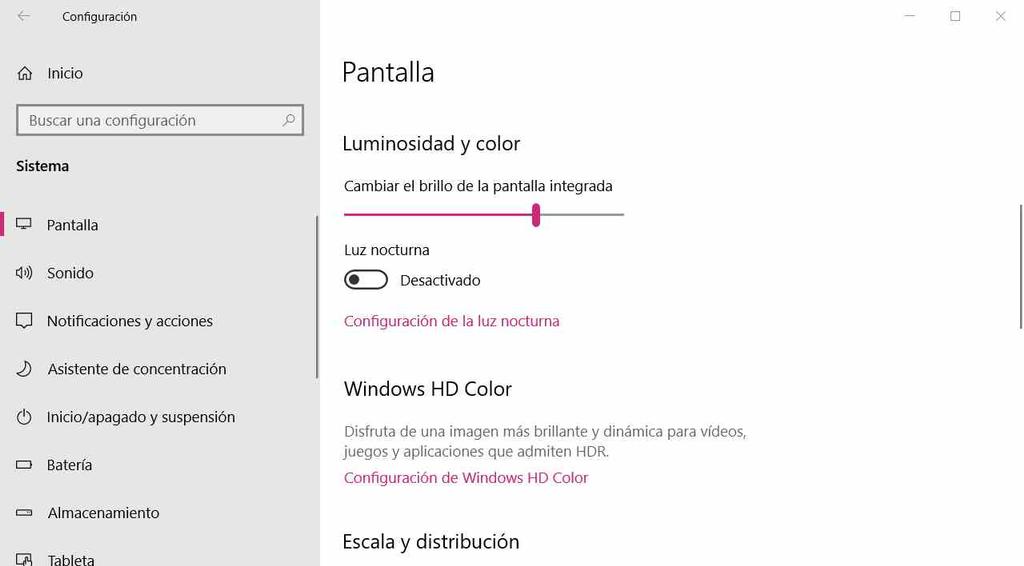
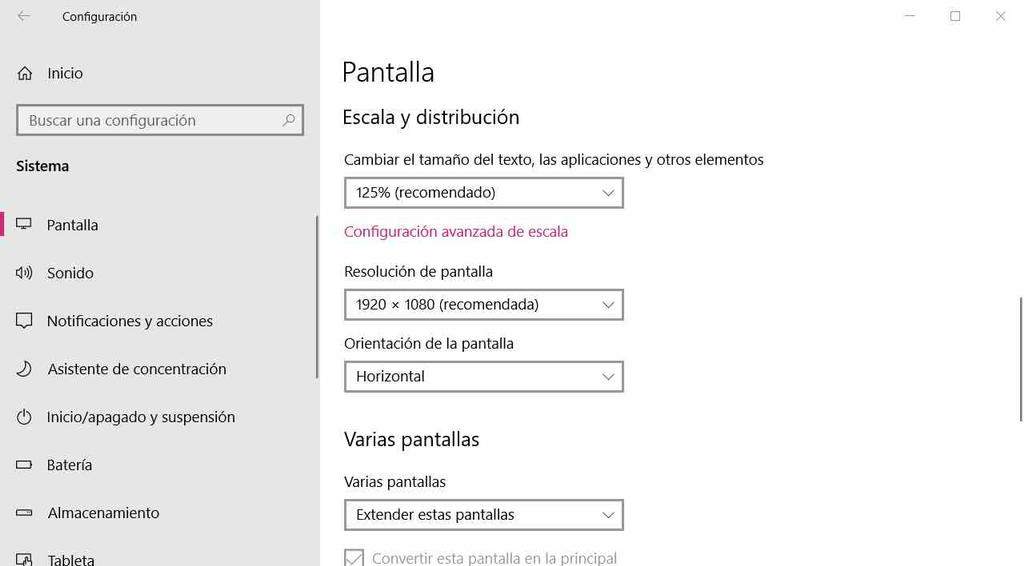
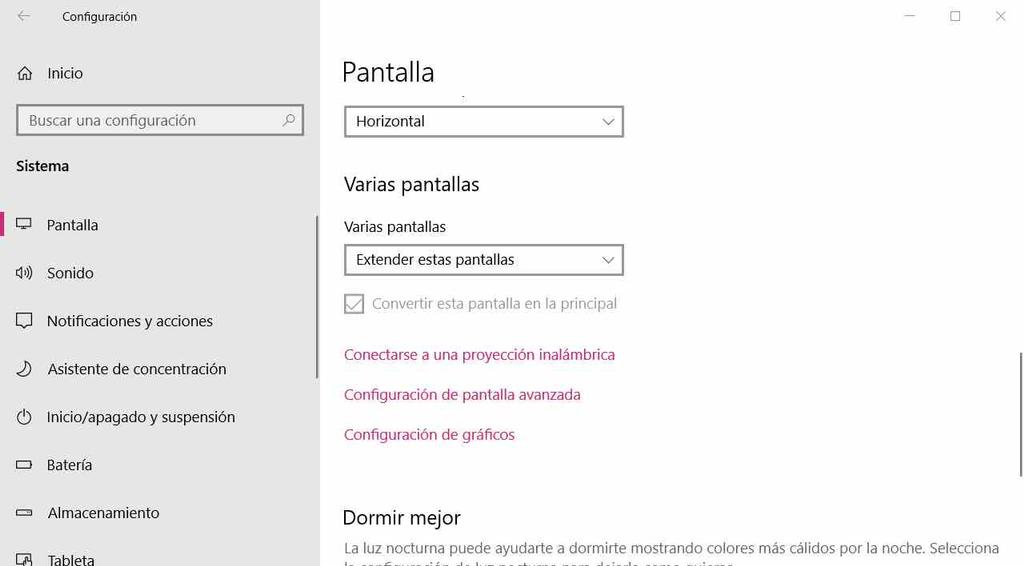
Ok, vi har allt klart och vi behöver bara konfigurera den andra bildskärmen, så det första vi gör är att koppla in den i HDMI-utgången på grafikkortet. Detta gör att Windows upptäcker det automatiskt och letar efter drivrutinerna som motsvarar skärmen. I alla fall, om det inte finns några drivrutiner, kommer den att tilldela den generiska drivrutinen och därför kommer den att visas som en Plug & play-skärm utan märke eller modell. Om båda bildskärmarna är desamma är din ICM-profil kommer att se likadant ut och grafikkortet kommer att använda detsamma. Så detta är en av de ytterligare anledningarna till att köpa två av samma bildskärmar. I händelse av att de är olika kommer de att visas som två olika profiler. Vad betyder det här? Tja, vi måste konfigurera dem separat när vi kalibrerar färgen på båda bildskärmarna.
Nåväl, låt oss gå till det som verkligen betyder något för oss, för detta går till inställningar genom att trycka på Windows-tangenten på tangentbordet eller genom att klicka på Windows-ikonen i aktivitetsfältet och välj sedan alternativet. Därifrån måste du gå till System och välja på vänster sida av skärmen, du kommer att se att du kan konfigurera den andra bildskärmen därifrån, varifrån vi har följande alternativ:
- Vi kan tilldela den ordning vi vill ha till var och en av skärmarna.
- Om vi klickar på identifieringsknappen kommer den att visa oss numret som tilldelats var och en av skärmarna.
- Vi kan välja orientering , horisontell eller vertikal, för var och en av de två monitorerna.
Det är också där vi kan välja hur vi vill ha det bild till representeras på skärmen där du kan klona den första skärmen i den andra, använda ett utökat skrivbord eller använda endast en av de två bildskärmarna.
Monitorinställning med VRR

Om du har en variabel uppdateringsfrekvens or VRR övervaka eller att dess uppdateringsfrekvens är mer än 60 Hz sedan måste du utföra en rad ytterligare steg.
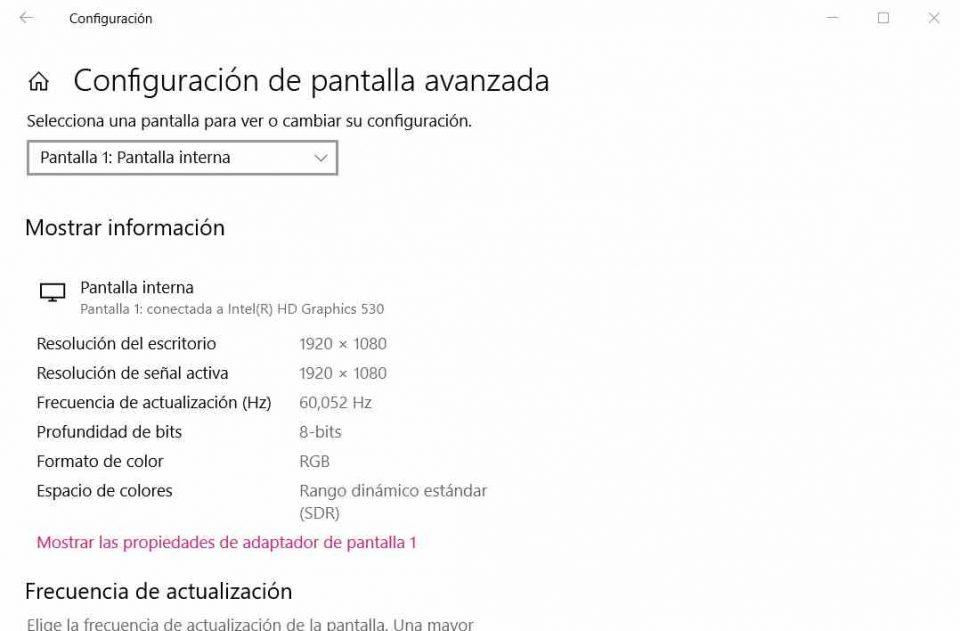
- Utan att lämna avsnittet som diskuterades i föregående avsnitt, gå till ” Avancerade visningsinställningar ” för att justera uppdateringsfrekvensen.
- Väl där klickar du på " Egenskaper för bildskärmsadaptern …. ” Där ellipsen motsvarar din monitormodell. Vilket gör att ett fönster som följande visas:
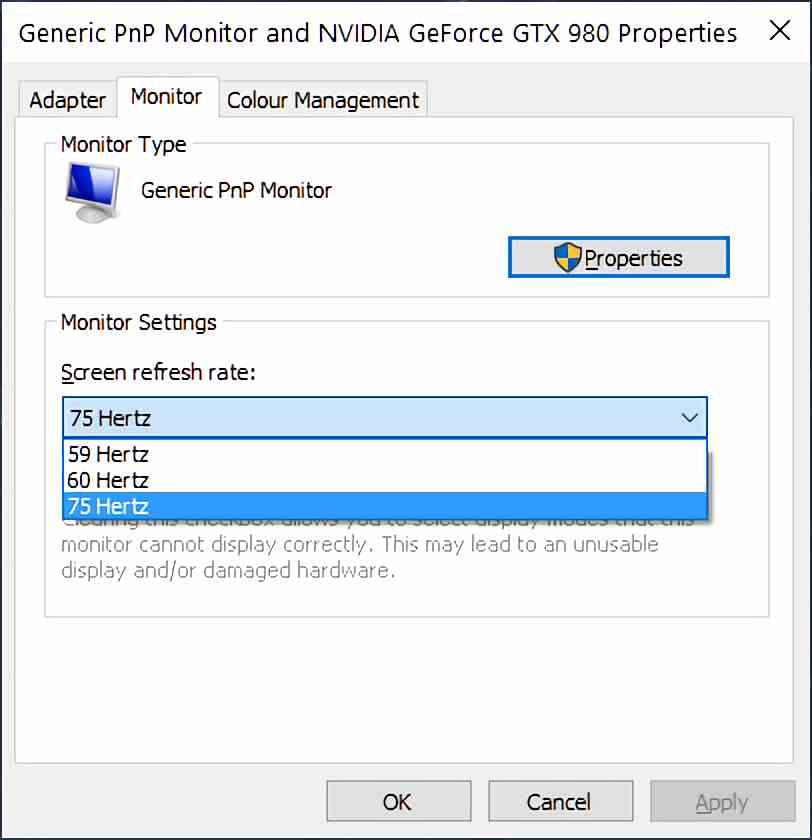
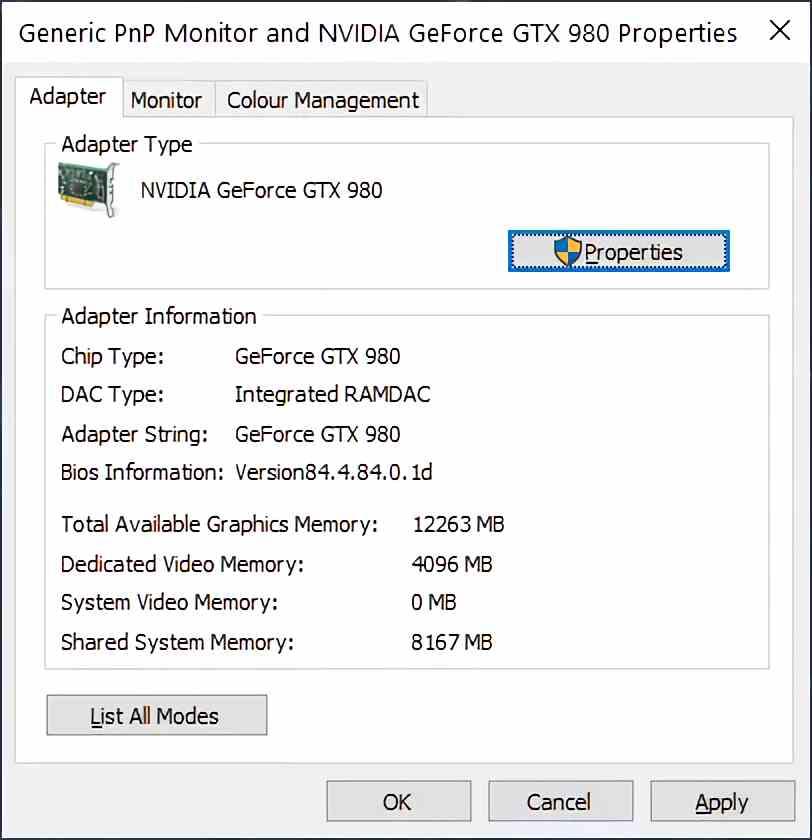
- Välj bildskärmsfliken och där kommer du att se en rullgardinsmeny som låter dig välja utdatauppdateringsfrekvens. Här bör du se till att båda har samma uppdateringsfrekvens om du använder utökat skrivbord för att undvika problem med bildrenderingen
Det var allt, du har konfigurerat den andra bildskärmen utan problem, vi hoppas att denna handledning har varit användbar för dig.