När det gäller att skickar videosignalen från vår krom webbläsare , vi behöver inte ta till kablar för det. Det finns flera metoder för att skicka detta innehåll trådlöst och de är mycket bekvämare än den traditionella metoden. Vi kommer att granska vilka som är mest använda och med störst kompatibilitet.
Ansluta din dator till en Smart TV har varit möjligt i åratal. Det enklaste är att det faller oss in att dra en HDMI-kabel för att uppfylla denna funktion och vi slutar med att använda vår Smart TV som om det vore en annan bildskärm. Men som i det mesta är det mycket bekvämare om processen görs trådlöst , så låt oss se hur du kan skicka det du tittar på i Google Chrome till din Smart TV trådlöst.
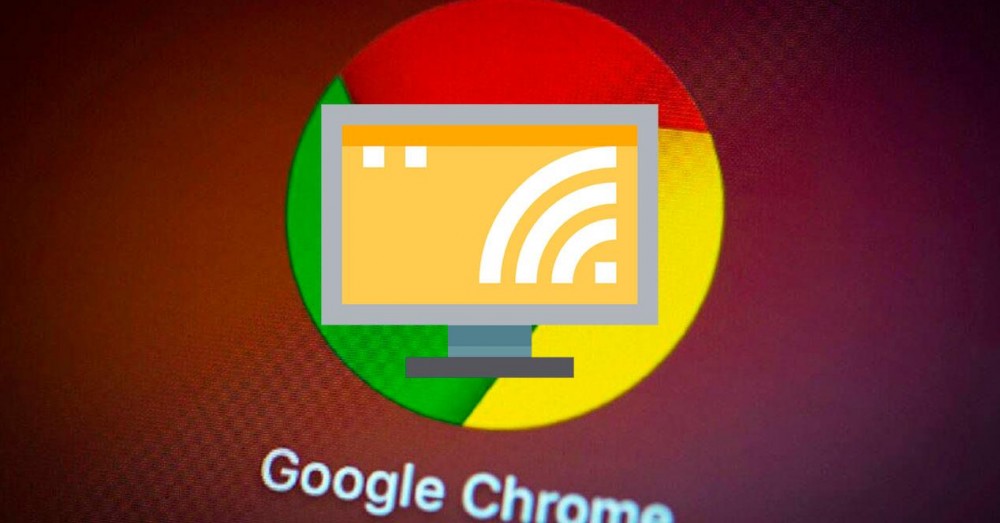
Alternativ 1: Använda Chrome-alternativ
Det är möjligt att skicka det mesta webbinnehållet från Chrome till din Smart TV trådlöst, särskilt videoinnehåll, men det betyder inte att det inte kommer att finnas vissa begränsningar . Vissa plugins, som Silverlight, QuickTime och VLC, fungerar inte med den här metoden.
Du kan använda en dator och en enhet som stöder videomottagning, som Miracast, Chromecast, Chromecast med Google TV, Chromecast Ultra eller en TV med Chromecast inbyggd. Dessa enheter är idealiska för att visa innehållet på en Chrome-flik på din tv eller på helskärm av vad som visas på din dator.
Du behöver praktiskt taget inte många fler krav än en kompatibel tv och de flesta av de nuvarande smarta tv-apparaterna är på ett eller annat sätt. Därför skulle du bara behöva ett stall WiFi anslutning så att den kan hantera speglingen och det både TV:n och datorn är anslutna till samma Wi-Fi-nätverk .
För att skicka innehållet på en Chrome-flik till din TV, klicka helt enkelt på det övre högra hörnet och ikonen med tre prickar som öppnar inställningsalternativen. Där, hitta Skicka alternativ och knacka på den.
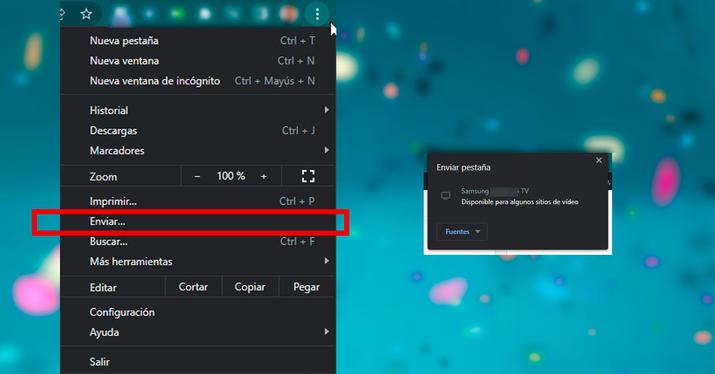
Efter detta kommer du att se en lista över enheter och du måste klicka på den du vill använda. Innehållet som spelas på TV:n kommer att ersättas omedelbart och TV:n går över till att visa vad som fanns på Chrome-fliken.
För att sluta skicka ditt innehåll klickar du på Skicka till höger i adressfältet och sedan klicka på Sluta skicka . När du castar en flik till en TV visas en skärmikon på fliken.
När vi har en aktiv medieleveranssession visas den anslutna enhetsikonen på höger sida av adressfältet bredvid dina tillägg. Om du vill använda en genväg i Chrome lägger du till knappen Skicka. För att få den att stanna där permanent högerklickar du på skicka-knappen och klickar sedan på Visa alltid ikon.
Alternativ 2: Använd Miracast
Om du har en dator igång Windows 10 (eller annan kompatibel version) kan du försöka att trådlöst casta allt innehåll på din skärm och därmed kringgå innehållsbegränsningarna i den tidigare metoden. För att göra detta, prova följande:
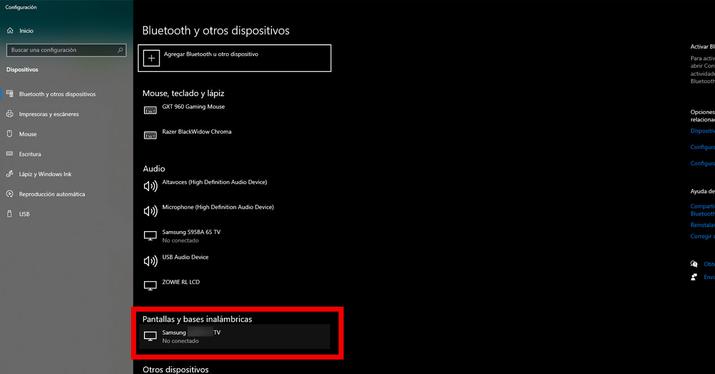
- Först och främst, se till att du har din WiFi-anslutning aktiv och att både datorn och målskärmen är anslutna till samma nätverk.
- På Start-menyn, klicka på Inställningar och hitta alternativet som säger Enheter. Klicka sedan på alternativet "Bluetooth och andra enheter".
- Du kan använda möjligheten att söka efter "Bluetooth och andra enheter" i sökmenyn bredvid Start-knappen.
- Hur du än kom till alternativet "Bluetooth och andra enheter", leta efter din TV:s identifieringskod i listan över ljud, skärmar och trådlösa baser eller andra enheter. För att hjälpa dig att identifiera din Smart TV, leta efter modellnamn, märke eller en alfanumerisk sekvens.
- Din TV kanske inte hittas som standard. I det här fallet kan du klicka på toppmenyn som säger "Lägg till Bluetooth eller annan enhet" och sedan Bildskärmar eller trådlösa baser: trådlösa bildskärmar, tv-apparater eller datorer som använder Miracast eller trådlösa baser.
- När du hittar din Smart TV, klicka för att ansluta Windows 10 PC till Smart TV.
- Om projektion aktiveras, men din TV inte visar sidor eller appar som är öppna på din dator, kan du vara i zoomläge. Då måste du gå till Start, leta efter alternativet Projekt och välj Duplicera för att få TV:n att fungera som en sekundär bildskärm , så att du kommer att se exakt samma innehåll på båda enheterna.