Med otaliga multimediaunderhållningsalternativ till hands är det omöjligt att bli uttråkad. Vår mobil är en bra allierad för att göra våra dagar mindre, men ibland behöver vi TV-skärmen för att njuta av innehåll som kräver våra ögon under lång tid och det är där Chromecast kommer in i bilden.

Mobilen blir då punkten för föreningen med TV:n så att vi kan se på dess stora skärm de filmer som upphetsar oss eller serier som håller oss i spänning. Det spelar ingen roll vad du vill eller vill se, för praktiskt taget allt vi ser på vår mobil kan nå den stora skärmen i vårt vardagsrum via Chromecast och vi kommer att tillämpa allt du behöver veta.
Vad behöver du?
För att kunna skicka det vi ser på mobilskärmen till TV behöver vi uppfylla en rad krav, några av dem mer grundläggande att uppfylla än andra. Det första av allt är att ha en mobil, det spelar ingen roll om den är det Android eller en iPhone eftersom anslutning är säkerställd i båda operativsystemen. Vi behöver också en WiFi anslutning som överför beställningarna från mobilen till TV:n för vår komfort.

Självklart behöver vi en tv med Chromecast inbyggd, vilket idag de flesta erbjuder. Om så inte är fallet kan vi välja att köpa Google-tillbehöret som ger oss möjligheten att konvertera vilken TV som helst som har en HDMI-ingång till en Smart TV. Och slutligen applikationen som låter oss fatta beslut om anslutningen som vi ska utföra, kallad Google Home.
Konfigurera Google Home
Innan du börjar bör du veta att de flesta Android-mobiler redan erbjuder denna applikation som standard och därför kanske det inte är nödvändigt att ladda ner den. Hur som helst, om det inte visas på din telefon kan du hämta det från Google Play eller från App Store på iPhone.
När vi har installerat det kommer vi åt det och de är länkade till vårt Google-konto. För att fortsätta framgångsrikt med alla steg som vi kommer att ge dig måste vi se till det WiFi-nätverk som mobilen är ansluten till, skilja mellan 2.4 Ghz och 5 Ghz nätverk, och sedan välja exakt samma.
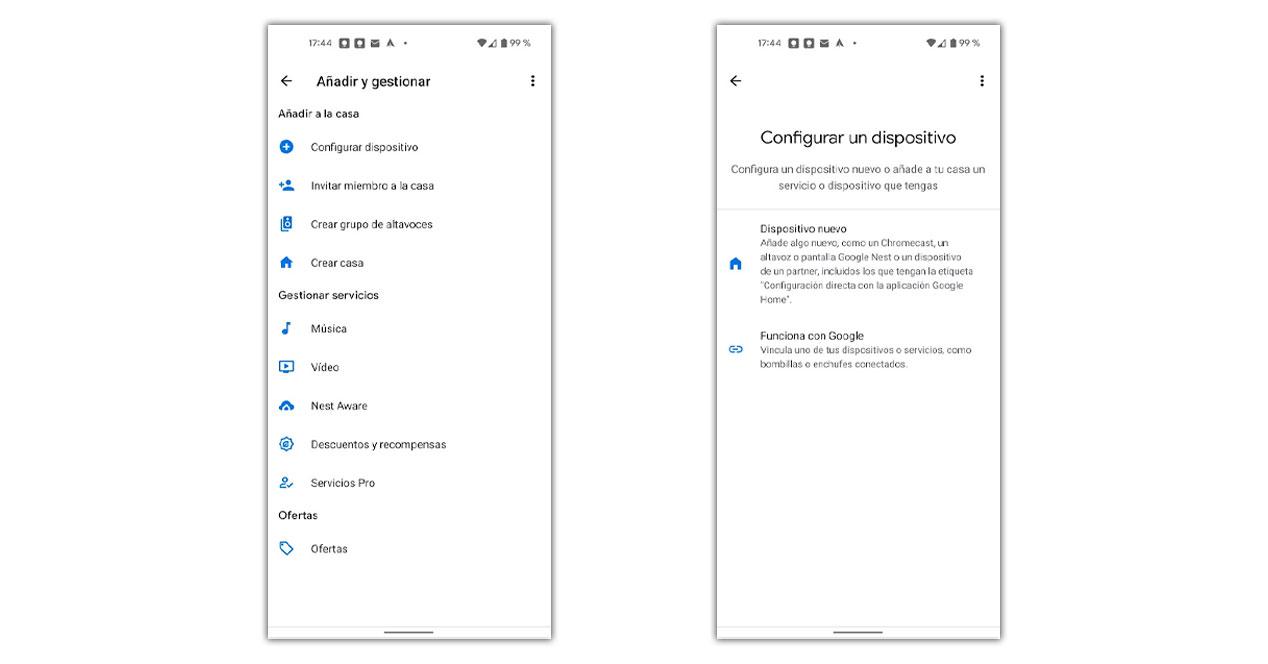
- Vi sätter på TV:n eller ansluter Chromecast till TV:n och strömmen
- Vi öppnar Google Home-appen.
- Vi trycker på fler-knappen längst upp.
- Vi väljer Konfigurera enhet.
- Vi bekräftar koden som visas på TV:n och mobilen.
- Vi väntar på att processen ska slutföras.
När vi är klara har vi slutfört anslutningen och från själva Google Home-appen kommer vi att kunna skicka jämna bilder. Vi kan också göra det från den TV-formade ikonen som dyker upp i multimediaappar, som t.ex Youtube, Netflix, HBO och Spotify bland många andra.
Vi behöver bara gå in i appen, välja innehållet vi vill se och så länge vi är under samma WiFi-nätverk, den lilla ikonen som skickar videon eller fotot till TV:n kommer att visas överst . Om vi inte använder de officiella applikationerna kanske vi inte kan aktivera det, som i webbläsare som också har begränsningar.
Skicka min skärm
Vi kan dela skärmen på vår mobil för att se den i realtid som om den var ansluten med kabel men trådlöst. Du behöver bara gå in i Google Home, klicka på enheten och klicka på alternativet som visas längst ner som heter Skicka min skärm. Omedelbart och efter att ha beviljat tillståndet kommer vi att se exakt samma sak som på mobilen på TV.
För att få ut mer av det måste vi rotera så att det horisontella läget som tillåter oss se mobilen reflekteras på TV-skärmen i sin helhet. Bildens upplösning kommer att bero på avståndet med WiFi-routern och internethastigheten, så det är vanligt att detta inte är det bästa alternativet.
Gästläge
Detta är det första extra alternativet som vi kan vara intresserade av att använda tillsammans med Chromecast-anslutningen. För att komma åt det måste vi gå tillbaka till Google Home och följa denna process:
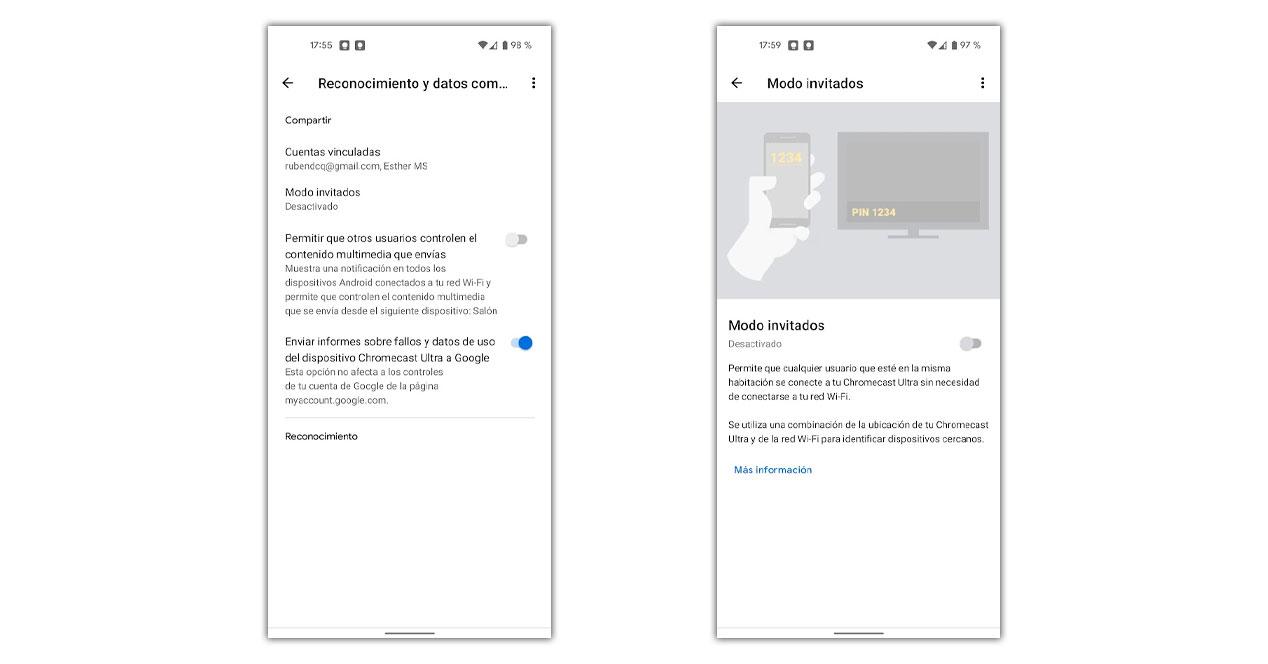
- Vi spelar på enheten med Chromecast.
- Klicka sedan på inställningshjulet högst upp.
- Vi väljer Bekräftelse och datadelning.
- Slutligen klickar vi på Gästläge.
Detta är vad det tillåter är att vem som helst i vårt rum, baserat på platsen, kan skicka innehåll till TV:n från sin mobil utan att behöva vara under samma WiFi-nätverk.
Uppspelningskontroll
Från inställningarna för den kommer vi också att kunna kontrollera åtkomsten till vår reproduktion av andra. När vi skickar en video ser de andra användarna som är anslutna till samma WiFi-nätverk uppspelningskontrollerna på sina mobiler och kan bland annat pausa vår video. Men från Bekräftelse och delad data kan vi välja att endast den ursprungliga användaren som skickade videon har åtkomst.
Omgivningsläge
Även om vi inte delar något, visar den automatiskt en serie bilder som valts av Google. Från inställningarna för samma kommer vi att kunna ändra detta.
- Vi väljer Chromecast.
- Vi spelar på alla tre poängen.
- Vi markerar Ambient-lägesinställningar.
- Vi väljer våra preferenser.
Vi kan tillåta åtkomst och visa bilder från mobilgalleriet med Google foton, samt välja om vi vill visa väder, tid, personlig data eller uppspelningstid bland andra preferenser.
Problem
Vi kan ofta hitta problem med att konfigurera Chromecast eller skicka innehåll, vissa lättare att lösa än andra. De flesta av dem löses dock med denna process där vi kontrollerar att allt fungerar som det ska.
- Se till att mobilen är ansluten till samma WiFi-nätverk som enheten.
- Starta om mobilen för att få åtkomst igen.
- Anslut och koppla ur Chromecast eller TV om det behövs.
- Välj slutligen att återställa Chromecast:
- Öppna Google Home.
- Välj det.
- Klicka på Inställningar.
- Efter i tre poäng.
- Vi väljer fler.
- Och sedan Factory Reset.
