Ett av de viktigaste behoven som vi möter i mobiler är att se meddelanden på Samsung låsa skärmen . Med detta lyckas vi läsa de olika notiser som når oss på telefon så snabbt som möjligt. I grund och botten, eftersom det låter oss, med en enkel touch på strömknappen eller på skärmen, veta om någon har skickat ett meddelande till oss eller om vi har en väntande varning.
Ägare av Samsung-mobiler tycker dock att dessa meddelanden inte visas. Och det är, i de flesta fall, beror det på att vi inte har helt konfigurerat, eller så bra som möjligt, telefoninställningarna.

Därför är huvudproblemet att den initiala konfigurationen av Samsung inte visar alla detaljer. Det betyder att vi måste följa några enkla steg för att uppnå det. Dessutom sker detta i alla smartphones som integreras Ett användargränssnitt i sina olika versioner, eftersom stegen inte ändras i mobiler av olika sortiment eller nyare och äldre modeller.
Tricket att se aviseringar
Innan vi ändrar inställningarna vill vi visa dig ett enkelt knep som du kan se och läs aviseringarna på Samsung-låsskärmen . Vi måste bara gå till panelen på den blockerade mobilen. Sedan måste vi röra med fingret direkt på de små meddelandeikonerna som visas i mitten. Dessutom, när du tar emot meddelanden eller varningar kommer telefonens display att slås på automatiskt, så länge vi inte har konfigurerat den för att göra det.
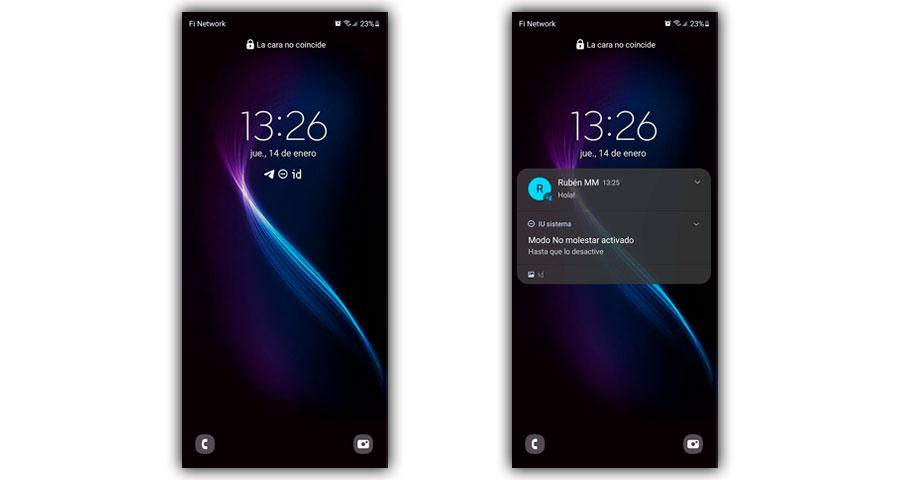
Genom att göra den här beröringen kommer de första varningarna att visas för oss automatiskt och vi behöver inte låsa upp mobilen för att konsultera dem, såvida vi inte har konfigurerat integriteten på annat sätt. Det förenar i alla fall alltid allt när vi inte har låst upp det på ett tag, plus att det är något som sker automatiskt för att kunna använda den här funktionen.
Steg för att läsa meddelanden och varningar
Om vi vill starta de mellanliggande stegen kan vi också helt läsa aviseringarna på skärmen på Samsung Galaxy-mobiler. Vi kommer att uppnå detta genom att slutföra följande steg:
- Vi går in i mobilinställningar.
- Vi går till avsnittet som heter Låsskärm.
- Sedan glider vi tills vi hittar Notifications.
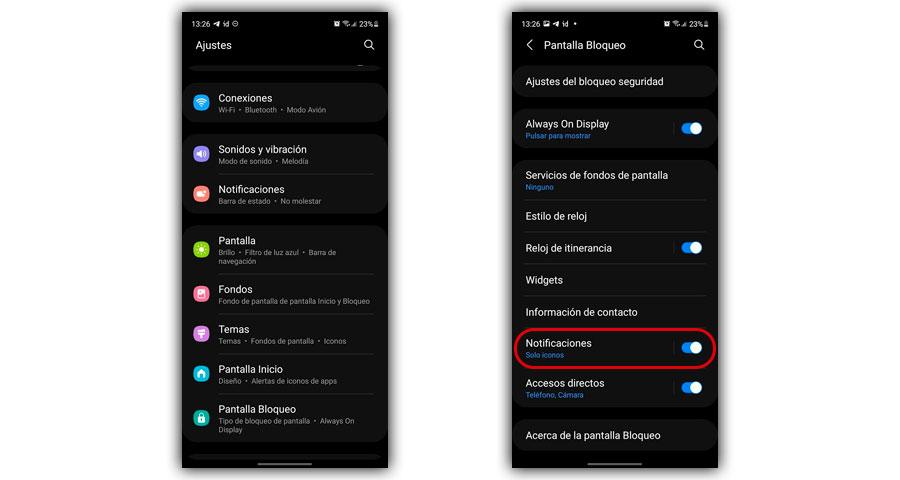
Bara genom att trycka på den lilla blå knappen kommer vi att kunna välja om vi vill att aviseringarna ska visas eller inte på telefonens låsskärm, även om detta inte var vårt syfte. För att fullt ut se innehållet i dessa varningar eller meddelanden måste vi gå till anpassning.
För att göra detta måste vi trycka på Aviseringar. Även om det också finns möjlighet att skärmen lyser upp helt.
Väl inne måste du trycka på alternativet Visa stil och ändra alternativet från "Endast ikoner" till "Detaljer" (även om, beroende på versionen av One UI, kommer dessa två alternativ att visas direkt utan att behöva gå in i en annan sektion) , vilket tillåter det nu den låsta skärmen på Samsung-mobilen vi visas meddelanden eller olika nyheter.
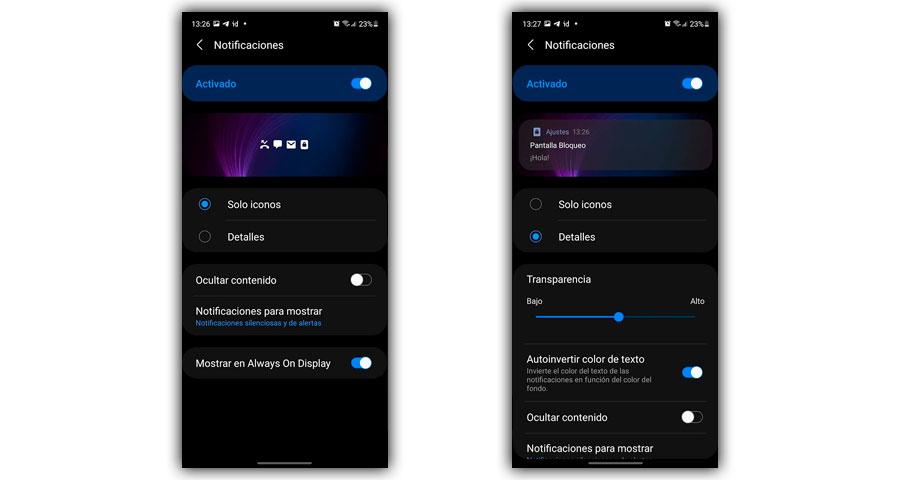
Anpassa låsskärmen
För att göra upplevelsen mer komplett kan vi även ändra stilen på aviseringarna på låsskärmen, visa ikonerna på skärmen Always On Display eller till exempel med en förändring av transparensen i aviseringarna. Och de är inte de enda alternativen som vi kommer att ha, så vi lämnar dig några justeringar som kommer att fånga din uppmärksamhet.
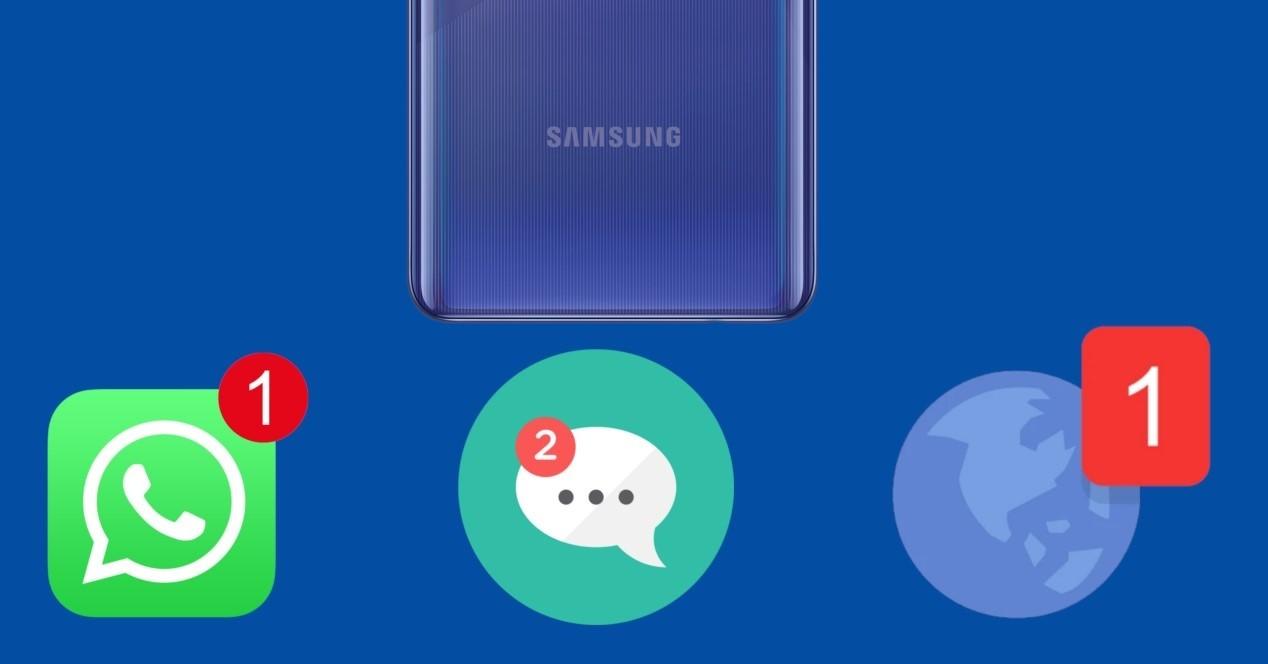
Ändra ditt utseende
Inuti avsnittet Inställningar> Låsskärm> Aviseringar. Genom att aktivera detta mjukvaruverktyg kommer vi att få tillgång till fler inställningar som vi inte kunde ha konfigurerat tidigare. Bland de mest intressanta finner vi Transparency, eftersom vi, genom att välja en lägre eller högre, kan säkerställa att få människor kan få läsa de meddelanden vi får på telefonen.
Det enklaste sättet är dock att vi trycker på Dölj innehåll, så länge vi vill att ingen, förutom vi, ska kunna läsa meddelandet eller aviseringen som precis har kommit till telefonen. Och det är inte den enda. Dessutom hittar vi följande alternativ:
- Autoinvertera textfärg.
- Aviseringar att visa.
- Visa i Alltid på display.
Få skärmen att lysa upp
Att de olika tillverkarna av smartphones, inklusive Samsung, bestämde sig för att eliminera de berömda lysdioder , som varnade oss i form av ljus när vi fick någon typ av meddelande, från telefoner har varit en försämring för många användare. Speciellt för dem som inte visste för världen, och bara gjorde det när den här hårdvaran var upplyst.
Men inom Galaxy hittar vi en funktion som till viss del påminner oss om denna funktion, eftersom vi inte bara kan få panelen att lysa, utan vi kan också leka med färgen med vilken effekten kommer att visas varje gång telefonen skärmen slås på när du får ett meddelande. För att aktivera det måste vi följa dessa steg:
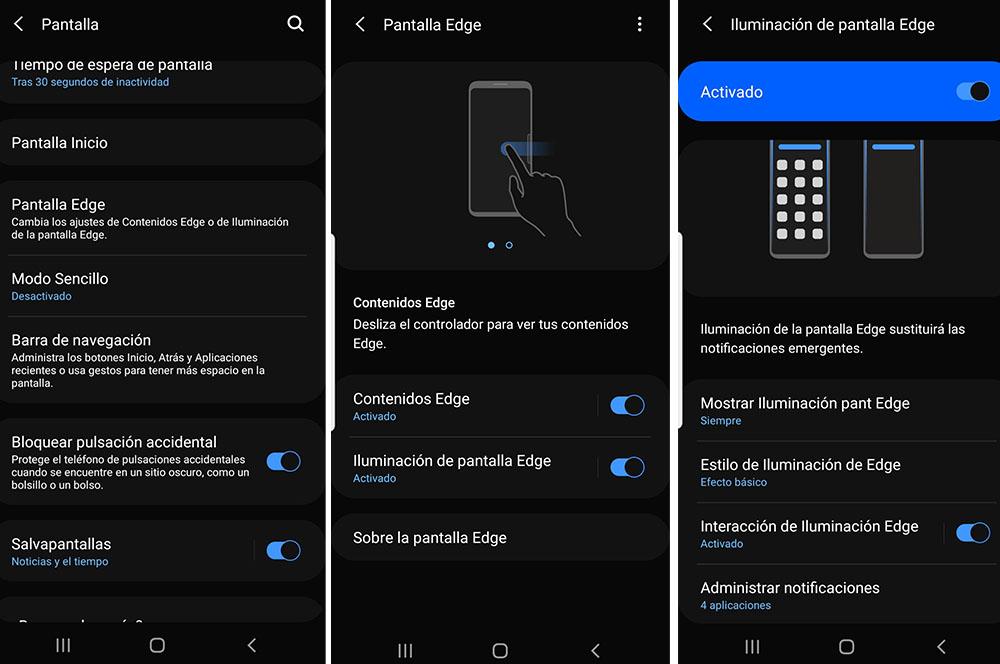
- Gå till Inställningar.
- Gå till skärmavsnittet.
- Tryck sedan på Edge Screen.
- Klicka på Kantbelysning .
Väl inne kommer vi att ha tillgång till en meny där den låter oss välja belysningsstil för att ändra färgen, effekterna som vi vill att den ska ha, dess bredd, transparens och, slutligen, varaktigheten av kanten belysning. Det låter oss till och med välja de applikationer som kan slå på kanten av Samsung-mobilen när vi får ett meddelande.
Men för att kunna använda den här funktionen måste vi ha både Stör ej-läget och Alltid på displayen av mobilen inaktiverade.
Text och widgets i den låsta panelen
Förutom att vi på Samsung-telefoner med One UI kan läsa aviseringarna och få panelen att lysa, kommer vi även att kunna lägga till text och widgets på telefonens låsskärm. För att göra detta måste vi följa dessa steg:
- Gå in i inställningarna.
- Klicka på avsnittet Låsskärm.
- Inuti kommer vi att se alternativen Kontaktinformation och Widgets (eller genvägar).
Om vi klickar på det första alternativet låter det oss skriva vad vi vill. På så sätt, om vi har en nödsituation, kan vi alltid ta vår identitetshandling, namn eller kontakttelefon dit. I fallet med att klicka på den andra funktionen kan vi placera olika element, såsom tillgång till kameran, vädret, Digitalt välbefinnande, bland många andra alternativ.