När du surfar på Internet är säkerhet och integritet två grundläggande aspekter som blir allt viktigare. När vi anger våra referenser för att komma åt en webbplats kommer vår webbläsare alltid att visa oss tecken i lösenorden på ett dolt sätt representerade av asterisker. På så sätt ser vi till att ingen kan läsa och tolka det, särskilt om vi gör det på offentliga platser eller använder en delad dator.
Vi kan ha vår dator konfigurerad för att automatiskt påminna oss om de referenser vi behöver för att komma åt en webbplats, så att de automatiskt döljs så att vi slipper komma ihåg dem. Det kan dock vara så att vi inte använder den här funktionen och om vårt lösenord dessutom är långt och krångligt kan det vara så att vi med asteriskerna inte riktigt vet hur vi ska skriva in det korrekt. Det är därför det finns tillfällen då vi kan vara intresserade av att webbläsaren tillåter oss att se dem i vanlig text.
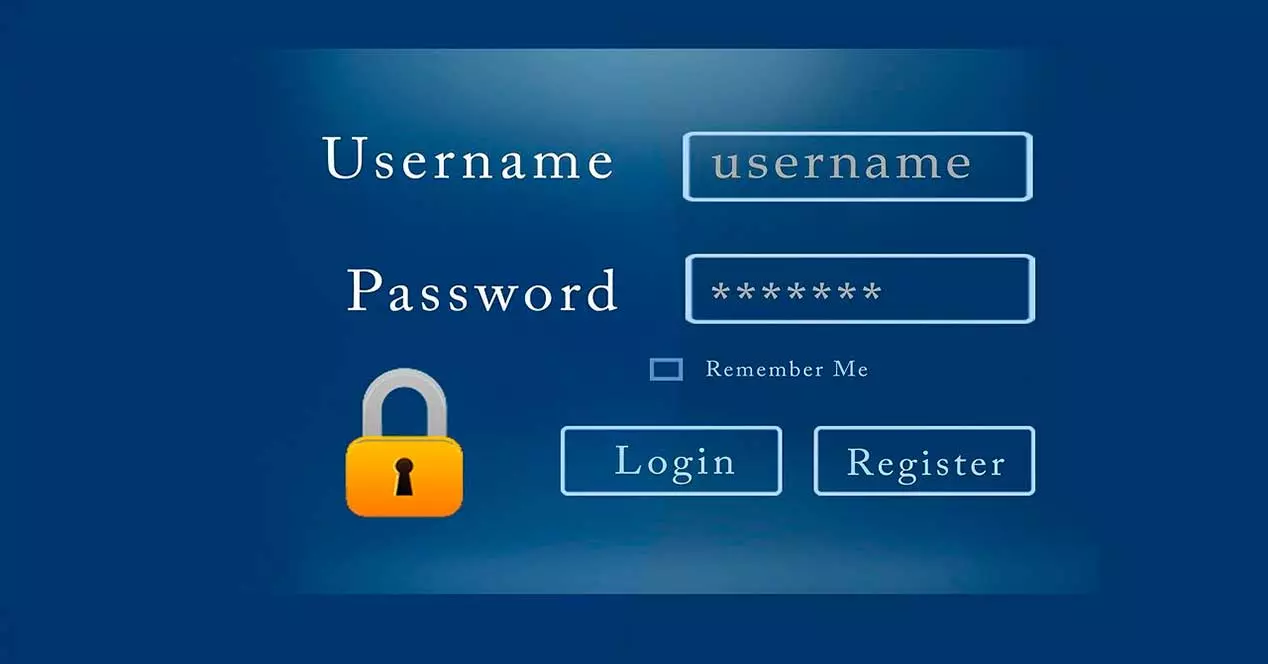
Visa sparade lösenord
När vi går in på en sida där vi måste ange våra autentiseringsuppgifter för första gången tillåter webbläsaren oss att komma ihåg lösenordet för att spara tid och inte behöva komma ihåg det varje gång vi loggar in. Varje gång det dyker upp kommer det att representeras med asterisker som en säkerhetsåtgärd. I händelse av att vi vill komma ihåg dess innehåll kan vi göra det på olika sätt beroende på om vi använder krom, firefox, kant och Opera.
Google Chrome
När du använder Chrome kan vi aktivera den här funktionen genom att gå till avsnittet "Inställningar" genom att klicka på de tre punkterna uppe till höger. Senare klickar vi på "Autoslutförande" och "Lösenord". Här kan vi längst ner se alla lösenord som vi har sparat automatiskt så att webbläsaren inte kommer ihåg dem, samt de webbplatser som den tillhör tillsammans med användarnamnet.
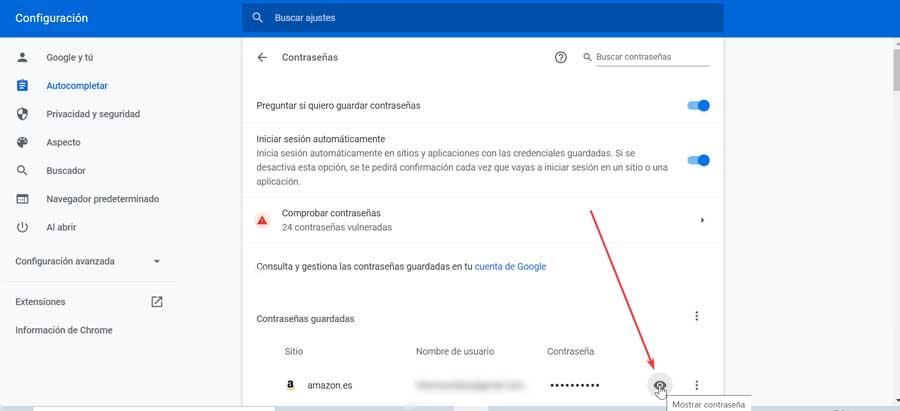
För att webbläsaren ska visa oss lösenordet som är gömt mellan asteriskerna måste vi klicka på knappen Visa lösenord som representeras av en ögonformad ikon. Detta öppnar ett nytt säkerhetsfönster med meddelandet "Google Chrome försöker visa dina lösenord. För att tillåta det, skriv ditt Windows Lösenord." När vi har skrivit det låser vi upp den valda referensen och den kommer att visas för oss på skärmen.
Microsoft Edge
Microsofts webbläsare har också möjlighet att visa våra sparade och dolda lösenord när vi behöver det. För att göra detta måste vi klicka på knappen med tre prickar i det övre högra hörnet. Senare klickar vi på Inställningar. I det nya fönstret klickar vi på avsnittet "Profiler" i den vänstra kolumnen och sedan på "Lösenord".
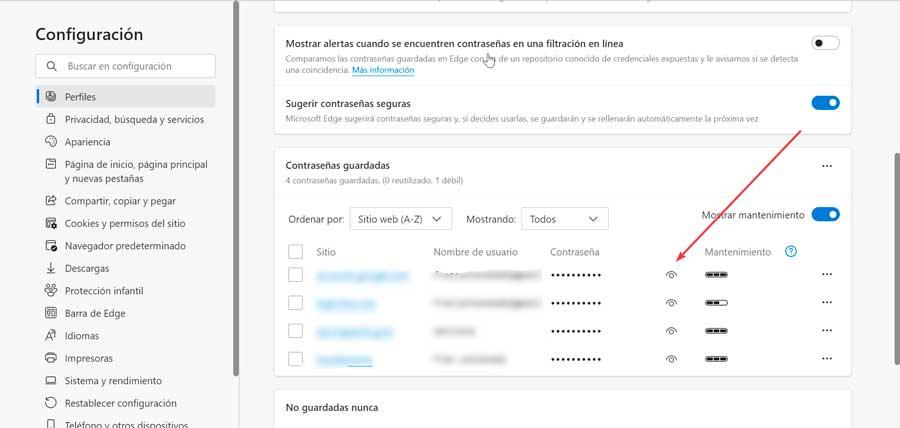
Längst ner på skärmen hittar vi en lista med alla inloggningsuppgifter som vi har sparat tillsammans med webbplatsen som de tillhör och användarnamnet. Vi behöver bara klicka på knappen "Visa lösenord", representerad av en ögonformad ikon. Slutligen visas ett fönster med ett varningsmeddelande: "Microsoft Edge försöker visa dina lösenord. Ange ditt Windows-lösenord för att tillåta det”.
Mozilla Firefox
Mozillas webbläsare erbjuder också möjligheten att se lösenorden som vi har sparat i den. För att göra detta, klicka på de tre staplarna i det övre högra hörnet, vilket kommer att aktivera en rullgardinsmeny där vi klickar på "Inställningar". Senare, i det nya fönstret, klickar vi på "Integritetspolicy” och säkerhet i menyn till vänster. Nu går vi till botten, till avsnittet 2Användare och lösenord. "Här klickar vi på" Sparade konton "knappen.
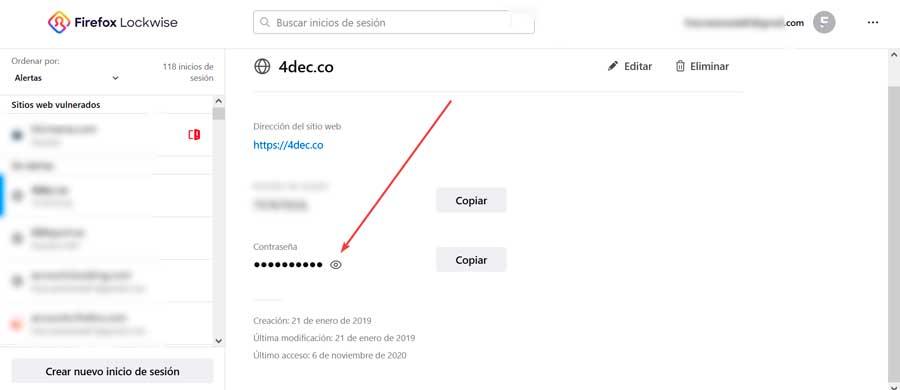
Detta öppnar ett nytt fönster där vi kan se de sparade webbplatserna tillsammans med användarnamn och lösenord. Nu klickar vi på knappen "Visa lösenord" representerad av en ögonformad ikon. I motsats till vad som händer i Chrome eller Edge kommer Firefox att visa oss lösenordet direkt utan att behöva klara en andra säkerhetskontroll genom att ange Windows-lösenordet. Vi kan också kopiera både användarnamn och lösenord till urklipp.
Opera
Denna populära webbläsare har också möjlighet att visa sparade referenser. För att göra detta, klicka på knappen "Alternativ" i det övre vänstra hörnet och välj "Inställningar". Senare klickar vi på "Avancerat" och "Autofyll" längst ner.
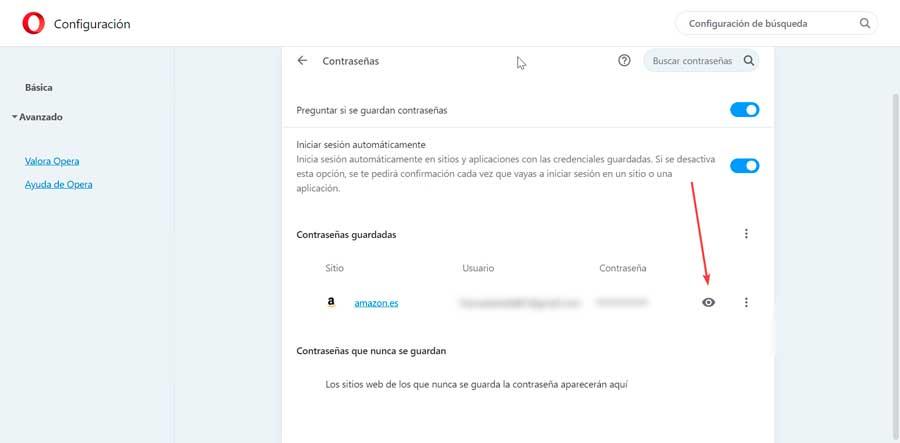
Detta öppnar ett nytt fönster där vi kan se de sparade lösenorden tillsammans med namnet på webbplatsen och användarnamnet. För att dekryptera det klickar du bara på "Visa lösenord" som representeras av ett öga. Därefter visas ett säkerhetsfönster där vi måste ange vårt Windows-lösenord för att processen ska slutföras.
Använd alternativet Visa lösenord
I händelse av att vi inte sparar våra referenser i webbläsaren kommer många webbplatser att tillåta oss att visa eller dölja lösenordet vid inloggningstillfället. Sidor som Google, Facebook, Netflix, kommer bland annat banker att erbjuda oss denna möjlighet. Detta kommer att vara till stor hjälp för oss om vi inte vill att webbläsaren ska komma ihåg det, men vi vill se det som vi skrev det. Det är därför processen är extremt enkel, eftersom det ögonblick vi börjar ange lösenordet i motsvarande fält, kommer en ikon med ett överstruket öga att visas. Om vi klickar på det kommer det automatiskt att aktivera inloggningsuppgifterna som vi skriver så att vi kan se det och kontrollera om vi skriver det korrekt.
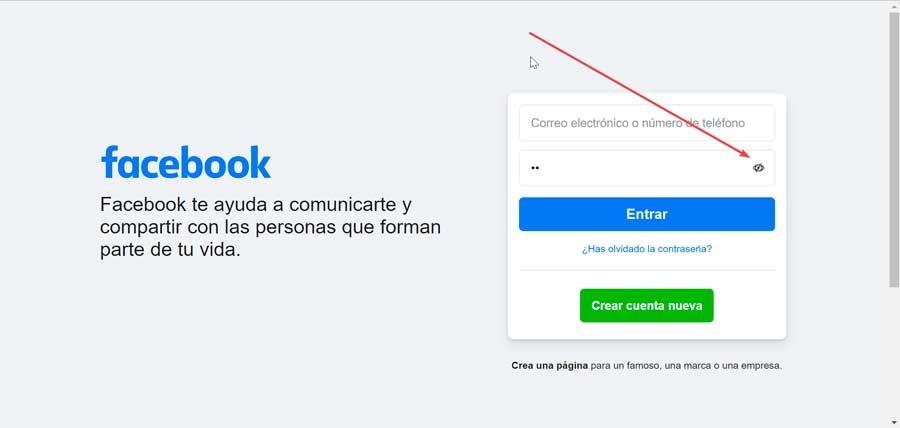
Från utvecklaralternativ
Ett annat alternativ som vi har tillgängligt är möjligheten att se innehållet i våra referenser istället för asterisker genom utvecklaralternativet som finns i de mest populära webbläsarna. För att göra detta kommer det bara att vara nödvändigt att klicka med höger musknapp på lösenordsfältet på webbplatsen där vi vill komma åt. Detta öppnar en kontextmeny där vi väljer alternativet "Inspektera" element. För att göra detta måste vi helt enkelt lokalisera raden där det står inmatningstyp = "lösenord" . Här måste vi ersätta ordet lösenord med text. Således kommer lösenordsfältet automatiskt att bli ett texttypfält och lösenordet kommer inte längre att döljas för att kunna se det utan problem.
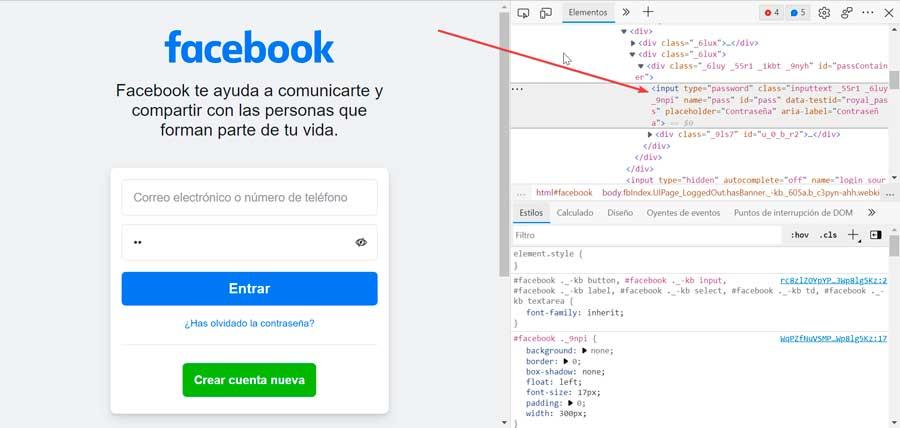
Använda en förlängning
Slutligen kan vi använda en plug-in för vår webbläsare som kommer att ansvara för att visa våra referenser.
Visa lösenord
Denna plugin för Chrome låter oss styra tiden och effekten som skapas när lösenord visas på olika sätt: genom att dubbelklicka på muspekaren, trycka på Ctrl eller fokusera på den. När tillägget har tillgång till webbplatsen kan vi använda den sparade effekten så att referenserna visas för oss när vi passerar pekaren. Den är väldigt enkel att använda och den är kompatibel med praktiskt taget alla sidor vi besöker.
Vi kan ladda ner den genom att klicka på denna länk till Chromes webbplats .
Visa / dölj lösenord
Detta tillägg för Firefox är extremt användbart och pålitligt för att implementera ett nytt alternativ som visas precis under lösenordsfälten för att visa eller dölja referenserna. När vi har installerat det, i det ögonblick som vi har fyllt i lösenordsfältet, kan vi aktivera det så att webbläsaren visar det för oss och vi kan skriva det korrekt. Vi kan installera den genom att klicka på denna länk till Firefox-webbplatsen .