Trots att Microsofts molnlagringsplattform, OneDrive, är en av billigaste av allt som vi för närvarande kan hitta på marknaden, i termer av ledigt utrymme, med endast 5 GB, den integration den erbjuder med Windows, vi kommer inte att hitta det på någon annan plattform, så om våra behov inte är särskilt höga kan vi göra det till vår flaggskeppsplattform. Men vad händer om vi får ont om utrymme på OneDrive?
Med endast 5 GB, beroende på vilken typ av filer vi lagrar i vårt OneDrive-konto, är det troligt att det kommer att fyllas snabbt utan att inse det. Men om vi bara använder det för att spara de dokument som vi gör sporadiskt, en kopia av DNI, våra bankuppgifter eller i allmänhet filer som verkligen tar mycket lite utrymme , med 5 GB har vi mer än tillräckligt.
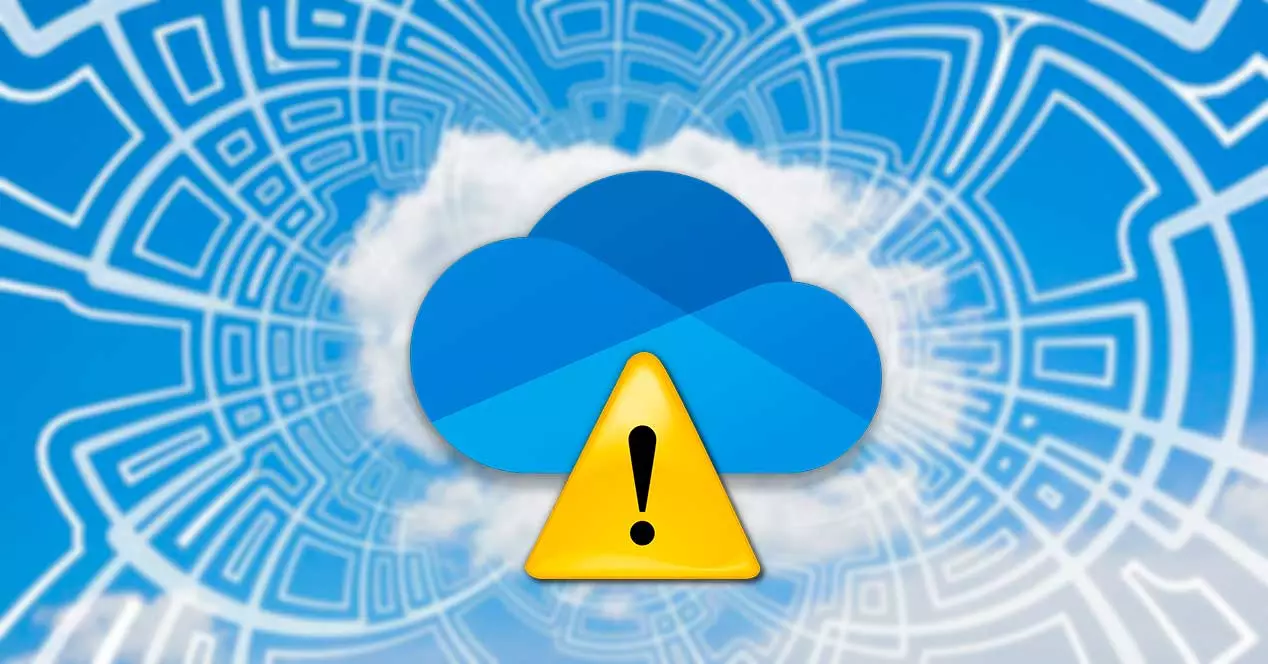
Det är också troligt att vi har 1 TB lagringsutrymme om vi är användare av Microsoft 365, att vi inte kan kontrollera vårt digitala Diogenes syndrom och lagra någon typ av fil i OneDrive, vare sig det är applikationer, videor eller fotografier som vi gillar att behålla. Oavsett vad vårt fall är, kommer det en tidpunkt då OneDrive kommer att informera oss om att vi borde börja tänka på frigöra utrymme eller anställa ytterligare utrymme .
OneDrive låter oss utöka utrymmet med ytterligare 10 GB gratis om vi får våra vänner att börja använda det, vilket ger totalt 15 GB. Den här processen tar dock tid, tid som vi förmodligen inte har, så vi måste börja leta efter de filer som tar upp mest utrymme på vårt konto för att bedöma om vi kan ta bort det för att frigöra utrymme.
Hitta stora filer i OneDrive
Det första vi måste göra är att klicka på OneDrive-ikonen som finns i aktivitetsfältet, bredvid tiden, ikonen för internetanslutningen, volymen och annat. I rullgardinsmenyn som visas klickar du på kugghjulet och klickar sedan på Inställningar och sedan på fliken Konto, på Hantera lagrings .
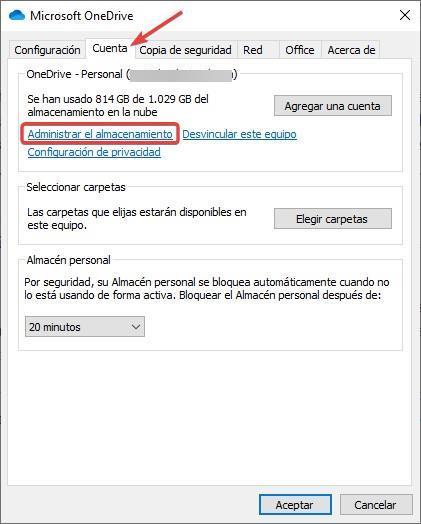
I det ögonblicket öppnas en webbsida som visar det totala utrymmet som vi har kontrakterat och det som vi har lämnat ledigt. I den Lagringssammanfattning avsnitt, hittar vi alternativen Töm papperskorgen och Vad tar upp plats?

Det första vi måste göra är att klicka på Töm papperskorg och radera alla filer som finns lagrade i den. Alla filer som vi tar bort i OneDrive flyttas automatiskt till OneDrive papperskorgen, precis som i Windows. Dessa filer förvaras i papperskorgen i 30 dagar, varefter de automatiskt raderas från vårt konto.
Därefter klickar vi på det andra alternativet Vad är det som tar plats? I det här avsnittet visas alla filer som är lagrade i vårt OneDrive-konto, sorterade från största till minsta.
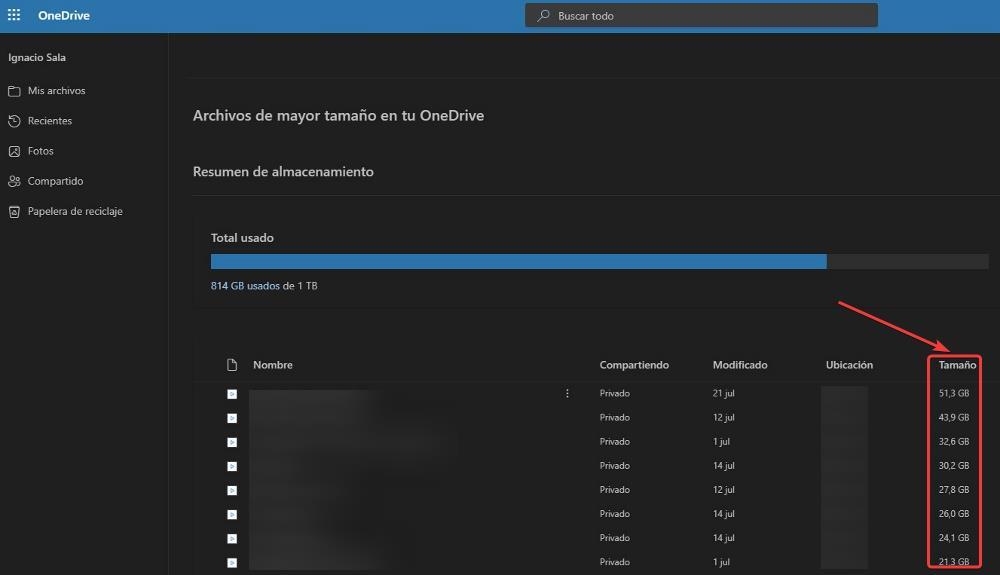
Om vi vill ta bort de filer som tar upp mest utrymme behöver vi bara klicka på de 3 vertikala punkterna som finns på höger sida av filnamnet och välja alternativet Ta bort. Vi måste komma ihåg att när dessa filer tas bort flyttas de faktiskt till papperskorgen, så senare måste vi besöka den sektionen för att radera alla filer permanent som vi tar bort.
Vi måste komma ihåg att när vi tar bort dem från vårt OneDrive-konto, om vi använder Windows-applikationen för att synkronisera filerna, kommer de också att raderas från vår dator. Om vi vill behålla den på vår dator, men borta från OneDrive-filsynkronisering, måste vi bara flytta den till en annan mapp som inte är synkroniserad med OneDrive.