När vi slår på datorn, Windows laddar alla nödvändiga tjänster för att operativsystemet ska börja fungera. Dessutom startar det också processerna och tjänsterna för många program som vi har installerat på datorn så att de kan fungera när vi behöver dem. Om allt går bra har vi inget att oroa oss för. Även om Windows startar, även om problem uppstår efter start, kan vi fortfarande lösa dem. Vad händer dock när ett problem eller ett fel orsakar att Windows inte startar? Hur kan vi lösa det? Det är här felsäkert läge kommer in i spelet, nu känt som 10 Windows felsäkert läge .
Vad är säkert läge
felsäkert läge var namnet på Safe Mode i Windows XP och tidigare versioner av operativsystemet. Sedan lanseringen av Windows 7 har detta läge kallats ” felsäkert läge ”. Och till idag, med Windows 10, fortsätter det att få det nya namnet.

Det här läget tillåter oss att begränsa de element som vi vill starta när vi slår på datorn. På detta sätt kommer vi att börja med bara det väsentliga för att operativsystemet ska starta. Vi laddar inte några tredje parts processer eller tjänster (inte ens antivirus) och vissa icke-nödvändiga Windows-tjänster, som installatörer och till och med tapeter. Naturligtvis laddas inte drivrutiner heller, så om någon av dem ger oss problem kan vi avinstallera det så att vår dator fungerar normalt igen.
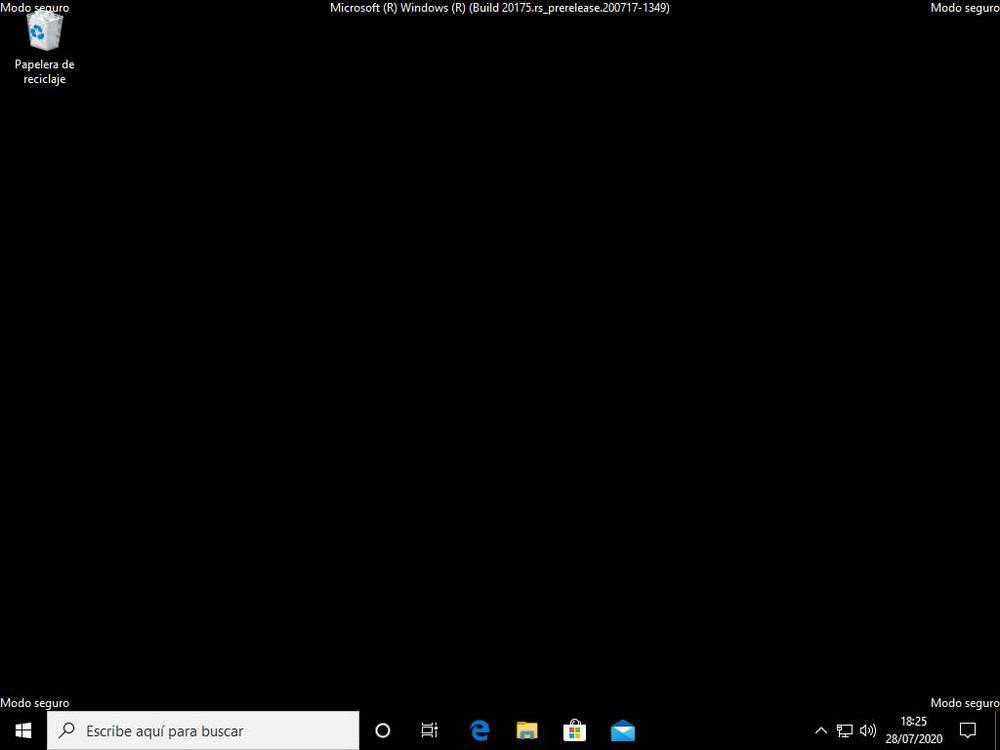
När ska vi använda detta säkra läge och vad vi kan göra
Eftersom detta läge är mycket begränsat är det inte något vi kan använda varje dag. Huvudsyftet med detta startläge är att hjälp oss när vi har problem i operativsystemet. Vanligtvis allvarliga problem som hindrar oss från att utföra andra uppgifter från Windows (som att avinstallera ett program) eller direkt som förhindrar Windows från att starta (till exempel med en blå skärm eller en svart skärm).
En gång i detta läge är det vi i princip kan göra avinstallera program , avinstallera drivrutiner or tillämpa vissa konfigurationer i systemet. Vi kan också till exempel ta bort Windows-uppdateringar som ger oss problem eller återställa systemet till en tidigare punkt . Om vi väljer alternativet Safe Mode med Internet-åtkomst kan vi surfa på nätet för att hitta verktyg som kan hjälpa oss eller lösningar på våra problem.
Naturligtvis är det här läget mycket användbart för ta bort skadlig programvara . Eftersom virus inte körs på detta sätt vid start kan vi använda ett bärbart antivirus för att upptäcka och ta bort det. Och dessutom kan vi inaktivera alla uthållighetsfunktioner som skadlig programvara kan ha så att den inte återuppstår när den återgår till det normala läget.
Generellt ignorerar detta minimala startläge den ansvarsfulla orsaken till dessa program och gör att vi kan ta till en reducerat skrivbord . Dessutom kan vi logga in med administratörskontot för att kunna utföra alla typer av åtgärder i systemet utan tillståndsproblem.
Olika sätt att gå in i säkert läge
För att gå in i säkerhetsläget i Windows 10, vad vi måste göra är att ange operativsystemets avancerade startalternativ. Detta kan göras på flera sätt, som vi kommer att beskriva nedan. Men en gång inuti, det vi ser kommer att bli en skärm, som den följande, från vilken vi måste välja alternativet att ” lösa problem ".

Väl inne i det här alternativet kan vi se två nya. Den som intresserar oss är avancerade alternativ . Vi klickar på den för att se alla återställningsalternativ som erbjuds av vår Windows 10 PC.
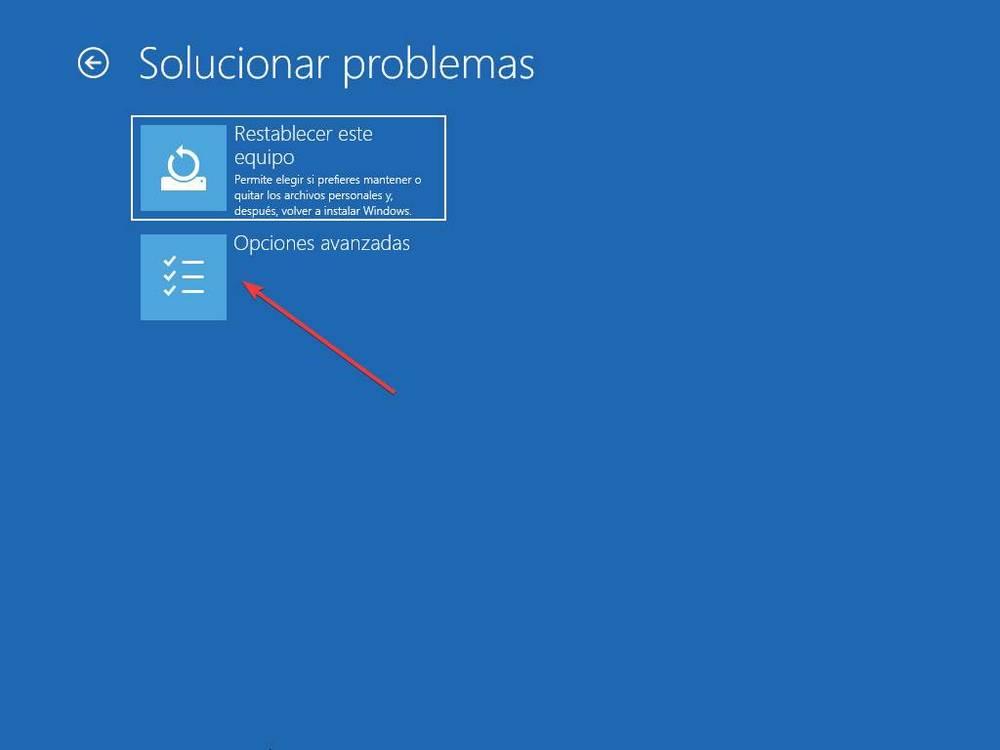
Här kan vi se en serie funktioner och verktyg som Windows 10 Recovery erbjuder oss för att upptäcka och lösa problem. Det vi måste göra är att välja det för att gå till Safe Mode startkonfiguration alternativ.

Då kan vi se en ny skärm med alla alternativ som Windows kommer att erbjuda oss för att konfigurera uppstarten. Vi behöver inte välja någonting (ännu). Klicka bara på den lilla "Återställningsknapp.
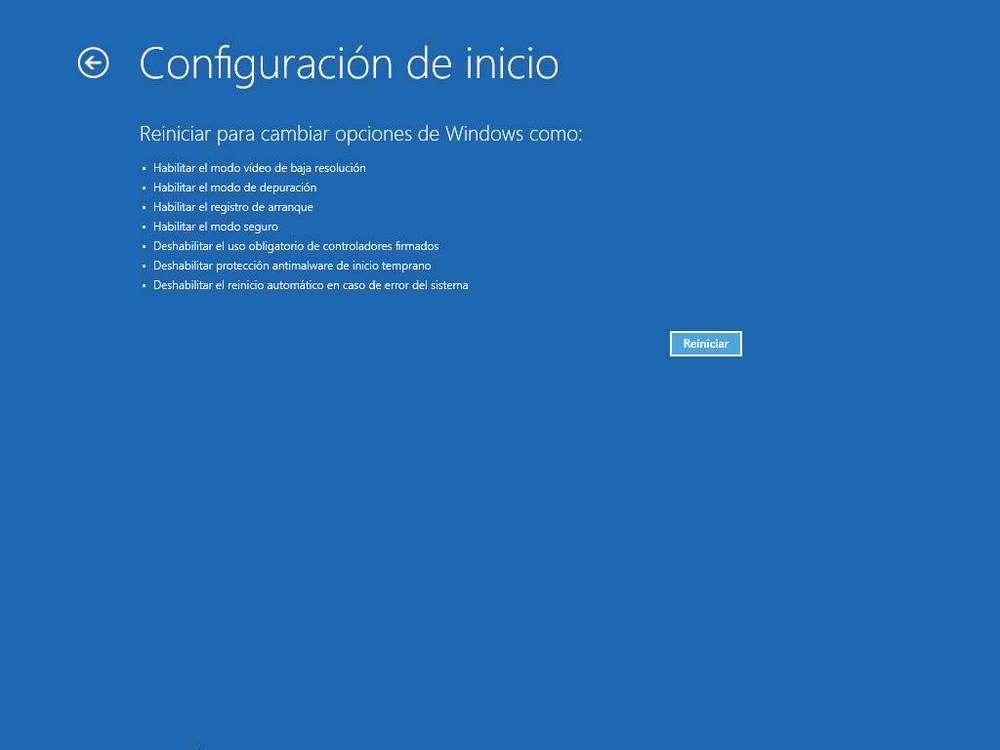
Datorn kommer att starta om och nu kan vi se de olika startalternativ som Windows 10 erbjuder oss:
- Aktivera felsökning.
- Aktivera startloggning.
- Slå på lågupplöst video.
- Aktivera säkert läge.
- Aktivera säkert läge med nätverksfunktioner.
- Aktivera säkert läge med kommandotolk.
- Inaktivera obligatorisk användning av signerade drivrutiner.
- Inaktivera antimalware-skydd för tidig start.
- Inaktivera automatisk omstart vid fel.

Var och en av dessa alternativ har sitt eget nummer. Med det numeriska tangentbordet eller F-tangenterna måste vi välja det alternativ som intresserar oss. De viktiga lägena är 4 (normalt säkert läge, utan internet) och 5 (Windows 10 säkert läge med nätverksfunktioner). De 6 kan också hjälpa oss, men vi har bara en CMD-terminal, vi kan inte använda skrivbordet.
Vi väljer alternativet som intresserar oss (5, i vårt fall) och Windows börjar starta i det här läget.
Öppna Windows 10 Advanced Start
För att komma till den avancerade starten av Windows som vi just sett i föregående punkt kan vi göra det på flera olika sätt.
Från Windows-inställningar
Det vanliga sättet att öppna Windows Advanced Start är att göra det från Inställningar menyn för operativsystemet. För att göra detta, vad vi måste göra är att trycka på kortkommandot Windows + I, för att öppna konfigurationsfönstret, och i det kommer vi att flytta till Uppdatering och säkerhet> Återställning> Avancerat startavsnitt .
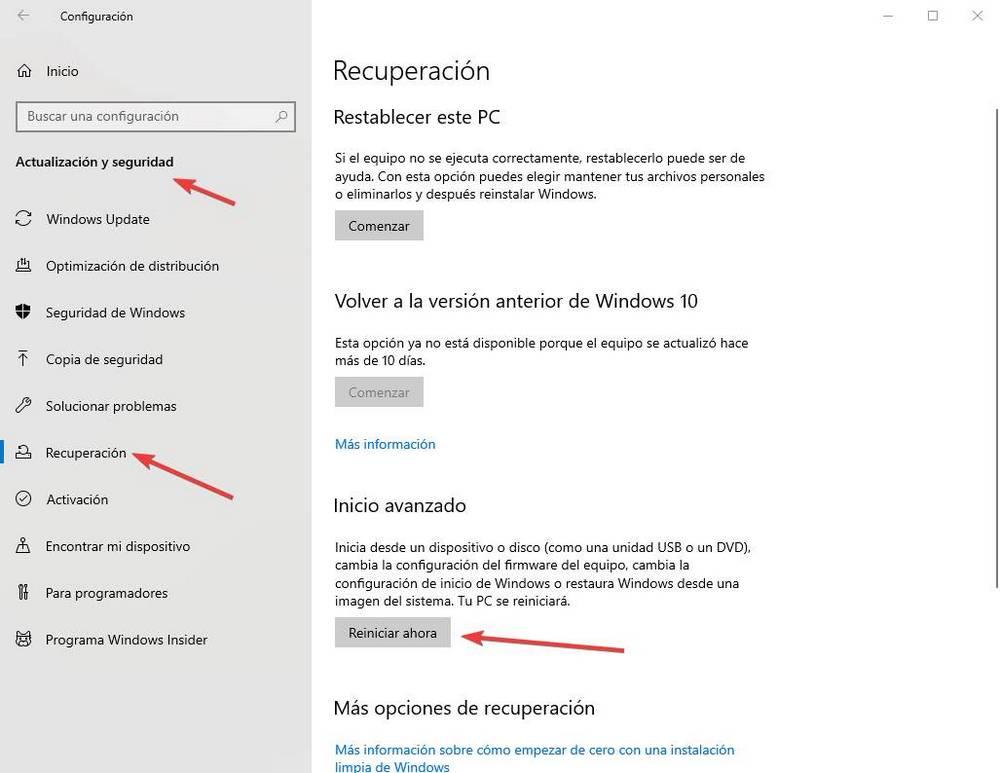
Genom att klicka på "Starta om nu" öppnar Windows den avancerade systemstarten och vi måste bara följa stegen som beskrivs ovan.
Skift + starta om
Ett annat sätt att starta om datorn i detta läge, om vi redan är direkt i Windows, är genom att tvinga operativsystemets avancerade startalternativ. För att göra detta, allt vi behöver göra är att hålla nere Shift-tangenten på vårt tangentbord medan du väljer alternativet till omstart från Windows startmeny.
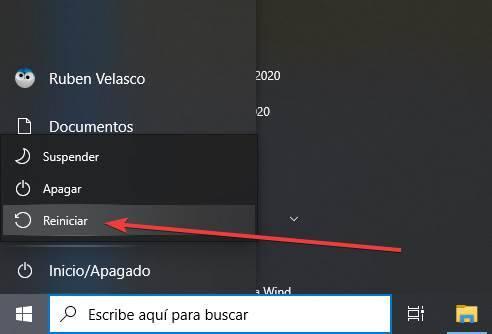
På denna punkt kan vi se den säkra starten på Windows. Vi måste helt enkelt följa stegen som vi har sett i de tidigare punkterna för att indikera för systemet att vi vill starta i detta läge.
Om Windows inte startar ...
Om Windows av någon anledning inte startar kommer operativsystemet automatiskt att visa avancerade startalternativ efter 3 misslyckade startar . Antingen för att datorn startar om, eller på grund av en skärmdump, kan vi automatiskt se detta startläge tredje gången vi försöker starta upp systemet. Vi kan till och med tvinga det själv genom att stänga av datorn medan du laddar Windows med strömbrytaren eller omstartknappen.
På samma sätt, efter att dessa misslyckade startar, kan vi se den avancerade starten av Windows. Vi måste följa de tidigare stegen för att aktivera säkert läge vid nästa systemstart.
Andra sätt att komma till Safe Mode
Använd MSConfig
Om vi kör MSConfig-kommandot i Windows 10-webbläsaren, eller i fönstret som visas när du trycker på Windows + R, kan vi öppna ett systemkonfigurationsfönster. Detta fönster har flera flikar med olika inställningar. Om vi väljer fliken “Boot” kan vi öppna de avancerade Windows-startalternativen.
Det som intresserar oss här är att kolla ” Misslyckas med säker start “Och välj alternativet” minimum ”. Om vi vill att det ska vara med åtkomst till nätverket kontrollerar vinätverks"Alternativet.
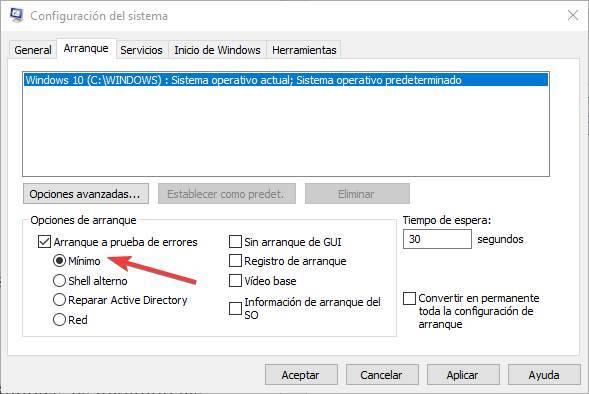
Vi tillämpar ändringarna, startar om och Windows 10 startar automatiskt i säkert läge. Eftersom vi inte har kontrollerat alternativet att göra denna ändring permanent, kommer vi att återgå till normalt läge nästa gång vi startar om.
F8 vid uppstart
Denna metod fungerar vanligtvis med mycket gamla datorer utan UEFI och utan SecureBoot. Det var det ärvda sättet att gå in i säkert läge i Windows XP. Vad det handlar om är att upprepade gånger trycka på F8-tangenten på datorn när vi trycker på strömbrytaren. Det kommer att finnas ett ögonblick mellan POST och början av Windows-belastningen att detta klick kommer att upptäckas och i stället för att börja ladda Windows normalt kommer vi att kunna se den avancerade starten.
Hur man lämnar det här läget och återgår till normalt Windows
När vi har nått denna punkt kommer vi att vara i det här läget. Det huvudsakliga sättet att differentiera det är med dess svarta bakgrund och vattenmärkena runt det som påminner oss om att vi är i säkert läge och byggandet av systemet vi använder. Effekter, animationer, OH-film ... allt kommer att inaktiveras.
När vi är färdiga med att göra de ändringar och inställningar vi vill, är allt vi behöver göra för att lämna Safe Mode och starta Windows normalt starta om datorn .
Efter att ha startat om det startar Windows automatiskt i normalt läge igen. Om vi, efter omstart, återgår till det här läget igen, är det säkert för att vi oavsiktligt har markerat alternativet att göra säker läge permanent i MSConfig. Av den anledningen måste vi återgå till det här konfigurationsavsnittet, avmarkera säkert läge och göra detta nya alternativ permanent.
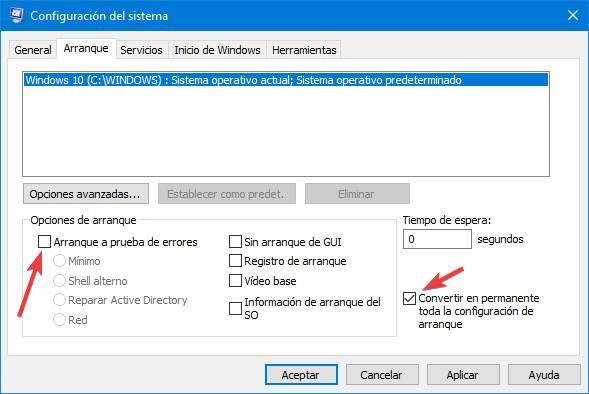
Nu ja, vid omstart kommer vi tillbaka till normalt Windows-läge. Och om du fortsätter att ha problem, använder vi de tidigare konfigurationerna kan vi komma åt det här läget igen för att försöka lösa problemen.
