Safari är den inbyggda webbläsaren för Mac datorer, utvecklas av Apple själv och erbjuder en av de bästa upplevelserna på internet. Nu är det inte perfekt och vid vissa tillfällen kan det kasta någon form av fel eller ge problem som gör den upplevelsen värre. Nedan granskar vi Safari-felen och deras vanligaste problem, så om du upplever dem vet du vilken lösning du måste genomföra för att njuta av den igen på bästa möjliga sätt.
Lösning på de mest typiska felen i Safari
Det finns ett antal fel som, trots att de inte inträffar samtidigt, vanligtvis är de vanligaste. Faktum är att nästan alla kan visas i olika versioner av operativsystemet och i praktiskt taget alla typer av Mac utan åtskillnad, så de är inte associerade med specifika modeller eller specifik programvara. Lyckligtvis har de flesta en snabb lösning som du kan göra själv.
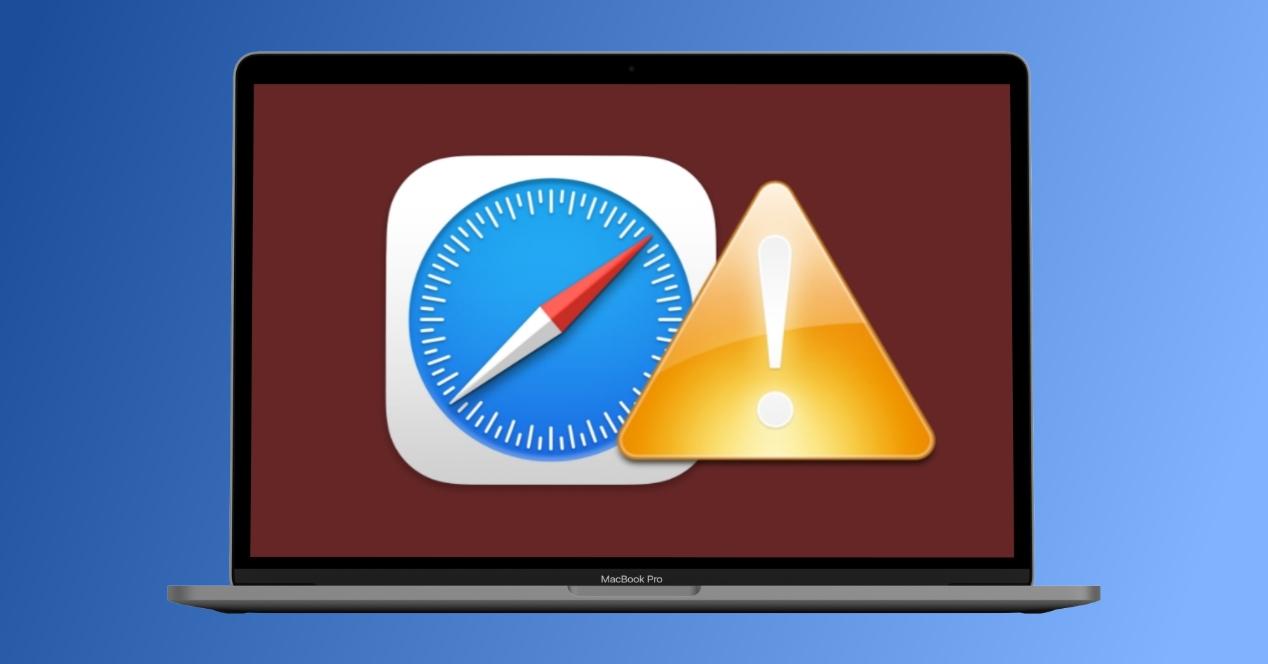
Om det plötsligt stänger
Detta är inte bara en av de vanligaste Safari-misslyckandena, men det är också en av de mest tråkiga. Att lugnt surfa på någon webbsida och plötsligt stängs applikationen plötsligt och utan att ha fått något föregående meddelande. Vad som händer om det finns variationer i vad som händer efteråt, eftersom det finns tillfällen när det öppnas återställer samma flikar och fönster som före stängningen och andra där det börjar från grunden. I vilket fall som helst är de inte normala stängningar och därför rekommenderas det alltid att skicka en rapport till Apple om det om det begärs på skärmen med hjälp av ett popup-meddelande efter detta.
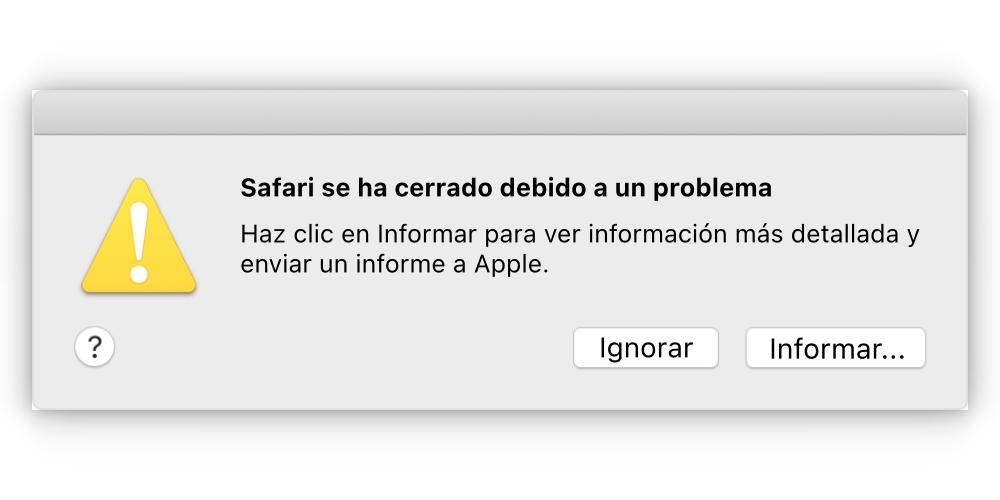
Om felet är specifikt bör du inte oroa dig, eftersom det kan vara ett mycket specifikt fel som inte kräver din uppmärksamhet för att lösa det. Nu, om felet uppstår regelbundet och / eller sprider sig till andra appar , är det mer än troligt att du i slutändan kommer att behöva återställa operativsystemet. I värsta fall kan det bero på en överbelastning av RAM , antingen för att den har nått sin gräns eller för att den är felaktig. I det senare fallet måste du kontakta Apples tekniska tjänst.
Historien rensar sig själv
Att underhålla Safari-historiken på Mac kan vara användbart för att göra vissa frågor eller för att kunna komma in snabbare på sidor som nås regelbundet. Om du i ditt fall ger relevans för det här avsnittet är det mer än uppenbart att du inte kommer att tycka om att den tar bort sig själv. Därför rekommenderar vi att du först granska inställningarna i detta avseende genom att följa dessa steg:
- Öppna Safari.
- I Apple-menyn (övre fältet) följ sökvägen Safari> Inställningar.
- Gå till fliken "Allmänt".
- Markera alternativet som du har markerat i 'Ta bort objekt från historiken'. Det finns följande alternativ:
- Efter en dag
- Efter en vecka
- Efter två veckor
- Efter en månad
- Efter ett år
- Manuellt
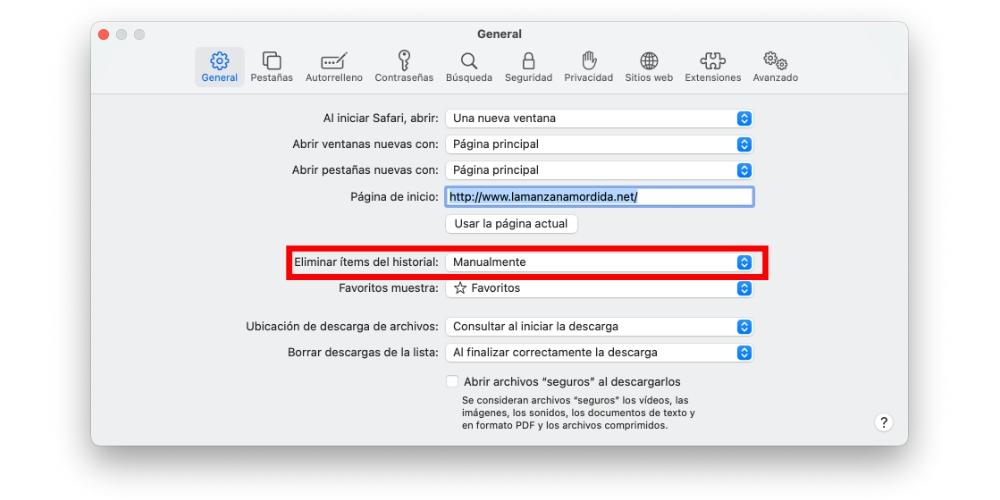
Om du har valt alternativet manuellt bör historiken inte raderas, medan om du hade valt något av de andra alternativen kommer det att raderas när den tid som anges i inställningarna löper ut.
En annan anledning till att historien kunde raderas "bara" är på grund av Program för rengöring av Mac , som optimerar enhetens prestanda genom att radera vissa data som den här historiken. Om du gör dessa städningar manuellt, se när du kör dem för att inte ta bort dessa data och om du har dem automatiserade, försök att granska konfigurationen så att den behåller historiken utan att radera den vid varje rengöring.
Om det går mycket långsamt att ladda webbsidor
Som vi sa i början av den här artikeln är Safari en av de mest rekommenderade webbläsarna att använda på Mac på grund av dess energieffektivitet och hastigheten med vilken den fungerar. Det kan dock vara långsamt av flera anledningar, varav den viktigaste är relaterad till Internet anslutning. Om du är ansluten via WiFi det rekommenderas att du kontrollerar att signalen kommer korrekt och om det är via kabel som du försöker en annan om den du har ger fel. Och i båda fallen, försök att utföra ett hastighetstest för att se om du surfar under det normala.
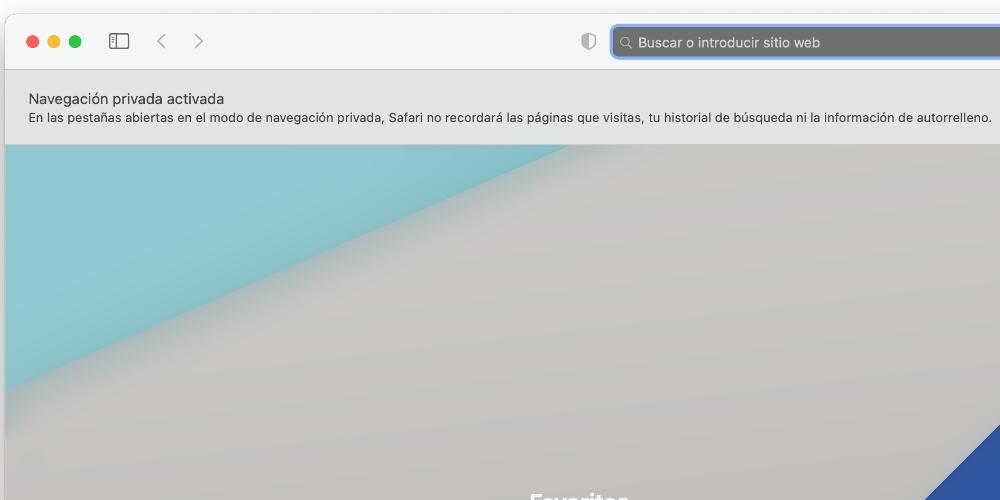
Du kan också försöka öppna sidor i privat surfning i för att se om de laddar bättre på det sättet. Om detta är fallet beror det på att alla kakor kommer att aktiveras offentligt, ibland har de mycket längre laddningstider på grund av dem. Ett annat alternativ som du skulle ha skulle vara att prova en annan webbläsare och kontrollera om samma sak händer dig eller om det tvärtom verkligen är Safari som orsakar problem.
Problem med tillägg
Tidigare var det inte vanligt att ha tillägg i Safari, vilket är något mer typiskt för andra webbläsare som krom. Dock har Apple-webbläsaren dem och därför borde det inte finnas några problem för deras användning. Det första du bör kontrollera, så uppenbart som det kan tyckas, är att dessa aktiveras . För att göra detta måste du gå till Safari-menyn (uppe till vänster) och öppna "Inställningar". När du väl är där ska du gå till 'Extensions' och kontrollera om de är aktiverade på vänster sida med hjälp av respektive kryssrutor.
En annan aspekt att tänka på är att de är kompatibla med den version av Safari du har, något som du kan se från deras flik i App Store. Om de inte är kompatibla är det troligt att det finns en uppdatering på dem, så det är tillrådligt att ladda ner dem för att testa hur de fungerar i den aktuella versionen av webbläsaren.
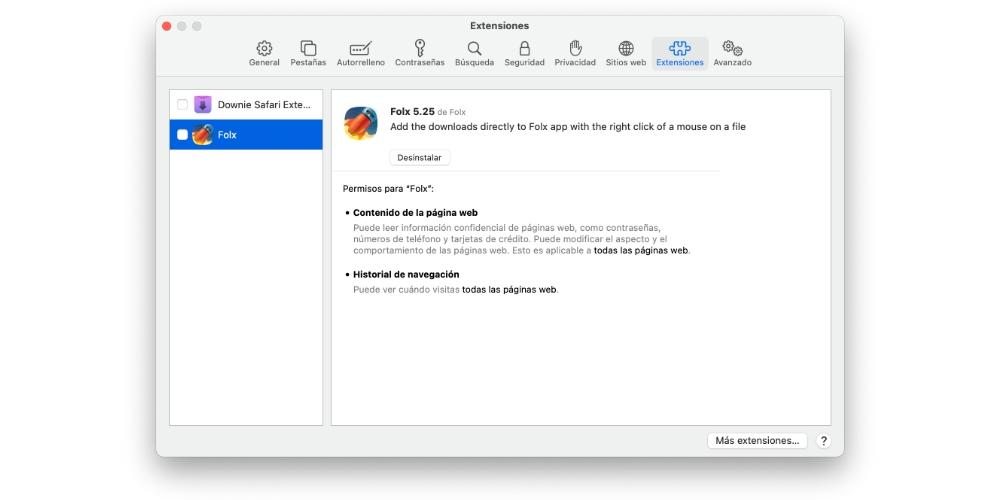
Inga markörer visas eller olika visas
Safari-bokmärken, även kända som favoriter , är de webbplatser som kan sparas för åtkomst när som helst även om historiken rensas. Kom ihåg att dessa visas i den så kallade ” Huvudsida “, Som visas när du öppnar ett nytt fönster och / eller en ny flik om du har konfigurerat det.
If andra än de du sparat visas kan det bero på iCloud-synkronisering. Om du har den här funktionen aktiv för Safari på Mac och andra Apple-enheter, i alla av dem kommer du att ha identiska bokmärken och därför kommer du inte att kunna göra det annorlunda. Och med hänsyn till det faktum att endast några dyker upp, det kan bero på att de inte visas, så vi rekommenderar att du går till bokmärkesskärmen och klickar på ikonen för en pil så att alla visas.
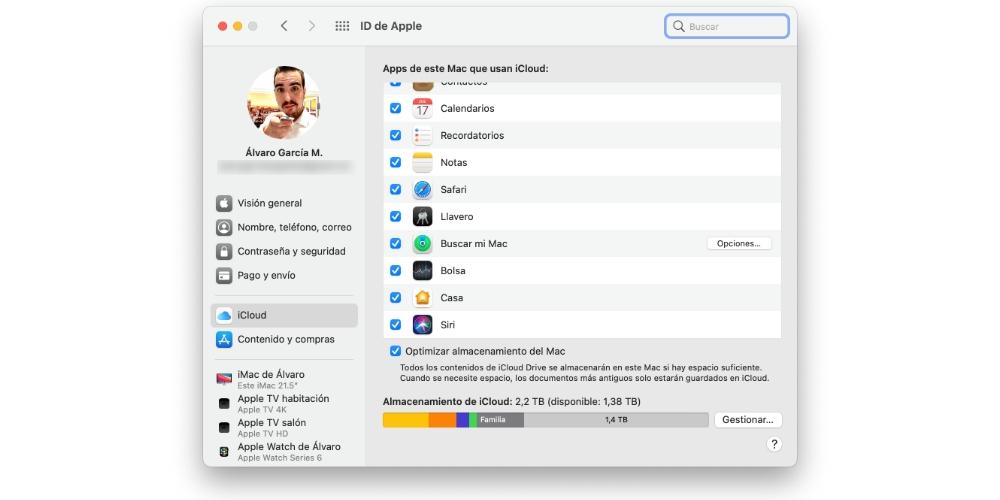
Åtgärder som tjänar till att lösa alla problem
Om kommentarerna i tidigare avsnitt inte har hjälpt dig att få Safari att fungera bra igen kan du prova något av följande tips. Dessa låter dig lösa alla programvaruproblem på enheten, inklusive buggar i webbläsaren, så att de kan bli de mest effektiva.
- Stäng alla applikationer som är öppna på enheten, men inte genom att klicka på korset, eftersom de skulle förbli öppna i bakgrunden. Vad du behöver göra är att stänga dem helt med kortkommandot CMD + Q eller genom att gå till Apple-menyn (övre vänstra delen av skärmen), klicka på "Force exit" och stänga alla applikationerna en efter en.
- Döda alla bakgrundsprocesser , vilket inte alltid händer när ansökningar stängs som vi tidigare visade. Stäng av och sätt på (eller starta om direkt) din Mac för att stänga av Mac och logga in igen för att testa om Safari fungerar bra.
- Uppdatera till den senaste versionen av macOS , som kommer att innehålla en ny version av Safari som förmodligen har löst problem som den som berör dig.
- Återställ operativsystemet om du inte kan få det att fungera ordentligt, även om det rekommenderas att du tidigare har säkerhetskopierat dina viktigaste dokument. Det här är en alltför hård lösning, men det är verkligen den mest effektiva lösningen för praktiskt taget alla programvaruproblem som påverkar Mac.