Vem mer och vem har någon gång hört talas om startbara eller startbara USB-stick. Om du är en av dem som gillar att röra med din dator eller försöker lösa ett problem med din dator eftersom det inte startar, är du säkert redan mer bekant med dessa saker. I grund och botten är de enheter som själva kan köras automatiskt även om vi inte har något operativsystem installerat, så de är mycket användbara för att installera ett operativsystem. För att skapa en sådan enhet måste vi nu använda viss mjukvara som Rufus . Därefter ska vi visa vad Rufus är, hur vi kan ladda ner och installera verktyget och hur man skapar en startbar USB-enhet steg för steg.
Även om det kan tyckas för oss att det har ett husdjursnamn, är sanningen att det är verktyget för alla som vill skapa en startenhet för installation av ett operativsystem. Inte bara för dess smidiga drift och enkelhet när du använder den, utan också för att det är en mjukvara som vi kan få helt gratis.
Vad är Rufus?
Om vi ser tillbaka på verktygets liv måste vi gå tillbaka till slutet av 2011 att prata om dess födelse. Specifikt var det i december samma år då den första officiella versionen av Rufus släpptes.
Ett verktyg som ursprungligen uppstod för att ersätta HP USB-lagringsformatverktyget för Windows, som huvudsakligen användes för att skapa startbara USB-flashenheter för DOS. På det här sättet erbjöds ursprungligen bara stöd för MS-DOS men lite efter lite lade det till stöd för ISO-bilder, UEFI-start, etc.

Idag stöder Rufus en mängd olika startbildfiler för Linux distributioner, Windows-installation, vanliga diskbilder och till och med tillåter installation av MS-DOS eller FreeDOS på en flash-enhet. Det låter dig också formatera flash-enheter i olika filformat som FAT, FAT32, NTFS, exFAT, etc.
Dessutom finns det i två versioner, en installerbar och en bärbar , det vill säga, vi kan ta det i vilket USB-minne som helst för att köra det på olika datorer utan installation. Det utan att behöva ha ett stort kapacitetsminne, eftersom den senaste versionen av Rufus i både installerbar och bärbar version endast upptar 1.1 MB.
Kort sagt, det är en mjukvara eller ett verktyg som tillåter oss att formatera och skapa startbara USB-medier i speciella fall där vi måste skapa USB-installationsmedia från startbara ISO: er för alla operativsystem, starta en dator som inte har installerat något system, uppdatera firmware eller BIOS för en dator från DOS eller så har vi behovet av att köra ett lågnivåverktyg.
Hur man laddar ner och installerar Rufus
Som vi redan har angett finns Rufus tillgängligt i två versioner, en installerbar och en bärbar. I det här fallet, för att börja använda den bärbara versionen, behöver vi bara ladda ner den och spara den till exempel på en flash-enhet, så har vi den redo att kunna köra den därifrån utan problem.
Nu, om det vi vill ha är att ladda ner och installera verktyget på vår dator, är det första vi måste göra att gå till officiell Rufus webbplats och fortsätt med nedladdningen av den senaste stabila versionen. Detta sparar oss en .exe-fil på vår disk där vi måste dubbelklicka när nedladdningen är klar.
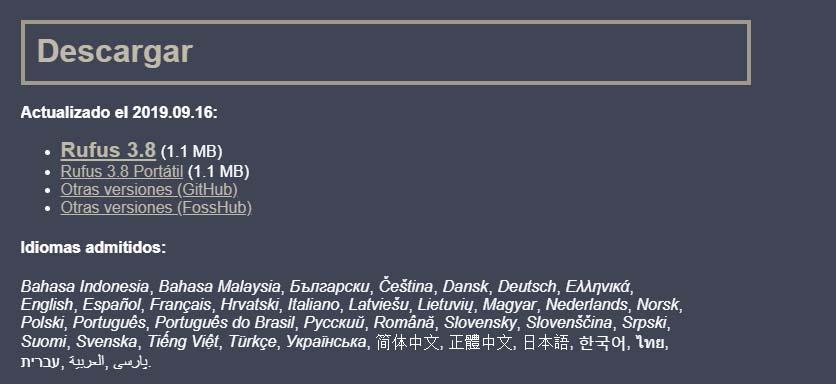
Nästa kommer vi att bli ombedda att acceptera meddelandet som kommer att visas från användarkontokontrollen och om vi vill att Rufus ska uppdateras automatiskt när det finns nya versioner av verktyget. Detta gjort, på några ögonblick Rufus-fönstret kommer att visas på vårt skrivbord.
Som vi har kunnat verifiera kan nedladdning och installation av Rufus inte vara enklare, eftersom det är en fråga om ögonblick och inte kräver komplicerade konfigurationer eller tunga installationsprocesser.
Hur du använder verktyget steg för steg
När vi väl har Rufus-gränssnittet öppet på vårt skrivbord är det första vi måste göra anslut USB-minnet att vi kommer att använda och ladda ner ISO-bilden av systemet som vi vill skapa den körbara USB-enheten. Därför, om vi inte redan har gjort det, måste vi gå vidare till tidigare ladda ner ISO i fråga och spara bildfilen på vår disk.
Från Microsoft webbplats är det möjligt att ladda ner Windows 10 ISO enkelt, medan vi för Linux-distributioner kan hitta dem på de officiella webbplatserna för var och en av dem. Därefter måste vi verifiera att Rufus känner igen vårt anslutna USB-minne och visas i Anordning falla ner.
I det här fallet väljer vi det och vi kan nu visa listan med Boot Choice-alternativ för att välja alternativet Disk eller ISO-bild , som är det som intresserar oss i det här fallet, även om vi också ser att vi kan välja mellan att installera FreeDOS eller en icke-självutförande bild.
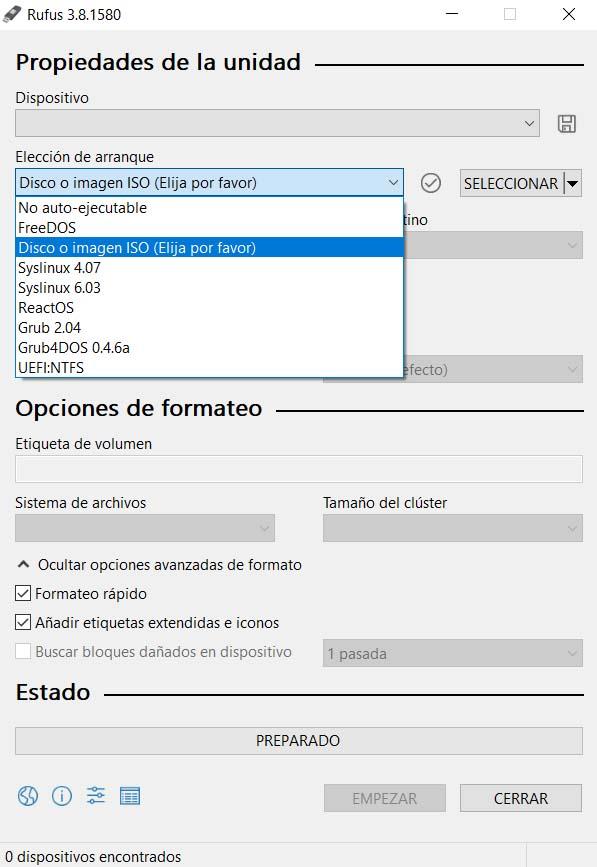
När detta är gjort klickar du på VÄLJA -knappen och detta öppnar ett modalt fönster där vi måste gå till sökvägen där vi har sparat ISO-bildfilen och som vi kommer att använda för att skapa en startbar USB.
Nu har vi den USB-enhet som vi kommer att konvertera till en boot-enhet och bilden av systemet som vi ska använda. Detta är tillräckligt för nu, men om vi har lite kunskap kan vi distribuera avancerade egenskaper för att upptäcka externa USB-hårddiskar, göra USB-kompatibel med gamla BIOS-versioner eller använda Rufos MBR med BIOS ID. Men om vi inte vet särskilt bra vad vi gör med vart och ett av dessa alternativ, är det bäst att vi inte visar dessa alternativ eller ändrar något som standardinställt.
Därefter måste vi välja formateringsalternativ, det vill säga filsystem som vi vill ge till vårt USB-minne innan installationen av systembilden påbörjas. Om vi visar alternativen i fältet Filsystem kan vi välja Windows NTFS-format eller lämna FAT32 som är det som kommer att ställas in som standard.
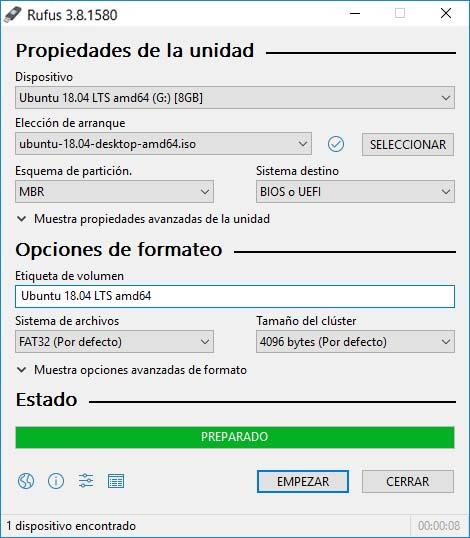
Bredvid filsystemet hittar vi fältet Cluster-storlek, vilket gör att vi kan ändra storleken på klustret vid formateringstillfället. Här rekommenderas det att lämna standardvärdena om vi inte vet vad vi gör.
Med allt detta klart är det enda vi har kvar för Rufus att fortsätta att skapa den startbara USB med det angivna systemet att klicka på START knapp. Processen för att skapa boot-enheten kommer automatiskt att börja, att kunna se dess framsteg med den gröna fältet som visas i Rufus-fönstret och när vi är klar kan vi redan koppla bort USB: n och vi har den redo att använda den.