En av de aktiviteter som förbrukar mest resurser på vår dator är att spela spel. När vi kör ett spel, särskilt om det är modernt, börjar det använda CPU, RAM och grafikkort nästan vid full kapacitet för att ge oss den bästa prestandan och det högsta antalet bildrutor per sekund. Men det gör att strömförbrukningen och därmed temperaturen utlöses. Därför, om vi vill kontrollera maskinvarans tillstånd när vi spelar och upptäcka eventuella problem, är det nödvändigt att använda specifika program för det. Och en av de mest kompletta är Rivatuner.

Vad är RivaTuner
RivaTuner är ett program som är utformat för att, i ett lager ovanför spelet, visa hårdvarans tillstånd på vår dator medan vi spelar. Tack vare det kommer vi att kunna styra processorns status hela tiden, bland annat det använda och lediga RAM -minnet eller användningen av grafikkortet. Dessutom är det också möjligt att kontrollera temperaturen på alla datorkomponenter i realtid, vilket kan hjälpa oss att upptäcka eventuella problem medan vi spelar.
Några av de specifika funktionerna i detta program är:
- Kompatibel med DirectX-, OpenGL- och VULKAN -spel.
- Gör att du kan spela in spelet i högkvalitativ video.
- Fullt anpassningsbar.
- Funktion för att begränsa FPS och undvika resursutgifter.
- Mycket låga resursutgifter.
Huvudproblemet med det här verktyget är att om vi inte har arbetat med det tidigare kan det vara komplicerat att konfigurera och starta. Därefter ska vi se hur man startar det här verktyget utan huvudvärk.
Tidigare krav
Det första du ska göra är att ladda ner den senaste versionen av RTSS , eller Rivatuner Statistics Server . Detta program är helt gratis, och vi kan ladda ner det direkt från Guru3D -webbplatsen .
För att programmet ska kunna visa oss informationen är det dessutom nödvändigt att ha hårdvaruövervakningsprogram. Till exempel, MSI Afterburner , som vi kan ladda ner från MSI -sidan . Ursprungligen använde RTSS sitt eget program, RivaTuner, för att erhålla data. Men efter avbrottet har allt lämnats i händerna på MSI -programvara eller andra liknande, till exempel HiS iTurbo eller EVGA Precision.
När vi har de tidigare programmen installerar vi dem på datorn för att göra dem redo att börja konfigurera programmet. Dessutom måste vi också se till att vi har det Windows 10 uppdaterade, med administratörsbehörighet, grafikkortdrivrutinerna installerade och att vår GPU är kompatibel med den teknik vi har nämnt, det vill säga DirectX, Vulkan eller OpenGL .
Hur man anpassar data vi ser när vi spelar med RivaTuner
Vad vi ska göra är att konfigurera Afterburner så att den ansvarar för att övervaka maskinvarans status. På så sätt kan du skicka informationen till RivaTuner så att den senare visar den för oss på skärmen medan vi spelar.
Förbered MSI Afterburner
Afterburner är ett avancerat verktyg som framför allt används av de användare som överklockar grafikkortet för att få ut det mesta av det. Vi kommer inte att gå in på ämnet OC, så vi behöver inte oroa oss för detta.
Det vi måste göra i första hand är att öppna programmet och gå in i konfigurationsavsnittet. För att göra detta måste vi helt enkelt klicka på hjulikonen, men beroende på vilken hud vi använder i det här programmet kan det vara någon annanstans.
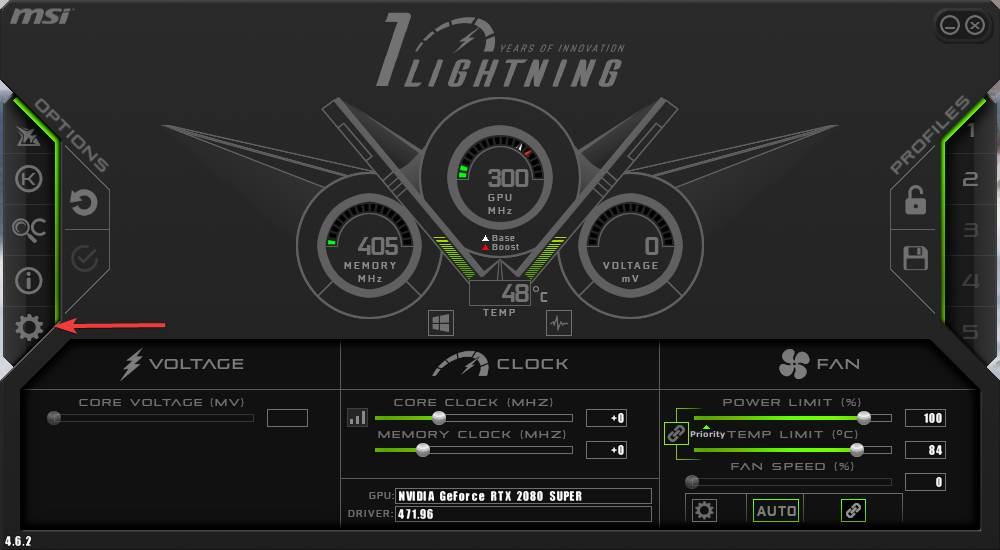
Inom konfigurationsalternativen är fliken som intresserar oss i vårt fall "Övervakning". Vi väljer det och vi kan se en konfigurationssida som den nedan.
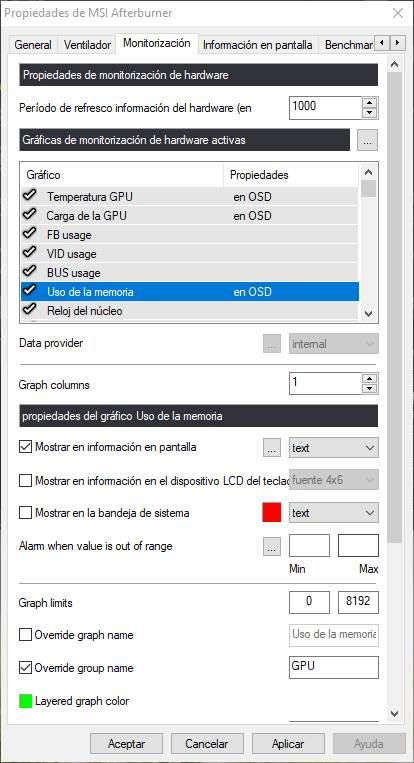
Det första vi ska titta på är i ” Övervaka grafer " sektion. I det här avsnittet måste vi välja all data som vi vill se på skärmen. I vårt fall är vi intresserade av att se följande när vi spelar:
- GPU -temperatur.
- GPU -laddning.
- Minnesanvändning.
- CPU -temperatur.
- CPU-användning.
- RAM -användning.
- Bildfrekvens.
- Framtid.
Vi kan välja alla element vi vill ha. När en har valts (vi måste sedan upprepa processen för alla) måste vi markera rutan "Visa på skärmen information" så att måttet visas på skärmen medan vi spelar. Vi kan välja om vi bara vill se det i textläge, eller om vi också vill se en graf med en historik.
Om vi klickar på knappen med ellips kommer vi att kunna anpassa representationen av data i detalj.
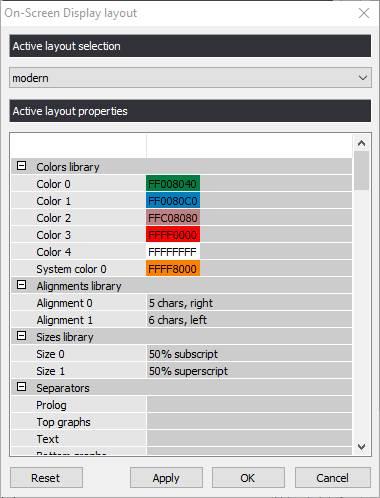
Förutom att konfigurera gränsvärdena kommer vi också att kunna tilldela ett gruppnamn. Detta tjänar så att alla mått som har samma namn visas tillsammans i representationen. Till exempel kan vi tilldela GPU: n temperaturen och grafens användning så att de två data visas tillsammans i samma grupp.
När alla de åtgärder vi vill ha har aktiverats och de åtgärder som är konfigurerade för att vi gillar, tillämpar vi ändringarna och det är det. Vi behöver inte göra något annat i Afterburner längre. Naturligtvis är det nödvändigt att ha det här programmet öppet, i bakgrunden, medan vi spelar för att se data.
Konfigurera RTSS
Vi har redan installerat Afterburner -övervakningsverktyget. Vad vi nu måste göra är att konfigurera RivaTuner för att visa oss denna information. Med Afterburner öppen kör vi också RivaTuner och vi kan se ett fönster som det nedan.
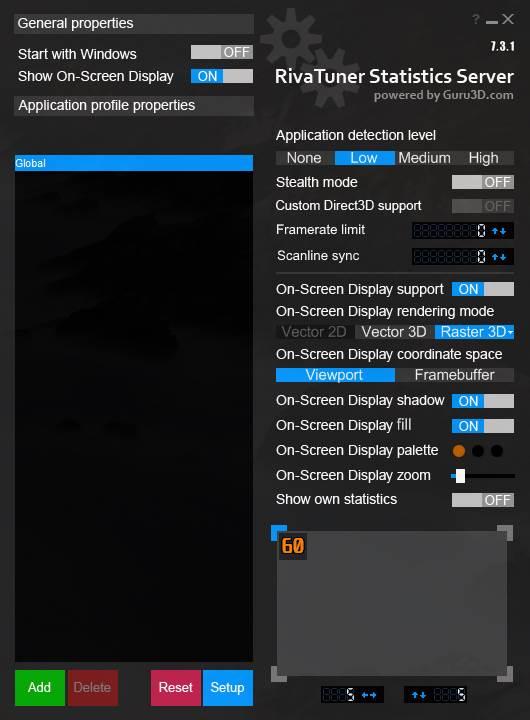
Vi kommer att se de olika alternativen som detta program erbjuder oss:
- Starta med Windows : låter oss konfigurera programmet så att det startar automatiskt med Windows.
- Visa skärmvisning : aktiverar OSD med prestandadata.
- Applikationsdetekteringsnivå - Den automatiska detekteringsnivån för spel.
- Stealth mode : aktivera ett smygläge för att undvika att detekteras av antifuskprogram. Även om det kan misslyckas.
- Anpassat Direct3D-stöd : möjliggör en fristående Direct3D -drivrutin.
- Frameratgräns : tillåter oss att begränsa den maximala FPS när vi spelar.
- Scanline-synkronisering : en funktion för att synkronisera ramar manuellt och inte bero på V-Sync.
- Skärmstöd för skärm : aktiverar OSD -displayen.
- Återgivningsläge på skärmen : låter oss välja vilken typ av återgivning som vi vill använda i programmet.
- Skärmkoordinatutrymme på skärmen : låter dig samordna med vissa spel så att OSD inte täcker vissa delar av spelet, till exempel åtgärdspanelen.
- Skugga på skärmen : göra en skugga under data.
- Fyllning på skärmen : fyller bakgrunden med en transparent eller fast färg för att bättre läsa data.
- Palett på skärmen : OSD -färgpalett.
- Zoom på skärmen : OSD -storlek.
- Visa egen statistik : låter dig välja om vi vill att den ska visa sin egen statistik istället för den som samlats in av Afterburner.
Slutligen, i rutan i slutet kommer vi att kunna placera där vi vill att informationen vi får fram ska visas medan vi spelar.
Nu ska vi skapa en profil för RTSS och konfigurera den efter eget tycke.
Skapa en profil och tilldela en kortkommando
Med RTSS kan vi skapa flera olika profiler. På så sätt kan vi ha olika profiler för vart och ett av spelen som vi ska spela. Vi måste helt enkelt klicka på knappen "Lägg till", länka en körbar .exe och konfigurera profilen som vi vill. Som standard ser vi i den centrala vänstra delen en profil skapad som heter ” Välgörenhet ”. Detta är den som kommer att användas som standard när det inte finns fler profiler skapade för specifika program.
Om vi klickar på “Setup” -knappen som visas längst ner kommer vi att kunna ange den specifika konfigurationen av programmet.
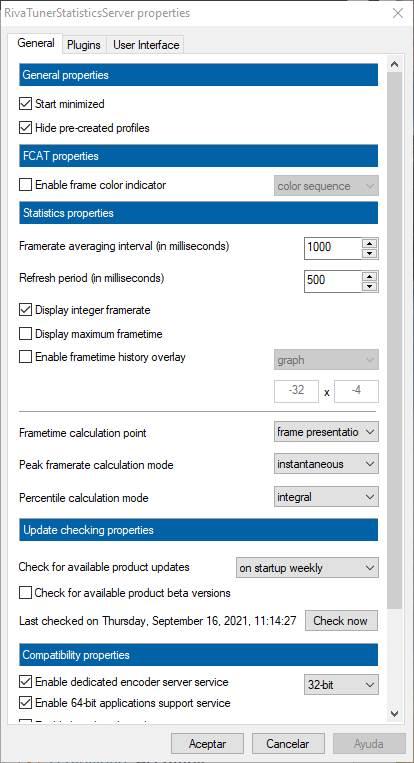
Vi kan här se olika intressanta konfigurationsalternativ, till exempel om vi vill att programmet ska köras minimerat, eller om vi vill visa de profiler som skapats som standard av programmet. Vi kan också konfigurera visning av statistik och några kompatibilitetsalternativ. Normalt kommer vi inte att behöva konfigurera så mycket från fliken "Allmänt". Avsnittet som verkligen intresserar oss är ” Insticksprogram ".
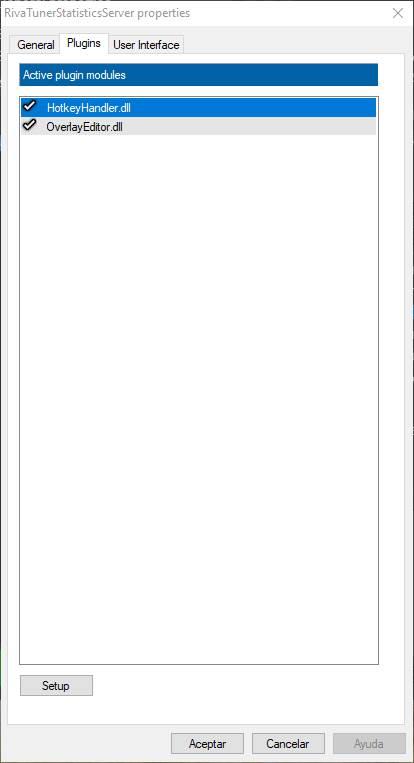
Här kommer vi att kunna se alla plugins som vi har installerat i RivaTuner, och aktivera eller inaktivera dem som vi vill. Den som verkligen intresserar oss är ” Snabbknappshanterare ”. Tack vare det kommer vi att kunna tilldela en direktåtkomst med vilken vi kan visa eller dölja OSD -skärmen med information om datorns prestanda.
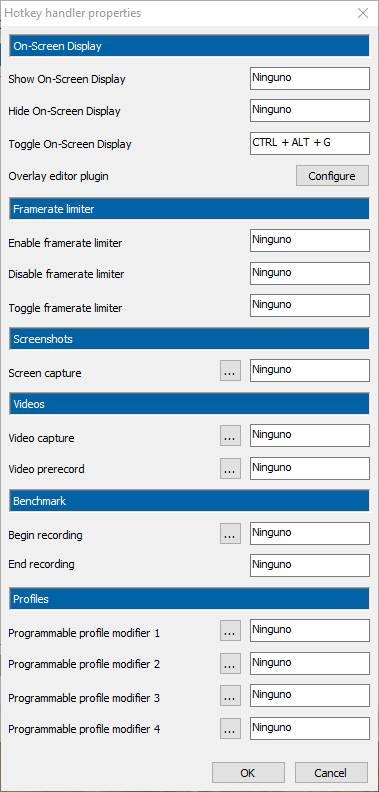
Vi kommer också att kunna konfigurera många andra kortkommandon för att dra nytta av de funktioner som detta program erbjuder oss, till exempel FPS -begränsning, inspelningar, profiler etc.
Det andra pluginet som visas, ” Överläggsredigerare ”, Kommer att tillåta oss att forma OSD så att data representeras som vi vill. Ett mycket användbart sätt att se hur vår OSD är konfigurerad utan att behöva öppna några spel.
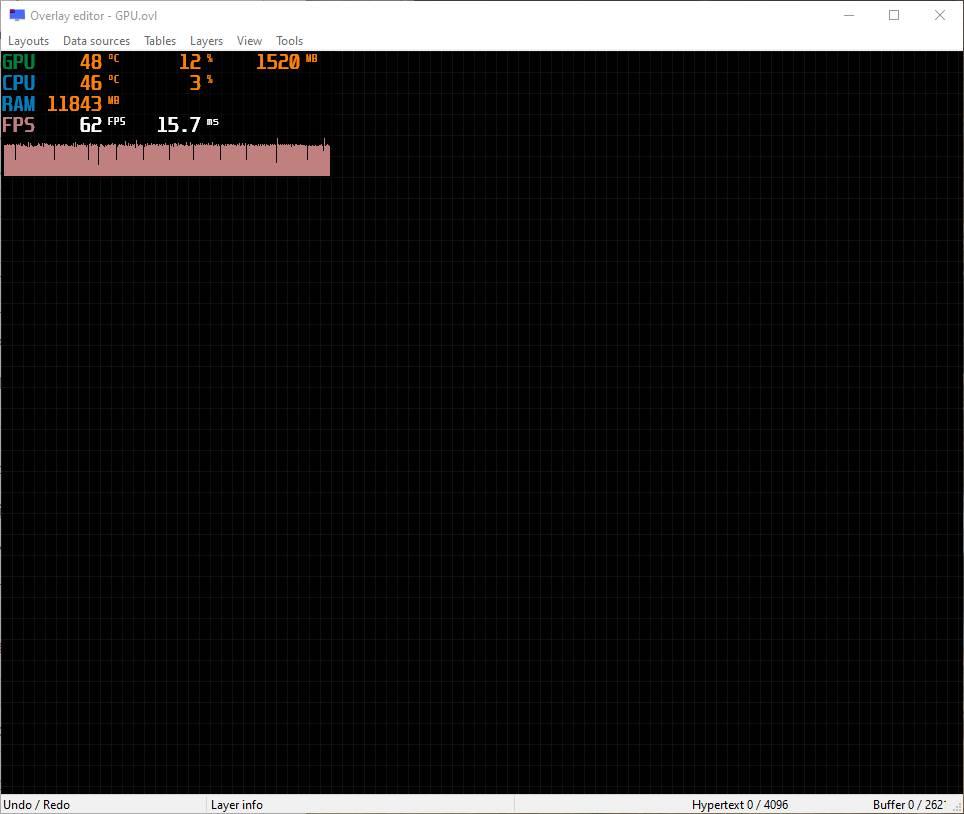
Vi har allt klart för att börja övervaka datorns prestanda medan vi spelar. Vi öppnar ett spel, trycker på motsvarande tangentbordsgenväg och styr temperaturen, användningen av CPU, RAM och GPU och datorns FPS.