Att ha en bra internetuppkoppling är mycket viktigt för att navigera normalt, ladda ner med bra hastighet och undvika kontinuerliga nedskärningar. Det finns många faktorer som kan påverka nätverket, men i de flesta fall kommer vi att kunna kontrollera dem. I den här artikeln ska vi prata om hur man återställer Winsock in Windows och varför det är något som kan hjälpa vår internetuppkoppling att fungera bättre.
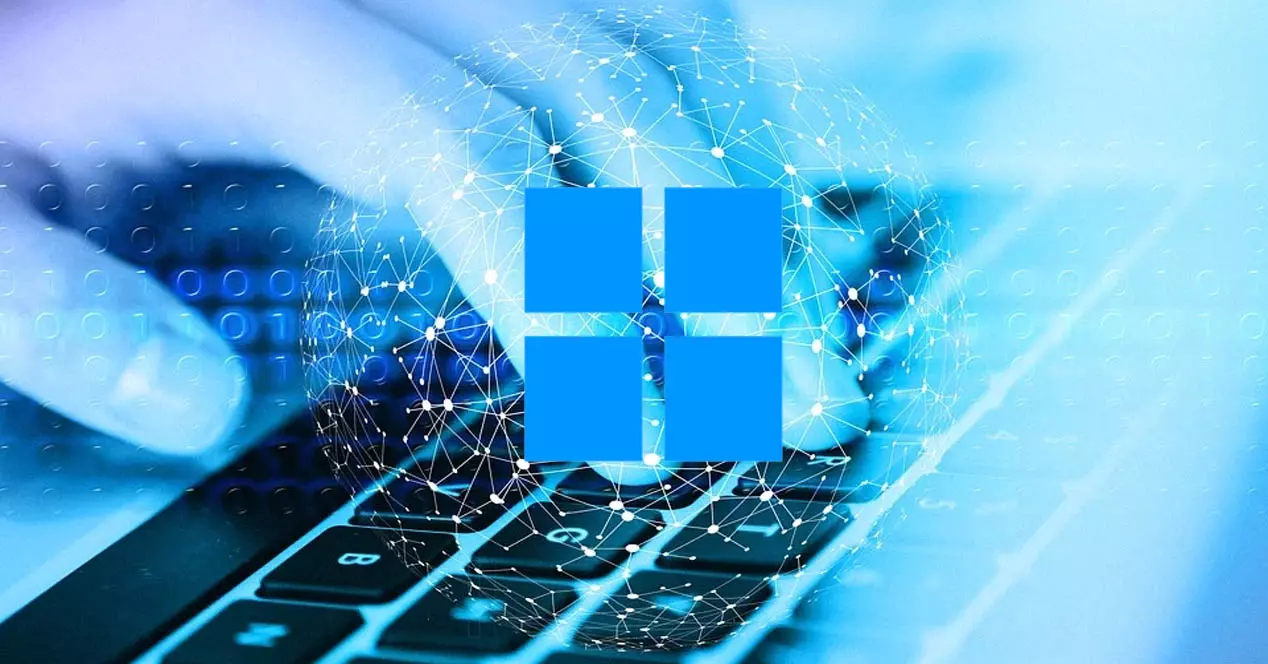
Vad är Winsock och vad är det till för?
Winsocks namn kommer från Windows-uttag . Vi kan säga att det är ett programmeringsgränssnitt som används för att upprätta kommunikation mellan Windows nätverksprogram och nätverkstjänster. Den använder TCP/IP-protokollet så att program som behöver tillgång till Internet kan ansluta.
Det tjänar i princip så att program kan ansluta till Internet . Till exempel ett meddelandeprogram, ett program för att ladda upp filer till molnet, etc. Alla program du har installerat på Windows som behöver nätverksåtkomst för att fungera kommer att bero på Winsock.
Även om den kommer förinstallerad som standard på Microsoft operativsystem, kan vi också hitta det på andra som macOS. Det är inte något nytt, eftersom det skapades för flera decennier sedan. Med tiden har det anpassats till de nya versionerna av systemet och till behoven hos de program som vi installerar.
Vi kan säga att Winsock är ansvarig för ta emot och skicka förfrågningar . Vad den gör är att översätta förfrågningar för att utföra olika uppgifter som kräver användning av TCP/IP-protokollet. Därför är det ett nödvändigt verktyg för många av de funktioner som vi gör i vår vardag på Internet. Om något går fel, om ett problem uppstår, kommer det inte att kunna fungera korrekt och vi måste vidta vissa åtgärder så att de program som är beroende av denna funktion kan köras korrekt.
Varför är det användbart att återställa Netsh Winsock
Så varför är det intressant att återställa Winsock? Winsock kommer lagra viktig information om hur dessa applikationer och kommunikationer kommer att interagera. Denna databas kan bli skadad och sluta fungera korrekt. Till exempel om ett virus kommer in i datorn, en dålig systemkonfiguration, en uppdatering som har misslyckats etc. Tänk på att det vi nämnde också kan påverka surfandet, även om det inte är något som direkt påverkar denna funktion i Windows.
Detta gör att applikationer inte kan ansluta normalt till Internet. Du kan se hastighetsfel, kontinuerliga avbrott eller till och med att du inte kan ansluta. I det här fallet skulle meddelanden börja visas som indikerar att programmet inte kunde ansluta eller felmeddelanden relaterade till Winsock. Det är i det fallet vi skulle behöva vidta åtgärder för att uppnå optimal drift.
För att internetanslutningen ska fungera korrekt kan det därför vara nödvändigt att använda Netsh Winsock , kommandot som låter dig starta om det. På detta sätt kommer vi att kunna återställa driften, starta om databasen som ska skapas och kunna använda applikationer normalt igen.
Det kan vara användbart att lösa specifika problem som påverkar Winsock, eftersom om det är ett mer allmänt nätverksfel så kunde vi inte uppnå något och vi måste se vad orsaken är för att vidta korrekta åtgärder.
Hur man startar om det i Windows 11 eller Windows 10
Återställ Winsock i Windows 10 eller Windows 11 är en mycket enkel process. Genom att helt enkelt följa en rad steg kommer du att kunna återställa den här komponenten och se om den löser felet du har i anslutningarna när du använder vissa applikationer. Du behöver inte installera någonting, eftersom allt kommer med själva operativsystemet.
Det första du behöver göra är att gå till Start och söka efter Terminal, Command Prompt eller CMD. Du måste köra den med administratörsbehörighet, så du högerklickar på den och trycker på Kör som administratör. Detta är viktigt för att kunna utföra kommandot.

När du är inne i terminalen eller kommandotolken och du har öppnat den med administratörsbehörigheter, är nästa sak du behöver göra att utföra följande kommando i fönstret som kommer att öppnas:
- netsh winsock reset

Senare bör du se ett meddelande i samma fönster som indikerar det Winsock har återställts . Det är en snabb process och du behöver inte göra något annat. Om du har följt dessa steg kommer du helt enkelt att se det meddelandet som indikerar att det har genomförts framgångsrikt och det är allt.
Processen är densamma oavsett om du använder Windows 10 eller Windows 11. Du kommer att kunna köra kommandot från terminal or kommando~~POS=TRUNC och snabbt återställa denna systemfunktion.
När du har återställt Winsock i Windows är nästa sak att göra om att starta om systemet. Detta är viktigt varje gång du gör en sådan förändring, eftersom det säkerställer att det gjordes korrekt och undviker problem som kan påverka prestandan och begränsa användbarheten.
Slutsatser
Kort sagt, som du har sett är det väldigt enkelt för att återställa Winsock i Windows . Det är en process som du kommer att behöva genomföra om du stöter på anslutningsproblem, till exempel ett fel på de applikationer som behöver ansluta till Internet, att det blir avbrott eller att de inte ens kan ansluta.
En av orsakerna till problem med applikationer som kräver internet i Windows är att det har varit ett problem med Winsock. Genom att återställa den kan vi därför få den att fungera normalt igen och ha tillgång till nätverket igen när vi använder dessa program.
Ditt anslutningsproblem kanske inte orsakas av Winsock. Därför, om du ser att du fortfarande har problem efter att ha återställt den här funktionen, är det idealiska att du letar efter vad som kan vara orsaken. Kanske beror det på dålig täckning, viss skadlig programvara på systemet, ett program som blockerar anslutningen, etc. Allt detta kan göra att applikationerna inte kan ansluta normalt till nätverket.