Säkert vid mer än ett tillfälle har du undrat hur du kan spela in ljudet från din dators högtalare , om du vill behålla ljudet från ett samtal eller videosamtal, spara ljudet från låten eller dialogen från en film, en intervju med TV:n du tittar på via din webbläsare eller för att tillfredsställa andra behov. Lösningen är lika enkel som att använda Audacity-appen.
Audacity är ett helt gratis program med öppen källkod som används av de flesta professionella poddsändare för att spela in och redigera ljudfiler. Det är, skulle vi kunna säga, som en Final Cut Pro eller en Adobe Premiere men bara för ljud, inte för video.

Audacity låter oss spela in ljudfiler i MP3, WAV, OGG och andra format i 16, 24 och 32 bitar, låter oss lägga till ett stort antal effekter och är kompatibel med plugins. Vad mer kan vi begära av en helt gratis app för redigering av ljudfiler? Allt du kan tänka dig, vilken funktion som helst, hur konstigt den än kan verka, är tillgänglig i Audacity.
Även om den enklaste lösningen till en början skulle vara att använda en kabel som kommer ut från högtalaruttaget och med en ingång till mikrofonen. Det kräver dock att man köper en kabel som troligen hamnar i en låda och vars var man snabbt vet inte, varför det är den bästa lösningen att använda en Audacity-applikation.
Hur man spelar in ljud från PC-högtalare
Det första och främsta vi behöver göra är att komma åt Windows ljudinställningar alternativ till slå på Stereo Mix . För att aktivera den här funktionen kommer vi åt Windows-konfigurationsalternativen (Win + i), och går till avsnittet System > Ljud > Ljudinställningar > Hantera ljudenheter och aktiverar alternativet Stereomix i avsnittet Indataenheter.
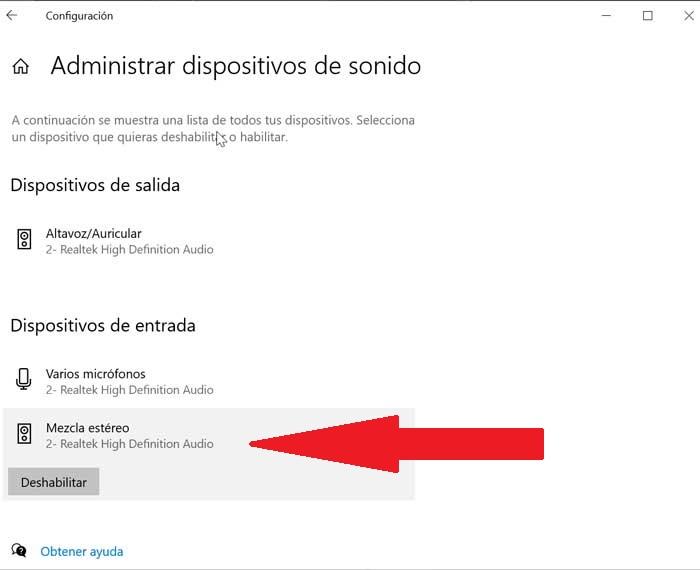
När vi har aktiverat den här funktionen på datorn är nästa steg att ladda ner Audacity genom följande länk . Som jag har nämnt är Audacity tillgänglig för nedladdning helt gratis och är kompatibel med Windows (32 och 64 bitars versioner), samt Linux och MacOS och är översatt till spanska. Från samma länk kan vi också ladda ner en komplett manual för att få ut det mesta av applikationen, även om den bara är tillgänglig på engelska.
Med Audacity-applikationen installerad är det dags att börja spela in. Först och främst måste vi välj ingångskälla . För att göra det går vi åt mikrofonalternativen och väljer Stereo Mix som ingångskälla, och kontrollerar att de 2 inspelningskanalerna är valda för att kunna spela in i stereo. Om båda kanalerna inte är aktiverade kommer vi alltid att höra samma ljud från båda högtalarna och inte olika ljud från var och en av dem. Därefter, till vänster, ändrar vi huvudkällan till Windows DirectSound.
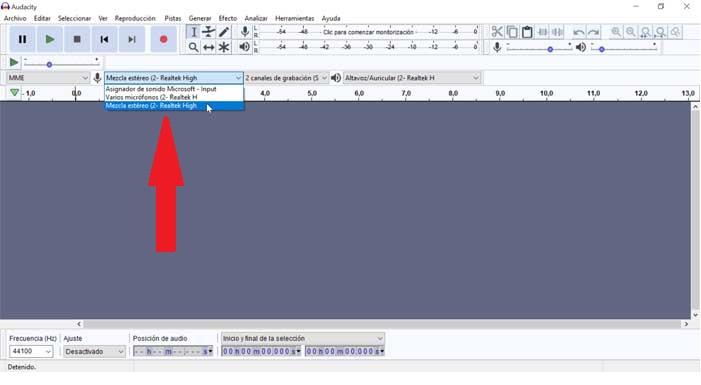
När vi har konfigurerat Audacity-ingångskällan för att spela in ljudet som vår dator avger i MP3-format, klicka på den röda knappen längst upp för att starta inspelningen. När vi anser att det inte längre är nödvändigt att fortsätta inspelningen, trycker vi på Stopp-knappen och sparar inspelningen genom Arkiv> Exportera> Exportera som MP3 meny.