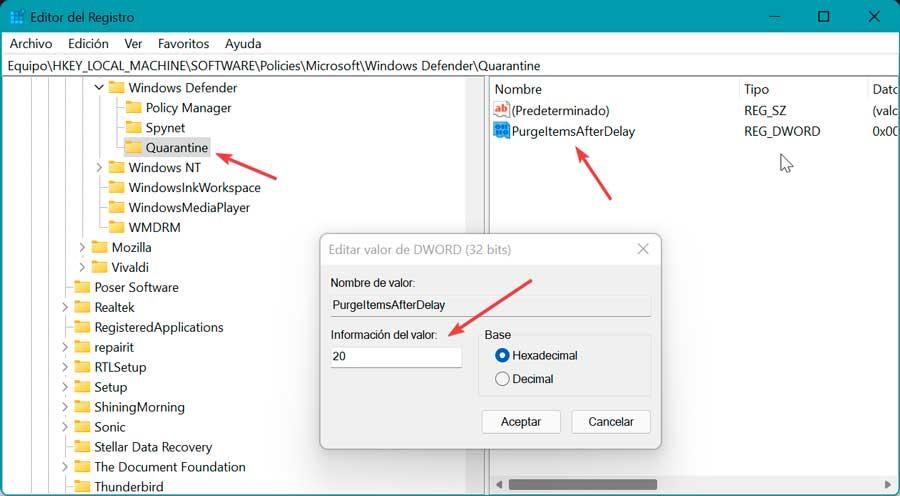Alla antivirus på marknaden har en karantänfunktion, som används för att spara alla datorhot som har upptäckts på vår dator i ett isolerat och mycket kontrollerat utrymme istället för att radera dem. Windows Defender, som alla andra antivirus, har också sin egen karantän, som vi ska prata om idag.
Windows Defender är ett antivirus som vi kan hitta som standard i både Windows 10 och Windows 11. Med tiden och dess goda arbete har det lyckats bli ett utmärkt alternativ till kommersiella antivirus. Detta antivirus har många funktioner och funktioner, som till exempel möjligheten att starta skanningar på begäran eller, som vi ska förklara, upprättande av en karantän där filerna sparas innan de raderas från datorn.

När Windows Defender upptäcker ett virus på vår dator flyttas det automatiskt till karantän så att vårt system är skyddat. Väl där är det upp till oss att titta för att se vilken typ av skadlig programvara det var eller var den gömdes. Dessutom, om det är ett falskt positivt, från denna karantän tillåter det oss att återställa det för att fortsätta använda det.
Vad är karantänfunktionen i ett antivirusprogram
När vi pratar om att Windows Defender eller något annat antivirus sätter ett objekt i karantän är det något som liknar när en person sätts i karantän när de får ett virus och för att förhindra att de sprider det om det kan vara farligt.
På detta sätt, när vi kör en analys med antiviruset, ifall det hittar en fil misstänkt att innehålla skadliga element, det ger oss möjligheten att sätter den i karantän . På så sätt placerar den den i en separat och identifierad lista, så att den inte äventyrar systemets stabilitet.
Och det är att antivirus inte har programmerats så att de kan anta om varje fil som hittas som ser ut som ett virus och fungerar som ett virus, verkligen är ett virus. Det är därför det kan inte raderas automatiskt alla potentiellt skadliga filer utan åtskillnad, men det kan hindra dem från att köras på vårt system tills vi bestämmer något annat.
Tack vare denna karantän kommer vår dator att vara säker. Dessutom kommer vi att ha en säkerhetskopia av "viruset" ifrågavarande, avaktiverad, så att vi, om den är en falsk positiv, kan återställa filen, vilket, om det hade eliminerats helt, inte skulle vara möjligt.
Visa, ta bort och återställ filer i karantän
För att se hoten som neutraliseras av antiviruset, är det första vi måste göra att öppna huvudfönstret i Windows Defender. För att göra detta skriver vi Windows Säkerhet i sökrutan på Start-menyn och välj den.
Väl i dess gränssnitt flyttar vi till ” antivirus och hotskydd” sektion. I det nya fönstret som dyker upp kan vi se en sammanfattning med status för vårt antivirus, skyddshistoriken, de analyserade filerna etc. Om antivirusprogrammet har upptäckt en potentiellt oönskad applikation eller fil så kommer den att dyka upp här. Om vi klickar på avsnittet Åtgärder kan vi välja mellan ” Karantän" , "Ta bort" eller "Tillåt på enheten".
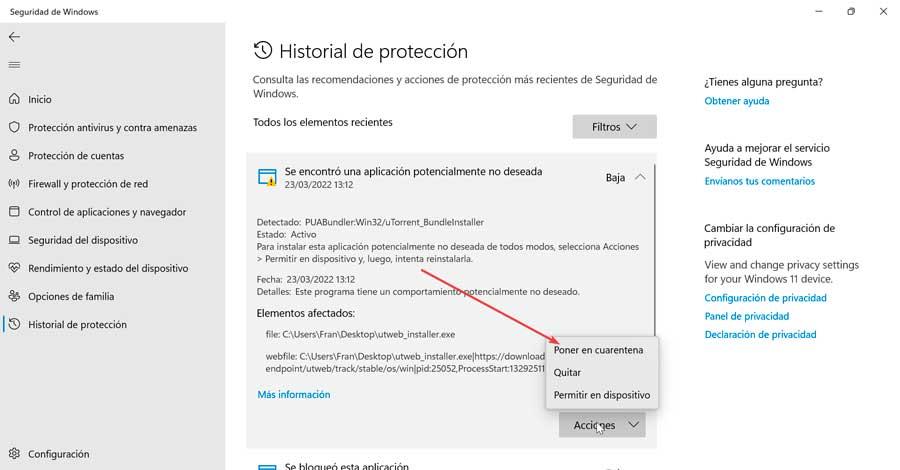
Nu, genom att klicka på "Skyddshistorik" alternativ kan vi se i detalj resultaten av de senaste säkerhetstesterna som utförts på vår dator. Här kan vi se en sektion som heter "Filter", att när du klickar på den kommer en meny att visas där vi kan välja att endast "Varor i karantän" visas, vilket, som namnet indikerar, är där dessa hot kommer att sparas istället för att raderas.
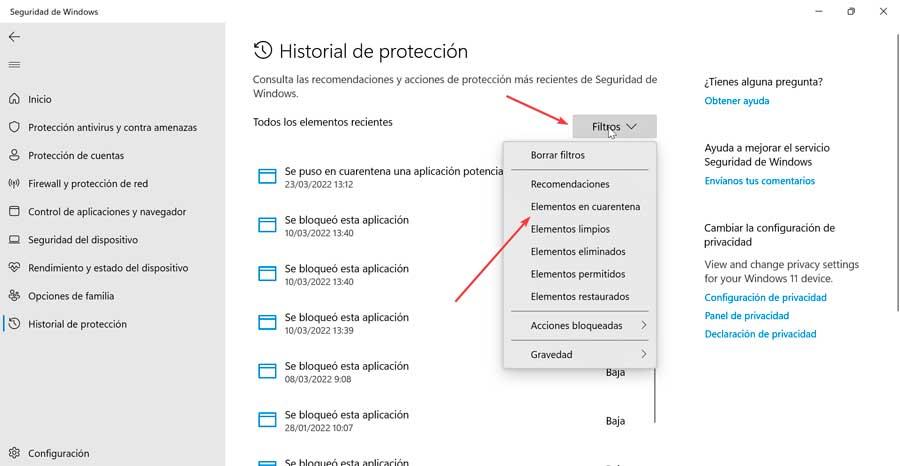
Om vi klickar på ett av dessa hot kommer vi att kunna se mer information om det. Om vi klickar på "Avlägsna" knappen kommer vi automatiskt att ta bort hotet från vår dator helt och hållet. I händelse av att det är ett falskt positivt, vad vi måste göra är att välja "Återställ" alternativ som låter oss flytta tillbaka filen till dess ursprungliga sökväg för att fortsätta använda den.
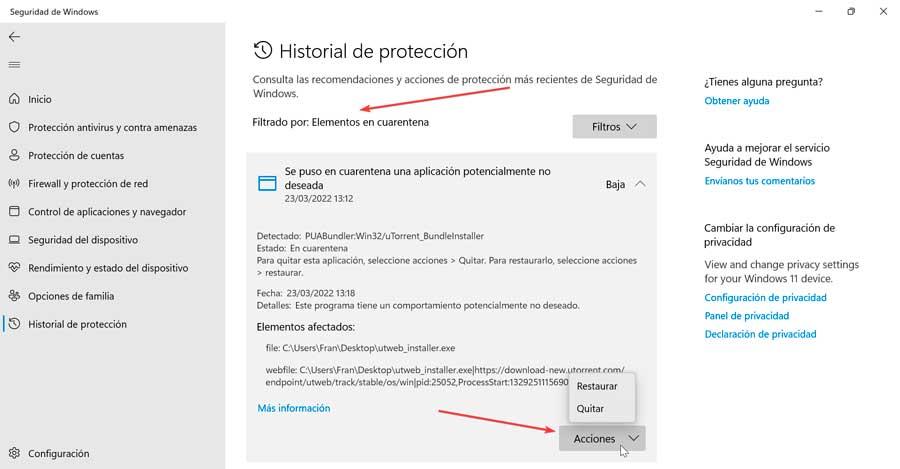
Om vi behöver mer information om hotet i fråga, kan vi se detaljer där vi kommer att se allvarlighetsgraden, den ursprungliga vägen för hotet, information om det och en länk som heter "Mer information" som tar oss till en Microsoft-fil om det hotet. .
Om vi inte är säkra på om det är ett virus eller en falsk positiv kan vi få en andra åsikt genom att ladda upp den till Virustotal så vi vet hur många virus som anser att det är farligt och om det är en ofarlig app eller verkligen ett hot.
Ställ in karantän i Windows Defender
Från Microsoft operativsystem är det möjligt att konfigurera antiviruset så att det automatiskt kan ta bort objekt som är i karantän efter ett visst antal dagar.
Använder direktivredigeraren
Om vi använder Windows 10 i sin Pro- eller Enterprise-version, eller Windows 11, kan du använda den lokala grupprincipredigeraren för att kunna konfigurera elimineringen av hot i karantänmappen efter en viss period.
Det första är att använda tangentkombinationen "Windows + R" för att öppna kommandot Kör. Här skriver vi gpedit.msc och klicka på OK eller tryck på Enter. Väl här navigerar vi till rutten:
Configuración de equipo / Plantillas administrativas / Componentes de Windows / Antivirus de Microsoft Defender / Cuarentena
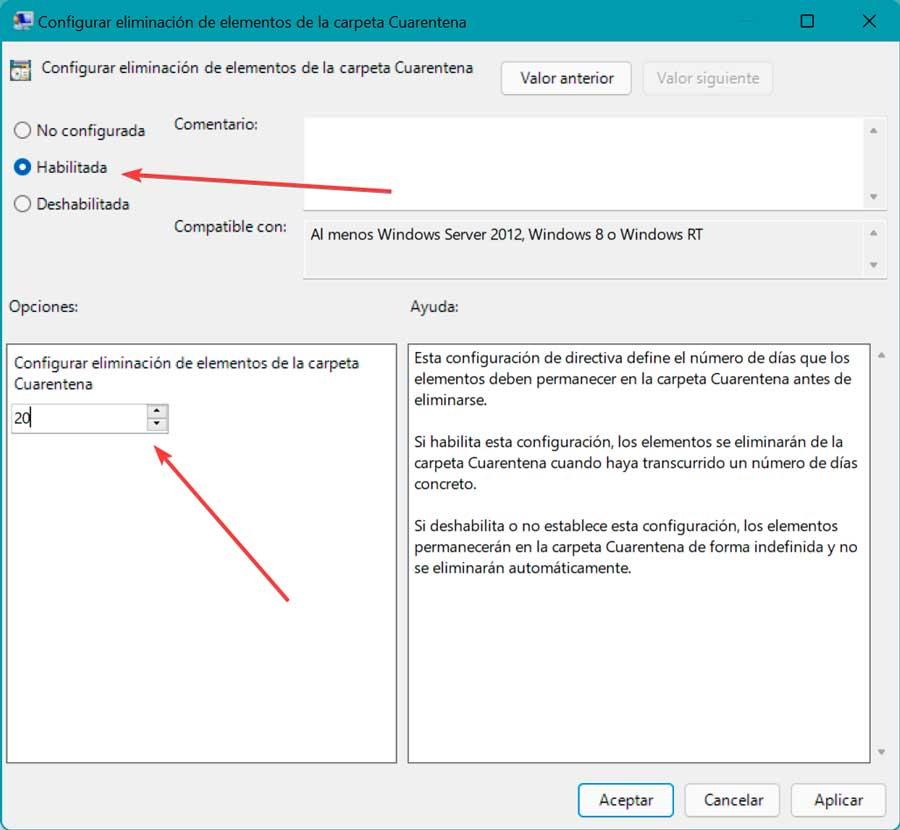
Här, i den högra rutan dubbelklickar vi på Konfigurera radering av objekt i karantänmappen . I det nya fönstret klickar vi på "Aktiverat", och i avsnittet "Alternativ" väljer vi antalet dagar som vi vill behålla de infekterade föremålen i karantän, varefter Windows Defender kommer att radera dem. Klicka slutligen på Verkställ och OK för att spara ändringarna.
Vi kan när som helst vända situationen genom att gå tillbaka till föregående steg och välja "Ej konfigurerad".
genom registrering
Det är också möjligt att ändra Windows Defender Quarantine-inställningar från genom att redigera Windows-registret.
För att göra detta kommer vi att öppna kommandot Kör genom att trycka på tangentkombinationen Windows + R. Här ska vi skriva regedit och klicka på OK eller tryck på Enter. Väl i registret navigerar vi till följande plats:
HKEY_LOCAL_MACHINE / SOFTWARE / Policies / Microsoft / Windows Defender
Väl här högerklickar vi på Windows Defender-mappen och väljer "Ny" och "Nyckel". Vi namnger det Karantän och tryck på Enter.
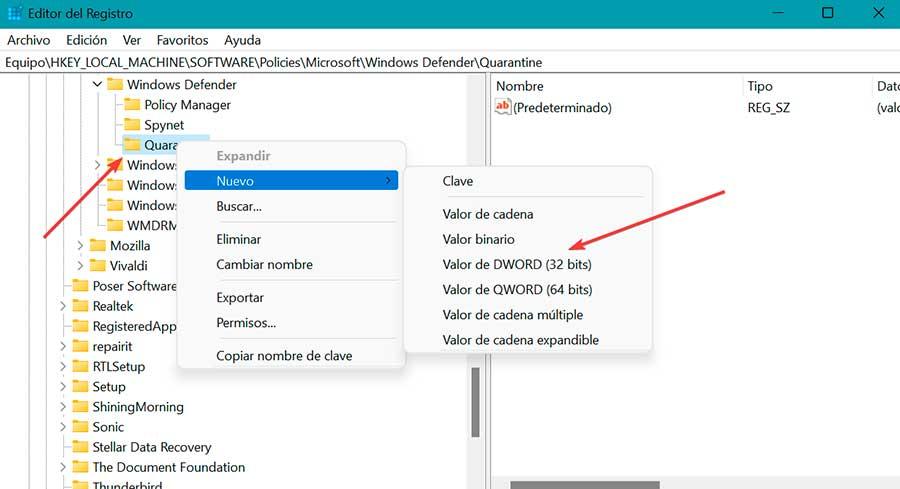
Nu högerklickar vi på karantänmappen, väljer Nytt och klickar på DWORD (32-bitars) värde. namn PurgeItemsAfterDelay och tryck på Enter. Vi dubbelklickar på den och i fältet Värdedata anger vi antalet dagar som antiviruset ska hålla objekten i karantän innan de raderas. Klicka på OK för att spara ändringarna.