När det kommer till att arbeta med en ordbehandlare är det onekligen att Office Word är ett grundläggande verktyg, både för kontorsarbete och akademiskt eller hemarbete. Det är därför det ofta används för att utföra samarbete i team, så att olika användare kan skriva och redigera ett visst dokument. Detta kan utgöra ett problem när innehåll som vi inte vill ändras redigeras av en annan användare.
I det här fallet måste vi veta det Microsoft Word har funktioner som gör att vi kan skydda alla dokument så att de kan redigeras av andra. På så sätt kan vi begränsa ändringarna genom att begränsa de tillgängliga formatalternativen eller genom att begränsa de områden som kan redigeras. På samma sätt är det möjligt att använda Windows Rights Management Service (RMS) för att kunna begränsa, baserat på användarkontot, upplagan av dokumentet.
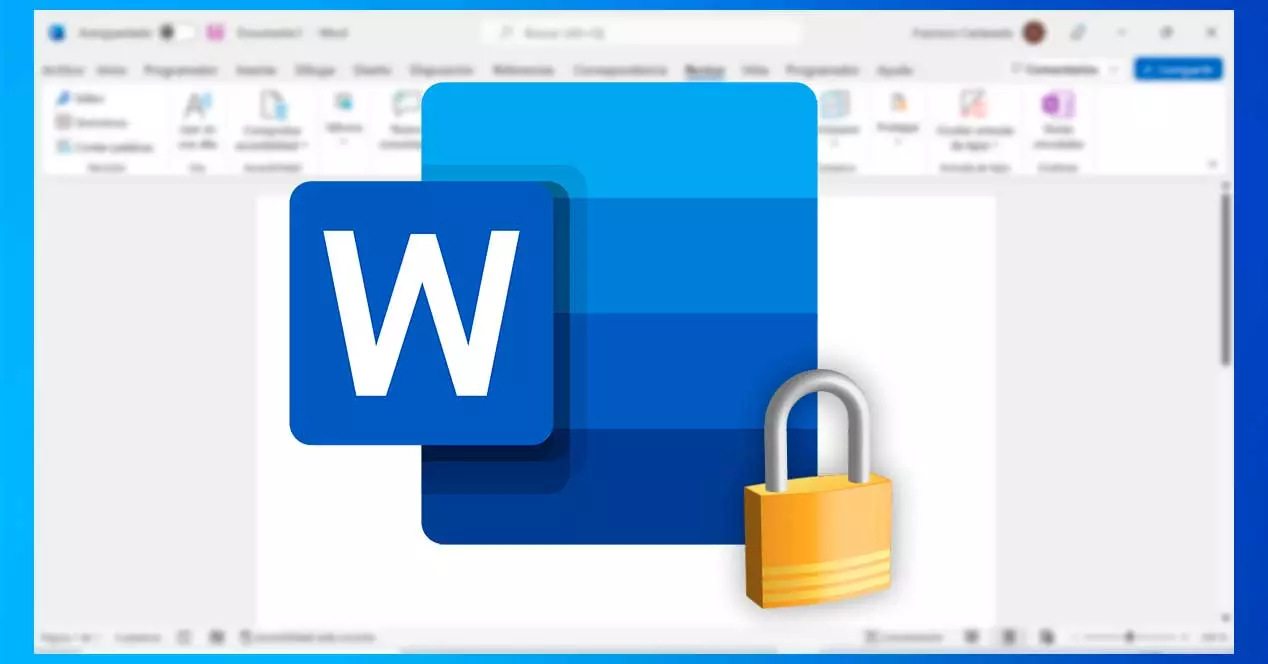
Begränsa användningen av ett dokument i Word
När det gäller att förbjuda en annan användare att redigera en del av ett dokument som vi vill ska förbli oförändrat, kan vi göra det på olika sätt med Word. En av dem gör begränsningar för formatet för att förhindra att det ändras och den andra gör begränsningar för dess upplaga. Det sista alternativet är att blockera användningen av RMS, som vi bara hittar tillgängligt för de användare som har en Windows-domän, såsom universitetsanvändare eller företagsanvändare.
Formatbegränsningar
Ett av alternativen som vi har tillgängliga är möjligheten att blockera alla ändringar i dokumentets format. För att göra detta måste vi öppna det önskade dokumentet och högst upp klicka på fliken "Granska" och sedan på "Skydda". Detta öppnar en liten rullgardinsmeny där vi klickar på "Begränsa redigering" .
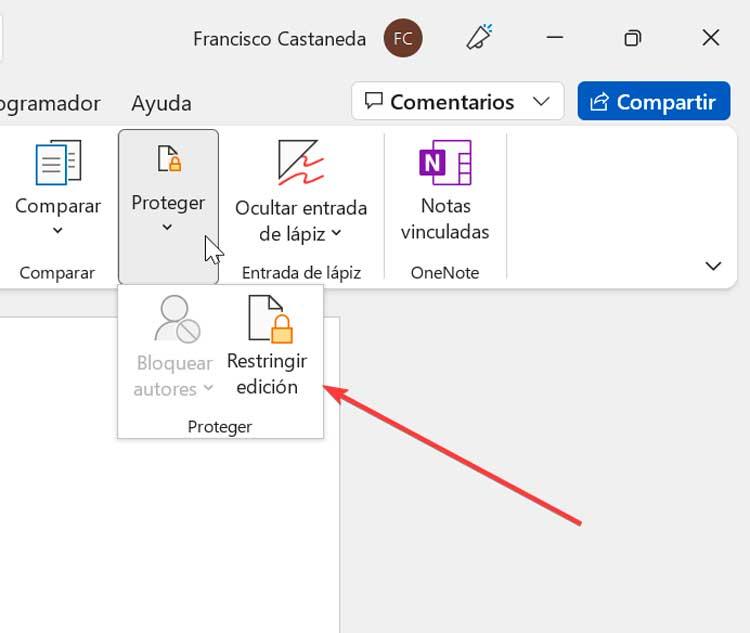
Detta kommer att ta upp en ny meny på höger sida. I avsnittet "Formatbegränsningar" kan vi markera rutan "Begränsa formatet till ett urval av stilar" som vi kan konfigurera för att blockera användningen av vissa formateringsstilar . För att göra detta, klicka på Inställningar, precis nedan.
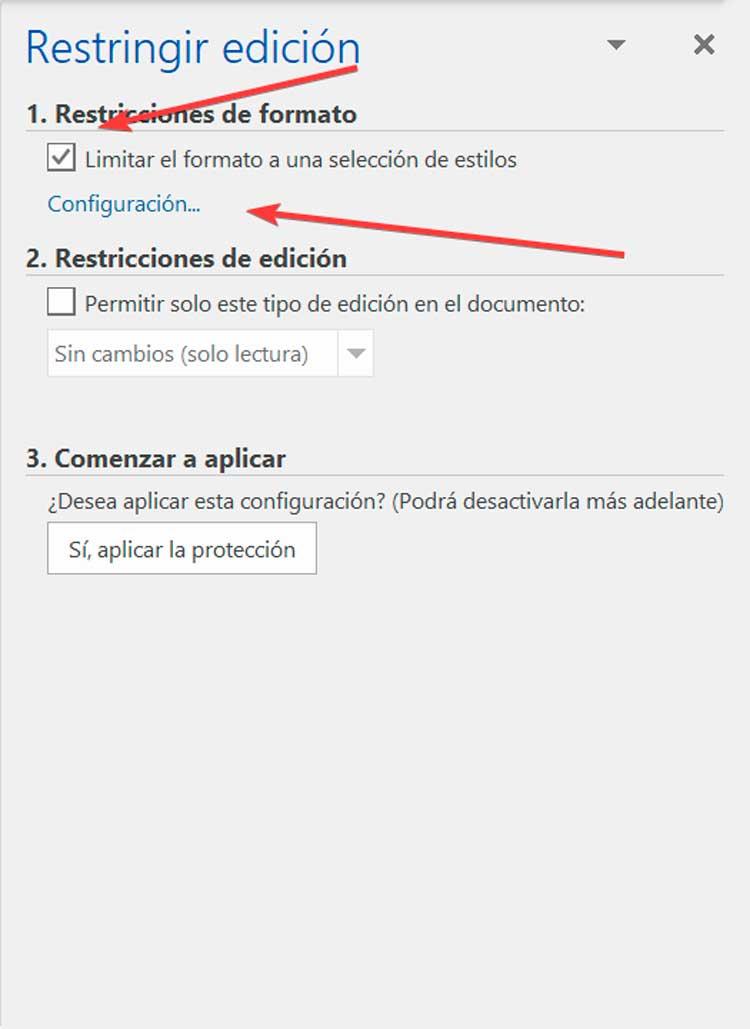
På den nya skärmen som visas kan vi välja dessa stilar som vi vill kunna tillåta i dokumentet. Om vi trycker på knappen "Minimum rekommenderas" lämnar den bara de grundläggande stilarna som rekommenderas av Word. Vi kan också välja "Alla" eller "Inga". När du är klar klickar du på "OK" för att spara ändringarna.
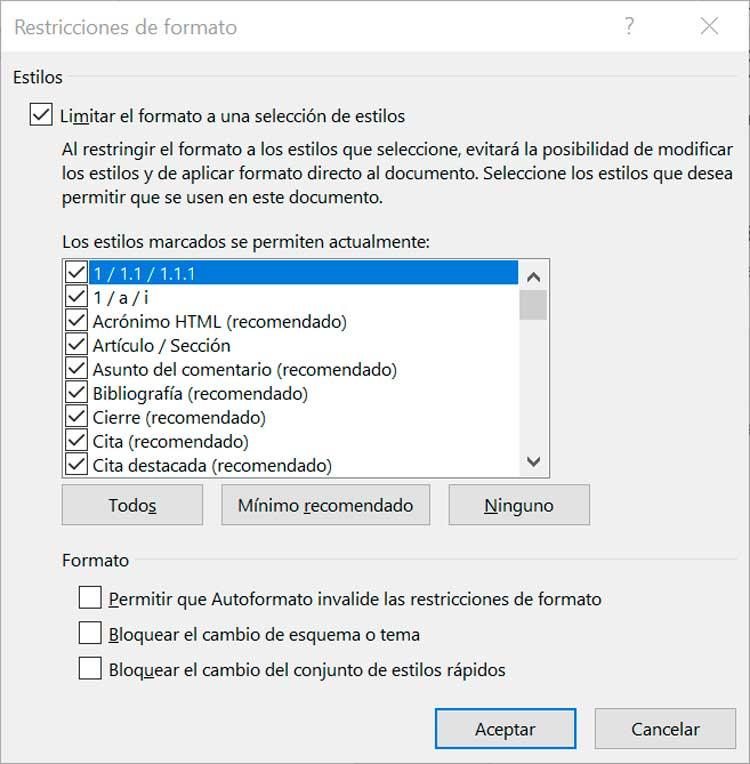
Klicka sedan på knappen "Ja, tillämpa skyddet" i avsnittet "Börja ansöka". Detta öppnar ett nytt fönster där vi valfritt måste ställa in lösenordet för att förhindra att andra användare avaktiverar skyddet.
redigeringsbegränsningar
Det är också möjligt att begränsa de ändringar som kan göras i vissa delar av ett dokument, vilket vi också kan göra från avsnittet Begränsa upplagan. För att göra detta, med dokumentet öppet, klicka på fliken Granska, sedan på "Skydda" och "Begränsa redigering".
I den nya menyn som öppnas till höger går vi till avsnittet "Redigeringsbegränsningar". Här klickar vi på Rutan "Tillåt endast att detta dokument redigeras". och behåll alternativet "Inga ändringar (skrivskyddat)". Detta förhindrar att någon del av dokumentet som inte omfattas av undantag redigeras.
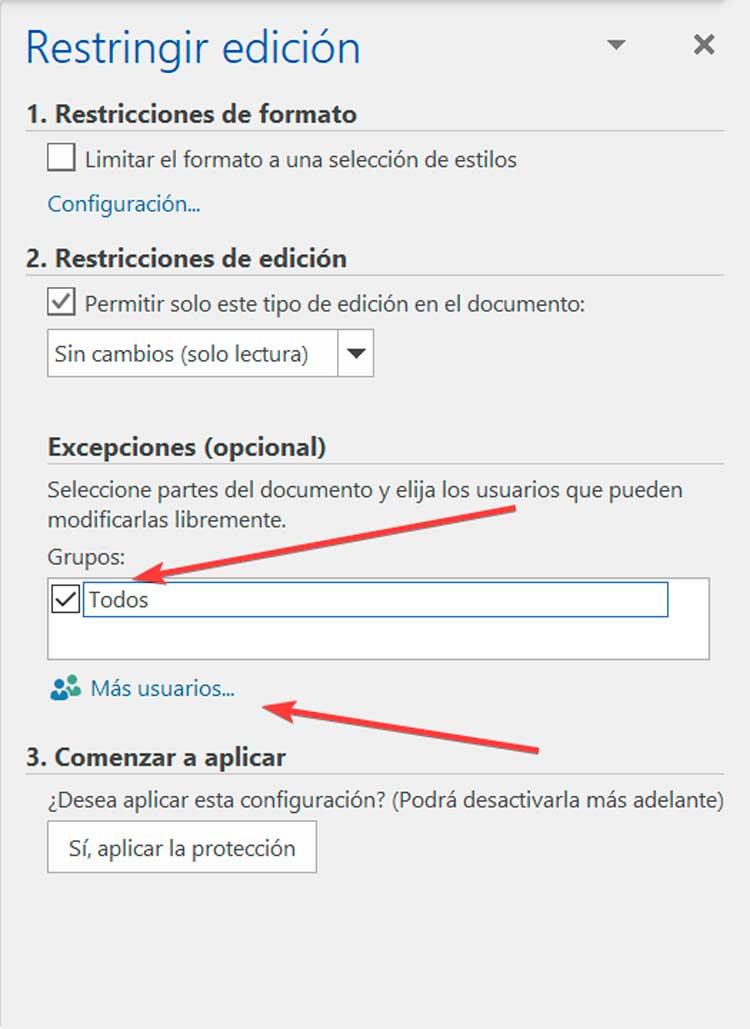
Det är också möjligt att lägga till undantag, från ett ord till ett block eller en hel sida. För att göra detta måste vi välja önskad del och sedan klicka på rutan "Alla" som finns i avsnittet Undantag (valfritt). På så sätt tillåter vi alla användare som har tillgång till dokumentet till redigera det avsnittet.
Vi kan också lägga till något strängare undantag. För att göra detta väljer vi innehållet och klickar på avsnittet "Fler användare". Detta öppnar ett nytt fönster där vi måste lägga till namn eller konton för lokala Windows-användare och klicka på "OK" för att spara valet. På så sätt kommer endast denna användare att ha behörighet att göra ändringar.
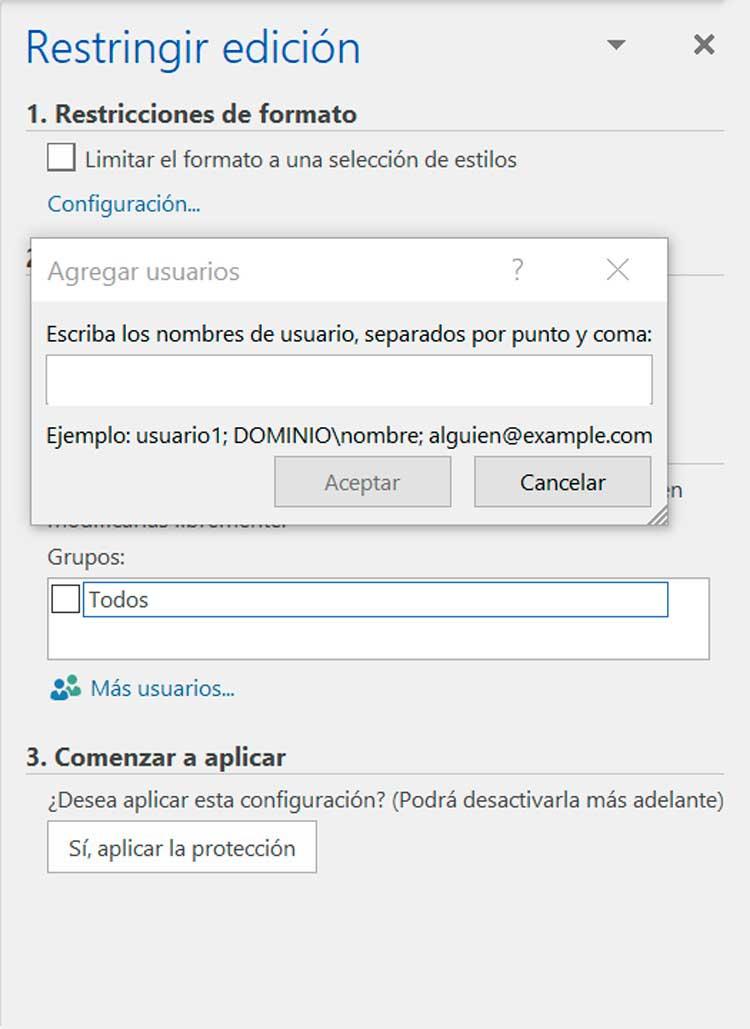
För att bekräfta begränsningarna kommer det att vara nödvändigt att klicka på knappen "Ja, tillämpa skyddet" som vi hittar i avsnittet "Börja ansöka". Detta öppnar ett nytt fönster där vi måste ange ett lösenord för att hindra någon från att ändra dessa begränsningar och klicka på OK för att spara. På så sätt kommer endast användare med åtkomst till filen att kunna göra ändringar i de begränsningar som vi har fastställt.
Via RMS
Windows förlitar sig på Rättighetshanteringstjänst (RMS) för att hjälpa obehöriga användare att läsa, redigera eller skriva ut vissa dokument. Detta är endast tillgängligt för de användare med en Windows-domän, till exempel universitetsanvändare eller företagsanvändare.
I det här fallet måste vi öppna Word-dokumentet och klicka på fliken "Arkiv" och sedan på "Information". I den nya menyn klickar vi på "Skydda dokument", sedan på "Begränsa åtkomst" och "Begränsad åtkomst", där vi måste aktivera kryssrutan "Begränsa behörighet till detta dokument". Senare kommer vi att lägga till e-mail adresser till de användare som vi vill ge tillgång till dokumentet. Klicka på "Läs" eller "Ändra" för att ge dem läs- eller skrivåtkomst och klicka på "OK" för att spara ändringarna.
Lås upp en skyddad fil
När det är dags kan det vara användbart för oss att kunna låsa upp ett Word-dokument som vi tidigare hade låst så att det inte gick att redigera. För detta kommer vi att behöva lösenordet som vi har använt som skydd, ändra filformatet eller försöka använda DocRecrypt-applikationen.
Använder lösenordet
Den vanligaste metoden som vi kommer att använda för att låsa upp en skyddad fil kommer att använda lösenordet som vi angav då som en skyddsbegäran. För att göra detta, med dokumentet öppet, klicka på fliken "Granska". Senare på knappen "Skydda" och "Begränsa upplagan". Nu längst ner klickar vi på knappen "Pausa skydd". När detta är gjort kommer ett popup-fönster upp där vi måste ange rätt lösenord så att filen låses upp.
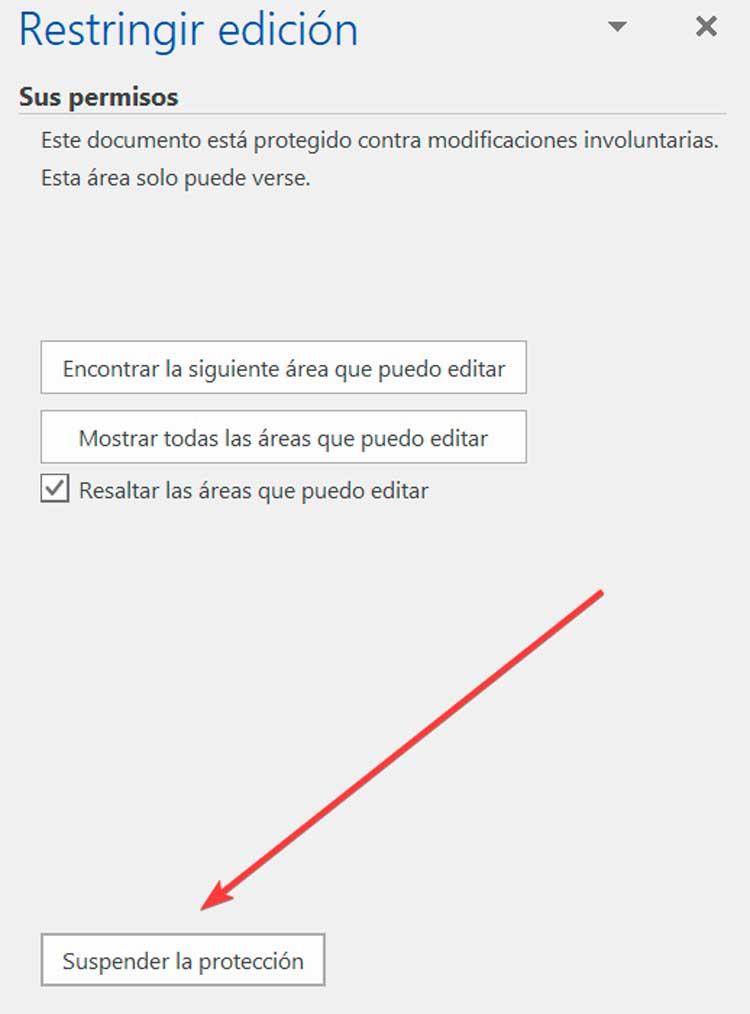
Prova DocRecrypt
Det kan vara så att vi med tiden har glömt lösenordet som vi angav då för att låsa en fil. I det här fallet kan vi använda ett verktyg som heter DocRecrypt som är kompatibelt med vissa versioner av Word. Den kan laddas ner direkt från denna länk på Microsofts webbplats .
Detta program låter dig ta bort skyddet för krypterade OOXML-, Word-, Excel- och PowerPoint-filer, samt ändra lösenordet. Vi kan använda den privata nyckeln för att komma åt data som är lösenordsskyddad. Vi kan välja mellan att göra en oskyddad kopia av filen eller skapa ett nytt lösenord för dokumentet.