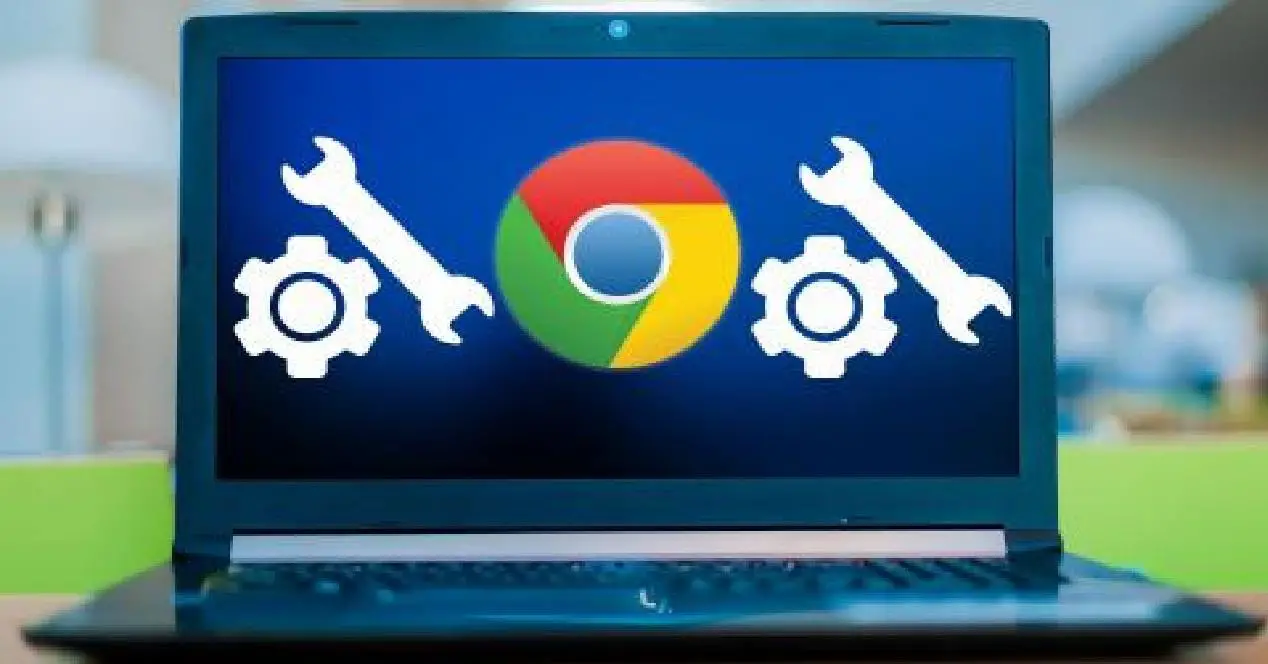
Google krom är idag miljoner webbläsares favoritwebbläsare, om vi tillhör dessa miljoner användare, är det troligt att vi använder det har stött på ett fel som har avbrutit vår upplevelse med webbläsaren. Vi pratar specifikt om budskapet ” Tillåt Chrome att komma åt nätverket i konfigurationen av din brandvägg eller antivirus ” och gick med i det kommer vi i de flesta fall att se felmeddelandet DNS_PROBE_FINISHED_NO_INTERNET. Detta fel är ganska vanligt och kan lösas genom att följa några specifika steg, steg som vi kommer att förklara i den här lilla guiden så att du kan lösa problemet och förstå orsaken till det.
Detta fel kommer att presenteras för oss enligt följande:

Vilken anledning ligger bakom denna Chrome-krasch?
Idag är allt anslutet, världen blir mer och mer online, detta har utsatt oss för ett stort antal attacker och sårbarheter på grund av detta och för att skydda vårt elektroniska fotavtryck från skadliga programvaruattacker som virus, skadlig kod eller skräppost. online beslutades att skydda systemet med brandväggen, ett program som försvarar oss mot alla dessa hot, utöver detta är det troligt att vi har beslutat att öka säkerheten för våra datorer och våra data, installera ett antivirus eller antimalware för att ytterligare stärka säkerheten mot alla dessa skadliga komponenter.
Men trots alla dessa åtgärder och hinder är det möjligt att vårt antivirusprogram eller antimalware avbryter Chrome-aktiviteten för att komma åt Internet, det beror på att hot har hittats när vi övervakar vår onlineaktivitet.
Möjliga orsaker
Det här felet kallas back-end och kan orsakas av olika orsaker, felet kan relateras till nätverket men det kan också finnas andra orsaker. De vanligaste orsakerna är dessa tre:
- Windows-brandväggen blockerar Google Chrome.
- Windows Defender (standard antimalware i Windows 10) blockerar Google Chrome.
- Antivirusprogramvara (installerad av oss) blockerar Google Chrome.
I de flesta fall räcker det med en enkel ändring av konfigurationen för det aktuella programmet för att lösa detta problem och att Chrome har behörighet att komma åt vårt nätverk bakom brandväggen från det ögonblicket och utan att ha problem igen härifrån och framåt.
Hur låter Chrome komma åt vårt nätverk bakom brandväggen
Visst låter detta fel bekant för dig, eftersom det är oerhört vanligt och kan visas när du surfar i Chrome nästan när som helst. Vi kommer att ge dig flera lösningar för att definitivt lösa problemet.
- Vi lägger till ett undantag för Chrome inom Windows-brandväggsinställningarna.
- Vi lägger till ett undantag för Chrome inom Windows Defender-inställningarna.
- Vi kommer att lägga till en uteslutning i alla brandväggar eller antivirusprogram som har installerats av oss.
- Återställ Chrome till dess fabriksinställningar.
Vi kommer att se var och en av dessa lösningar steg för steg och i detalj.
Lägg till ett undantag för Google Chrome i Windows-brandväggen
En brandvägg är en mjukvara eller hårdvara som verifierar information från Internet eller något annat nätverk och som sedan blockerar eller tillåter att informationen skickas till datorn, beroende på konfigurationen av brandväggen i fråga. De Windows brandvägg kan hjälpa till att förhindra hackare eller skadlig programvara från att komma åt din dator via ett externt nätverk eller över Internet. Samma Windows-brandvägg kan också hjälpa till att förhindra att din dator skickar skadlig programvara till andra datorer (oavsett om det är avsiktligt eller inte).
Nu, vad som inte är normalt är att Windows-brandväggen blockerar viss Internetåtkomst, till exempel Internetåtkomst från Google Chrome. Vi kommer att gå steg för steg för att lägga till Google Chrome i undantagslistan för Windows-brandväggen:
- Vi öppnar Windows-sökmotorn genom att trycka på ” Win + S ” nycklar.
- Vi skriver " Brandvägg ” i textrutan och välj ” Windows Defender-brandvägg ” .
- I Windows-brandväggsinställningarna klickar vi på ” Tillåt en applikation eller funktion via Windows Defender Firewall ” .

Nu kommer vi att visas en lista över alla installerade applikationer tillsammans med deras status, det vill säga om de är blockerade eller har behörighet att kommunicera via Windows Defender Firewall. Om det inte finns i listan trycker vi på ändra inställningar och tillåter sedan ett annat program.


Vi söker efter ” Google Chrome ” genom bläddringsknappen och en gång visas den i listan och vi kommer att se till att båda fälten, ” Privat" och ” Offentlig" är markerade.


Vi accepterar ändringarna och går tillbaka till Google Chrome för att se om problemet kvarstår.
Vi kan ha problem med att lägga till undantaget, i så fall inaktiverar vi Windows Firewall tillfälligt för att göra denna ändring. Senare måste vi återvända till huvudsidan och klicka på ” Aktivera eller inaktivera Windows Defender-brandväggen ”Så att den blir aktiv när vi har lagt till undantaget. Härifrån kan du inaktivera Windows-brandväggen för både offentliga och privata nätverk.
Lägg till uteslutning för Google Chrome i Windows Defender
Windows Defender är en antimalwarekomponent inbyggd i Windows. För att lägga till ett undantag för Google Chrome i Windows Defender följer vi dessa steg:
- Från " Start" vi kommer att gå till " inställningar " .
- Vi klickar på ” Uppdatering och säkerhet ” alternativ.

Från vänster panel går vi till ” Windows Säkerhet".

Nu klickar vi på ” Brandväggs- och nätverksskydd ”.

I ” Virus och hot inställningar för skydd ”, flyttar vi ner till” Inställningar för virus- och hotskydd ” och klicka sedan på ” Hantera inställningar ” .


Nu ska vi söka efter ” Undantag ” . Vi väljer alternativet « Lägg till eller ta bort undantag » .

Sedan klickar vi på « Lägg till en uteslutning » och välj « Mapp" .

Nu väljer vi platsen för Google Chrome: C: Programfiler (x86) Google.
Välj " Google Chrome ” och klicka på ” Välj mapp . "

Vi klickar på ” OK" för att spara ändringarna. Vi har redan det, nu startar vi Chrome igen för att se om detta har löst problemet.
Lägg till ett undantag från alla brandväggar eller antivirusprogram som installeras av oss
Att lägga till undantag i antivirus från tredje part varierar beroende på vilken programvara vi använder. Om vi till exempel använder AVG, ett gratis antivirusprogram som är känt för sin effektivitet, kan vi lösa detta problem genom att följa dessa steg:
- Vi startar AVG från aktivitetsfältet.
- Vi väljer ” Avancerade inställningar" från AVG.

Vi klickar på "Undantag" i sidmenyn och klicka sedan på "Lägg till undantag" i alternativen på höger sida.

I nästa ruta väljer vi "Mapp" och genom bläddringsknappen väljer vi Google Chrome-mappen.

Sedan väljer vi "Acceptera " för att lägga till undantaget i antivirusprogrammet. Detsamma, när detta är klart kommer vi att testa igen om vi har tagit bort problemet från ovan.
Så här återställer du Google Chrome till fabriksinställningarna
Ibland skadas bokmärkena och kakorna som sparas i Chrome och kan orsaka detta fel. I ett sådant fall hjälper det mycket att återställa Chrome till standardläget, vi kommer att följa dessa steg för att göra det:
Vi öppnar Chrome och klickar på ” tre prickar ” placeras vertikalt i det övre högra hörnet.

Vi klickar på ” Inställningar" alternativ. I inställningsfönstret klickar vi på « Avancerad" för att se alternativen. Vi går ner till «Återställ inställningar och ta bort» .

Från de alternativ som vi ser kommer vi att klicka på ” Återställ konfigurationen till sitt ursprungliga standardvärde ” och vi klickar på ” Återställ konfigurationen ” .

Om du återställer Chrome raderas alla sparade bokmärken, kakor, sparade lösenord och historik. Därför, om vi inte vill förlora något, rekommenderar vi att du noterar viktiga lösenord och inställningar.
Om du har det här problemet och följer stegen i den här guiden kommer du säkert att kunna lösa det utan problem, om det inte är med en metod, kommer det att vara av en annan och du kommer att sluta lida detta lilla obehag när du surfar med Google Chrome.