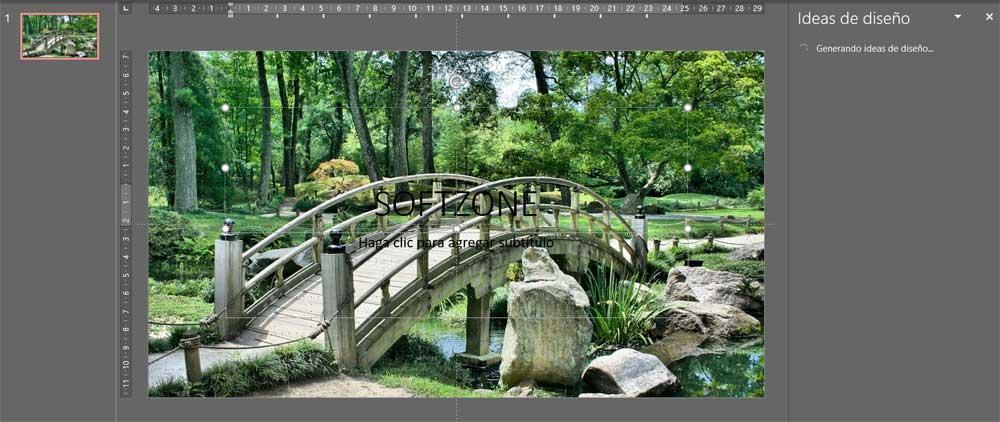Bland de många program och onlineplattformar som vi kan välja för att skapa multimediapresentationer, PowerPoint är den obestridda ledaren i branschen. Detta är ett program som är en del av Microsoft kontorssvit och som gör att vi kan utföra alla typer av projekt av denna typ.
Kvaliteten på dessa eller de resultat som vi kommer att få här kommer till stor del att bero på den kunskap vi har om applikationen och på vår kreativitet. Som standard hittar vi ett stort antal integrerade funktioner som tillåter oss få fram vår fantasi för att få bästa resultat. Som många av er säkert redan vet är detta ett program som kan användas både i personliga miljöer, såväl som mer professionellt eller relaterat till utbildning.

De multimediapresentationer vi hänvisar till genomförs genom en serie av diabilder som vi designar en och en. Vi har flera designs som vi kan tillämpa på var och en av dem, men då kommer våra anpassningsuppgifter i PowerPoint in i bilden. Det är faktiskt i den viktigaste delen när det kommer till att väcka uppmärksamhet senare. Det är därför vi ska prata om en design att du kan ansöka på ett enkelt sätt och som säkert kommer att vara mycket attraktivt i vart och ett av dessa element. Specifikt hänvisar vi till möjligheten att lägga till en bild som bakgrund till bilderna som vi vill ha.
Vi har möjlighet att använda detta foto som bakgrund på varje bild oberoende av varandra, eller samma för dem alla. Allt kommer att bero på strukturen i vår presentation eller innehållet som vi ska presentera. Hur som helst, processen är väldigt enkel och resultatet spektakulärt, som vi kommer att se.
Lägg en bild som bakgrund på en bild i PowerPoint
Det första vi bör veta är att vi kan utföra denna process både i utformningen av rutschbanorna och när vi är klara med hela presentationen. Det rekommenderas dock att utföra det när vi lägger till nya bilder och använder den bilden som ytterligare ett element i projektet. Nåväl, för att uppnå det vi pratar om är det första vi gör att placera oss på rutschkanan som sådan.
Väl här måste vi klicka med höger musknapp på ett tomt utrymme för att komma åt dess snabbmeny. Var noga med att inte klicka på något annat tillagt objekt, utan på själva bilden. I den sammanhangsberoende menyn som vi kommer att se på skärmen, klicka på Bakgrundsformat alternativ.
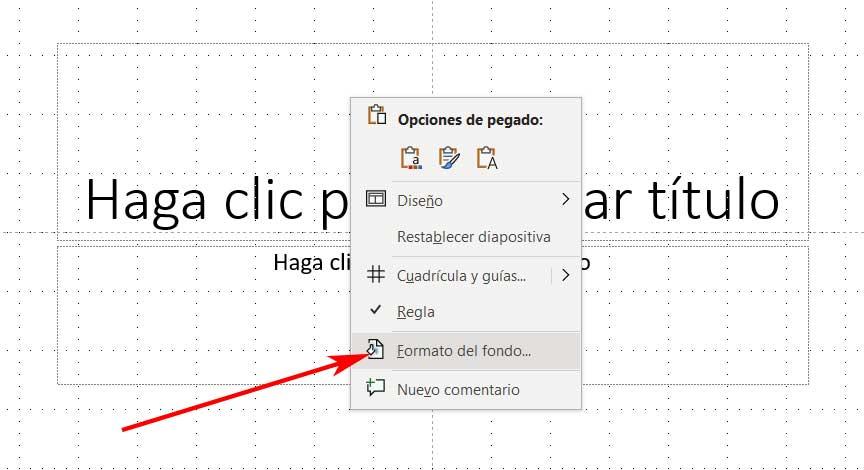
Efter det öppnas en ny panel på höger sida av huvudgränssnittet med flera alternativ att använda som bakgrund för bilden. I det aktuella fallet valde vi Fyll med bild eller textur . Tack vare denna funktion har vi möjlighet att lägga till en personlig struktur som är en del av bakgrunden till detta element, eller helt enkelt ett foto. Eftersom detta är fallet för närvarande måste vi klicka på knappen Infoga.
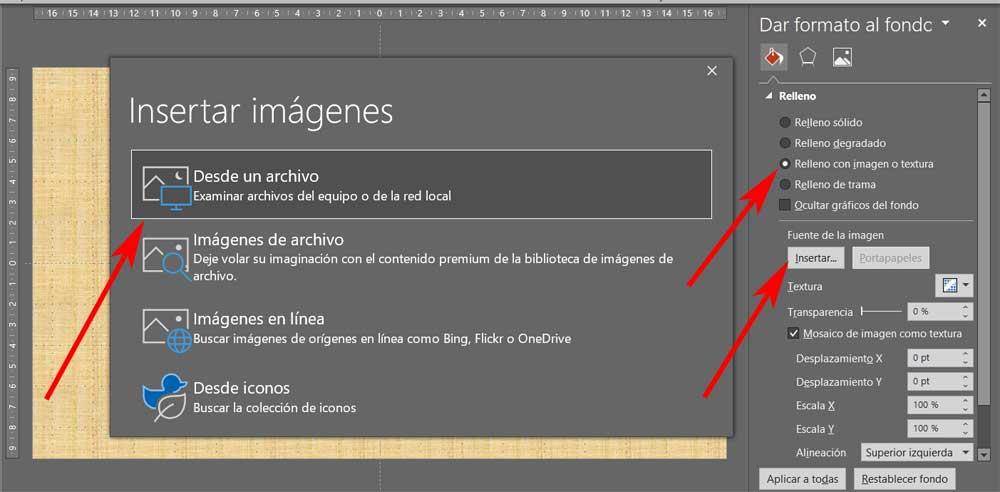
Det nya fönstret är bra för möjligheten att välj källan där vi vill välja bilden som vi ska använda som bakgrund här. Vi kan välja att använda en fil som vi har sparas på hårddisken , en bild från internet, till exempel. När bilden har valts som sådan kommer vi att se att det är det automatiskt som bakgrund på rutschkanan där vi befinner oss.